|
В этой статье описывается последовательность подключения абонента к программе «Mikogo». Возможности «Skype» с «Mikogo» значительно выше, чем функция показа рабочего стола в платной версии «Skype». Совместное использование этих программ позволяет проводить удалённое администрирование и видеоконференции. Эта статья будет понятна как опытным пользователям, так и начинающим. Суть в том, что совместное использование этих программ даёт возможность первым оказать компьютерную помощь, а вторым - попросить и получить эту помощь. Образно говоря, если общение в «Skype» - это разговор «через стекло», то, с применением «Mikogo», - это общение «за одним столом». Не будем подробно останавливаться на описании программы «Skype». Она достаточно известна. О программе «Mikogo»Она относится к классу программ для проведения веб-семинаров, презентаций, удалённого доступа к рабочему столу и работает совместно со своим сайтом. Этих программ достаточно много. Выбор именно этой программы обусловлен следующими критериями:
Получение программы «Mikogo»Скачать программу можно с официального сайта по адресу: http://www.mikogo.ru/download/windows-download/. Откроется сайт: 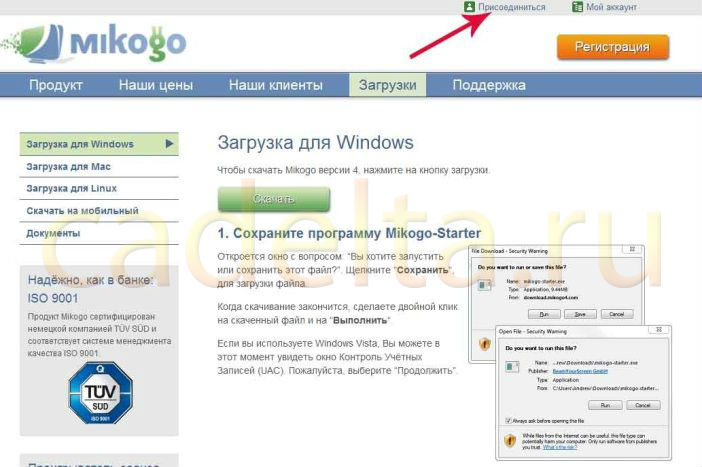
Здесь можно скачать:
Установка программы «Mikogo»Установка и начало работы неплохо описаны на сайте. Не будем повторять эту информацию в статье. Отметим только некоторые особенности, с которыми нам пришлось столкнуться. Программа неплохо русифицирована, но не на 100%, поэтому "Руководство пользователя" можно не скачивать. Оно на английском языке. Мы не смогли его конвертировать для последующего перевода. В интернете утверждается, что в бесплатной версии можно приглашать до 10 участников. На официальном сайте допускается приглашать не более двух участников. На наш взгляд, этого вполне достаточно для некоммерческого использования. Но решать Вам. Использование программы «Mikogo»
Итак, Вы установили и запустили программу, начали сеанс и собираетесь пригласить участника. Сделать это можно, предложив ему перейти по вышеуказанной ссылке и кликнуть по слову "Присоединиться". Или пригласить его штатными средствами программы: 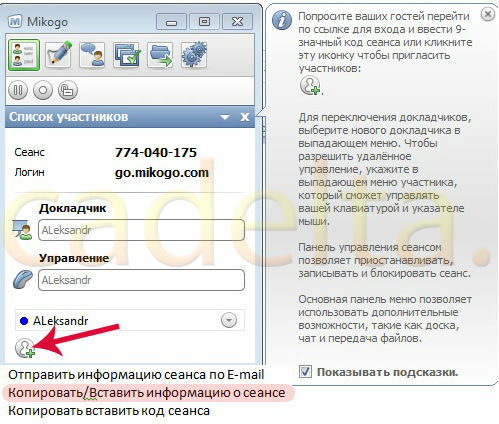
После нажатия на кнопку, указанную стрелкой, откроется меню. Кликнув по второй строчке, скопируем информацию в буфер обмена. Затем её нужно вставить в окно мгновенных сообщений «Skype» и передать участнику для подключения к сессии. Эта информация имеет вид следующий вид: 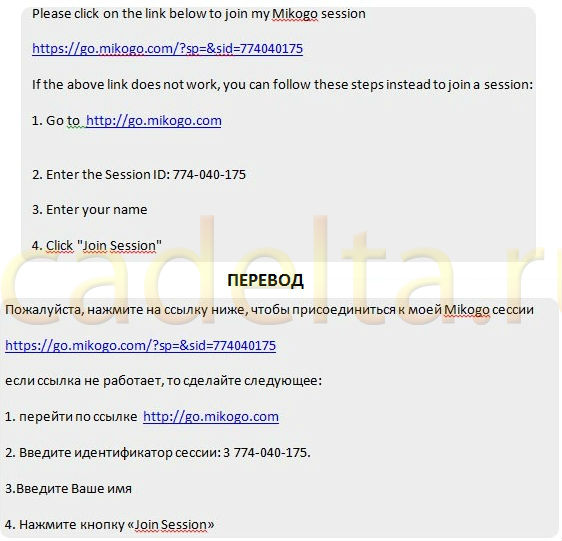
Получив это сообщение и кликнув по верхней ссылке, приглашенный участник загрузит страницу, изображенную на рисунке: 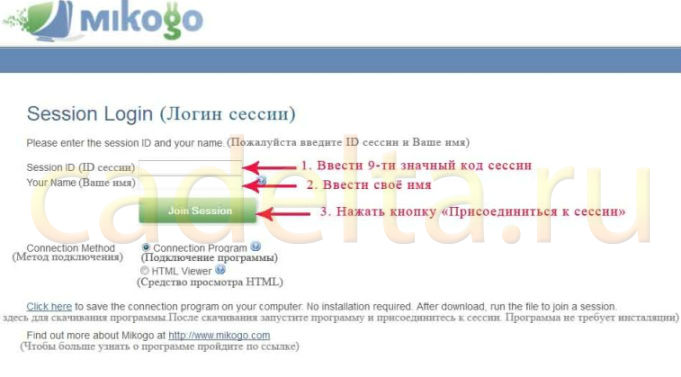
На этой странице ему необходимо ввести код сессии и своё имя. Затем нажать на кнопку "Join Session". После этого к нему на компьютер начнет загружаться программа "mikogo-viewer.exe", которую необходимо сохранить и запустить. После запуска программы присоединившийся участник увидит на своём экране рабочий стол организатора сессии. Организатор сеанса увидит в окне программы имя присоединившегося участника: 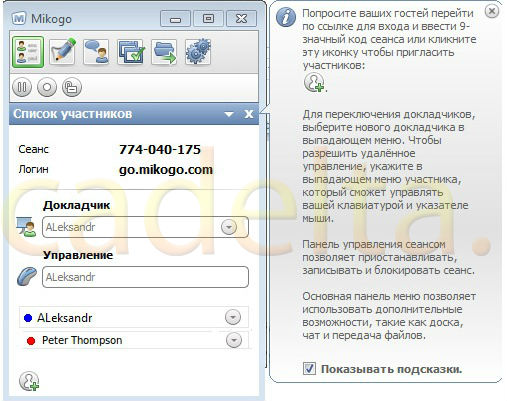
Программа загружается в папку временных файлов и по окончании сессии может быть удалена. Антивирус, как правило, не ругается, но если и задаст вопрос о возможности загрузки, то надо разрешить загрузку. Поле "Your Name" можно заполнять как на русском, так и на английском языках. Иногда может быть сбой в кодировке. Но среди двух участников можно разобраться, кто есть кто. Ставить переключатель в положение "HTLM Viewer" не имеет смысла. Будет отображаться та же картинка. Только как сайт. Разница между переходом по первой ссылке и второй заключается в том, что при переходе по первой ссылке в поле "Session ID" сразу отображается номер сессии, а во втором случае его необходимо вводить вручную. Организатор сессии может передать его голосовым сообщением. Мы постарались подробно изложить процесс подключения участника, исходя из того, что приглашаемый Вами участник нуждается в помощи и имеет невысокую квалификацию как пользователь ПК. После всех этих действий участники увидят Ваш рабочий стол. Вы им управляете, то есть Вы являетесь "Докладчиком" и "Управляющим". В дальнейшем можно эти функции передавать любому из участников как обе вместе, так и по отдельности. Если Вы назначите докладчиком участника и оставите себе функцию управления, то Вы будете вместо него управлять его рабочим столом. Переключение производится нажатием треугольника в полях "Докладчик" и "Управление" с дальнейшим подтверждением этих переходов участником.
Докладчик может использовать "Доску докладчика": 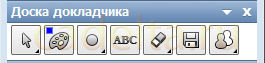
Для этого нужно нажать соответствующую иконку в верхней части окна программы. Инструмент выбирается нажатием левой кнопки мыши. Отменяется нажатием правой кнопки мыши на каком-либо инструменте. Можно настроить цвет рисования, толщину линии, написать текст. Стирать можно всё сразу или отдельные участки. Участник может акцентировать внимание "Докладчика" на каком-либо элементе. Для этого он должен навести свой курсор на это место и нажать левую кнопку мыши. На экране докладчика в этом месте появится стрелка. Обмен мгновенными сообщениями рассматривать не будем, предполагая использование «Skype».
Ниже показывается вид экрана, который будет передаваться: 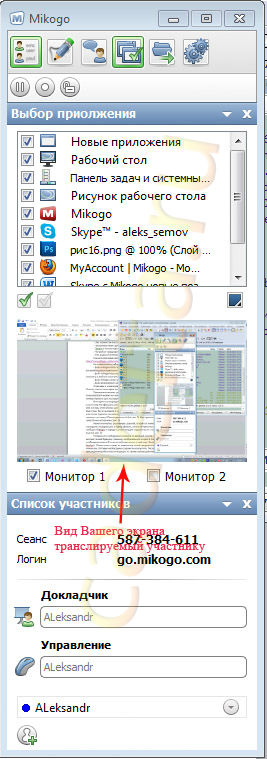
По умолчанию файлы сохраняются в папке по адресу: "C:\Users\Documents\Mikogo4\Files\". До нажатия кнопки "Сохранить" принимающий участник может указать другое место для загрузки файла. Объём загружаемого файла не должен превышать 200Мб.
Если вы устанете от всплывающих подсказок, в этом окне их можно отключить. Если Вы получите у себя на экране изображение, как на рисунке ниже, то это означает, что Вы подсоединились к своему экрану. 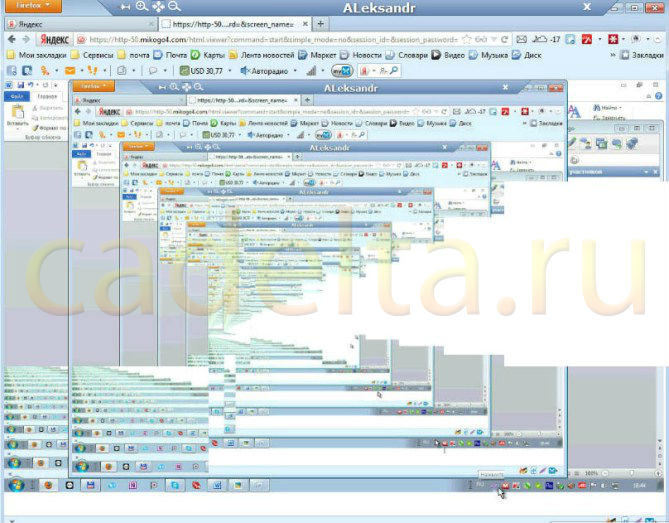
ВыводыМожно сказать, что программа очень проста в использовании и открывает новые возможности при общении. Она, конечно, не идеальна. Задержка при управлении чужим экраном есть. Но советуем попробовать. Администрация сайта CADELTA.RU выражает благодарность за статью автору aleks465. Если у Вас остались вопросы, задайте их на нашем форуме. |
Популярные публикацииСамые популярные публикации по теме
|