|
1. Скачайте последние драйвера для видеокартыНа этот пункт многие владельцы компьютеров предпочитают закрывать глаза. Разве может обновление программного обеспечения дать внушительный прирост производительности? Отвечаем: да, может, и еще как. Всего несколько затраченных минут на обновление драйверов могут дать 30%-ный прирост производительности в современных играх и позволят не тратиться в лишний раз на абгрейд ПК. Чтобы скачать новейшие драйвера для видеокарты для начала потребуется узнать версию вашего видеоадаптера. Делается это очень просто: заходим в диспетчер устройств, кликаем на пункт «видеоадаптеры» и запоминаем модель устройства, не забыв обратить внимание на производителя видеокарты. 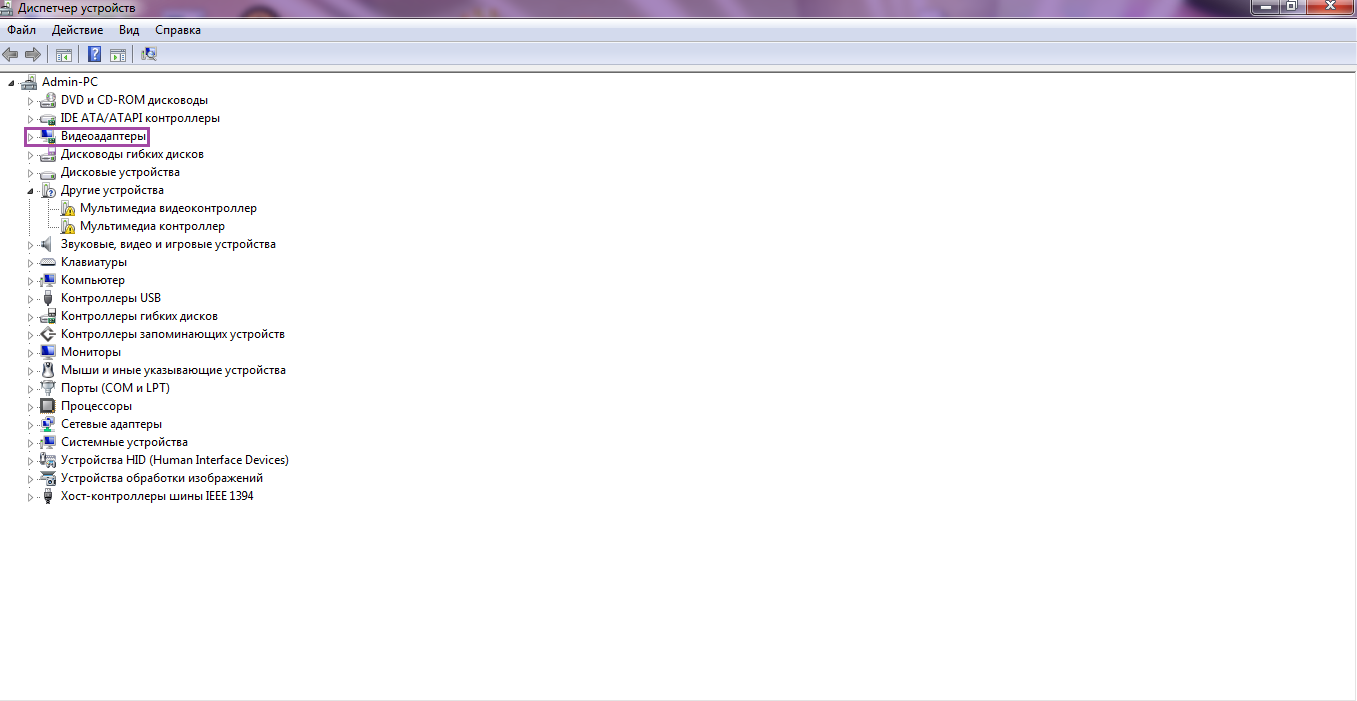 Также не будет лишним выяснить разрядность операционной системы, так как драйвера для видеокарты обычно предлагаются на выбор скачать в двух версиях: для 64-х и 84-х разрядной ОС. Узнать тип системы можно в уже открытом диспетчере задач: находим пункт «компьютер», кликаем на него и запоминаем высветившееся числовое значение. 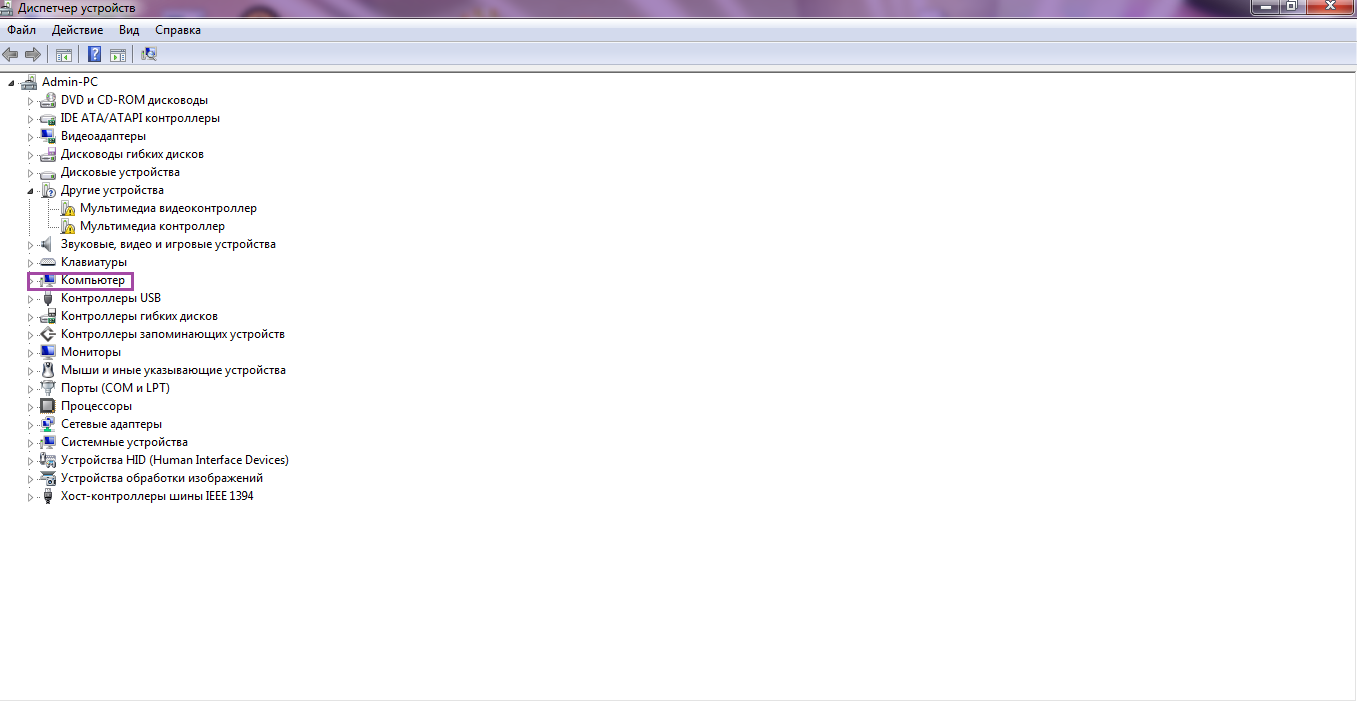 Вооружившись полученными данными, отправляемся качать драйвера на видеокарту на сайте Nvidia, Intel или AMD. Следующим шагом устанавливаем драйвер, перезагружаем компьютер и наслаждаемся реальным приростом FPS. Кстати, не забывайте проверять наличие новых драйверов сразу после релиза крупных игровых хитов. 2. Оптимизируем настройки графикиКонечно, всегда приятно включить новую игру, зайти в настройки графики и выкрутить все ползунки на максимум. Но жестокая правда такова: если вы не счастливый владелец ПК за несколько тысяч вечнозелёных американских долларов, то будете наслаждаться тем еще слайдшоу на экране. К оптимизации настроек всегда надо подходить с умом, ведь многие современные технологии практически не влияют на качество картинки, а FPS съедают изрядно. В большинстве случаев разницу между средними и максимальными настройками графики даже с лупой вряд ли увидишь, поэтому к этому делу стоит приниматься без фанатизма и регулировать ползунки графики до тех пор, пока не найдете оптимальное соотношение качества графики/производительности.  В пошаговых, стратегических или ролевых играх нет необходимости гнаться за количеством FPS,в то время как в мультиплеерных шутерах, например в Battlefield 1, несколько дополнительных кадров никогда не бывают лишними. Ведь нет ничего обиднее, чем словить хедшот из-за подтормаживающего ПК. Особое внимание советуем обратить на следующие настройки: разрешение экрана, объемное освещение и сглаживание. Разрешение экрана можно посмотреть, кликнув правой кнопкой мыши на свободный участок в стартовом экране ПК. Высветится панель с «говорящей» иконкой «разрешение экрана», где обращаем внимание на верхнее числовое значение с припиской «рекомендуется». Именно его и выставляем в играх для наилучшей картинки. Сразу обращаем внимание, что если дисплей поддерживает 4К разрешение, то ставить его не советуем, если не страшитесь 2-х кратного падения частоты кадров. 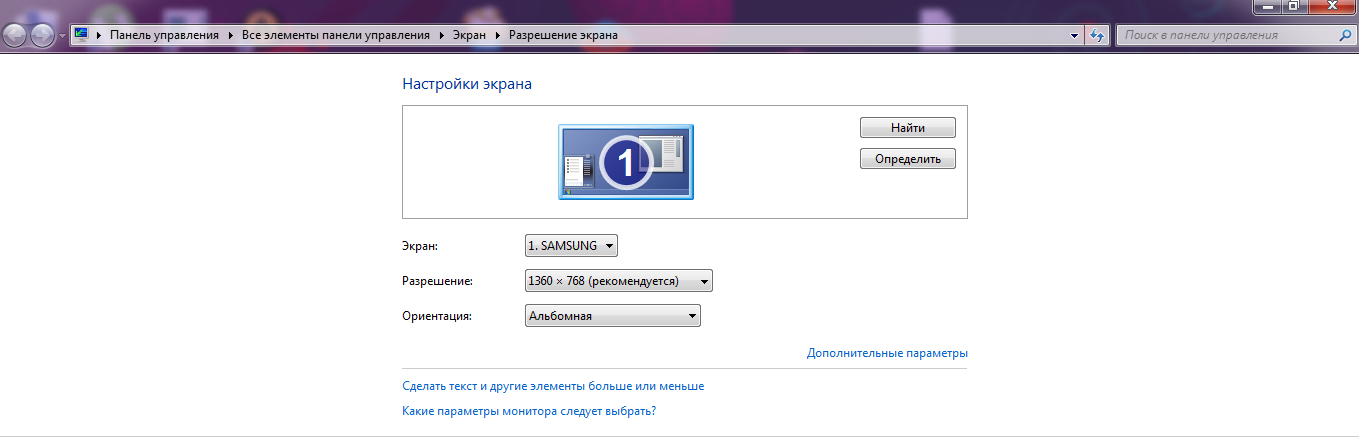 Формулировка «объемное освещение» не полностью передает суть настройки, здесь будет более уместным определение «затенение». Реалистичные тени внутри и возле объектов, натуральное рассеивание солнечных лучей на поверхностях и правдоподобные оттенки темных цветов – вот что дает объемное освещение. Оптимальным выбором будет параметр HBAO, так как появившийся с выходом DX12 технология VXAO, дает минимум видимых изменений, а взамен требует компьютер похлеще, чем в стартовых терминалах NASA. 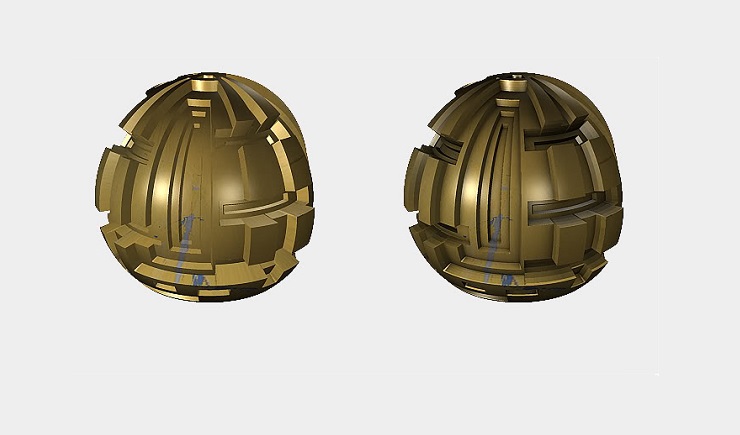 Сглаживание позволяет сделать картинку гораздо более четкой и снижает количество видимых пикселей на границах объектов. Здесь уже зависит только от ваших личных эстетических предпочтений, но заметим, что разрешение 4К уже само по себе обеспечивает удовлетворительный уровень сглаживания. 3. Проверьте уровень FPS и скачайте графические бенчмаркиВсегда можно определить количество кадров в секунду на глаз и уже от этих данных выставлять настройки графики. Но есть вариант получше, например, включить в настройках игры видимый показатель FPS. Если подобной опции нельзя найти в настройках, то помогут сторонние программы, такие как Fraps. Рекомендуем «плясать» с настройками до тех пор, пока игра не будет выдавать на постоянной основе минимум 25 кадров в секунду. Также обращаем внимание, что у многих игр на страничке в Steam есть бенчмарки, которые можно скачать совершенно бесплатно. Они пригодятся для того, чтобы определить, подходит ли конфигурация компьютера для заданной игры. Их преимущество в том, что они тестируют мощность ПК как в спокойных, так и загруженных моментах с обилием спецэффектов, взрывов и разлетающихся физических объектов, а затем выводят средний уровень FPS. 4. Устанавливаем утилиты для оптимизации работы компьютераДля повышения производительности ПК в играх всегда следует закрывать сторонние приложения, которые не используются в данный момент. Торрент, брайзуер, открытый даже открытый «Мой компьютер» потребляют столь ценную оперативную память, с лихвой нагружая процессор. Но есть некоторые программы, которые работают в фоновом режиме и не закрываются ручным способом. Для их выключения можно использовать сторонние программы, например Razor Cortex. 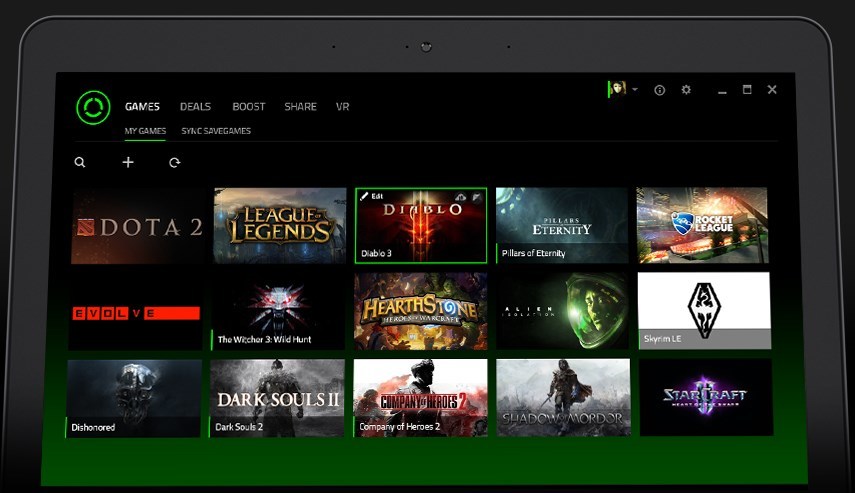 Также не будет лишним почистить компьютер, выполнить дефрагментацию жесткого диска и в самом крайнем случае – переустановить операционную систему. У владельцев Windows 10 есть один небольшой бонус, который поможет выиграть несколько FPS в играх – игровой режим. Однако он доступен только пользователям, скачавшим обновление Creators Apdate, но не волнуйтесь, для всех владельцев лицензионного Windows 10 он полностью бесплатен. 5. Разгоняем компьютерЕсли ни один из вышеприведенных способов не помог и вы начинаете замечать, что от старости из вашего ПК уже песок сыпется, то есть два варианта решения. Первый более классический: выполнить абгрейд ПК либо полностью заменить игровое устройство. А для всех энтузиастов мы предлагаем еще одно решение: выполнить разгон компьютера. Его рекомендуется делать только на свой страх и риск, так как есть реальная возможность угробить ПК без возможности восстановления комплектующих. Наибольший прирост производительности в играх даст разгон видеокарты. Процедуру можно выполнить без установки дополнительного программного обеспечения. Чаще всего все необходимые настройки можно найти в установленном драйвере видеокарты. Теперь можно приниматься за разгон процессора и оперативной памяти. Здесь тоже все довольно просто, но потребуется зайти в BIOS операционной системы. Для этого перезагрузите ПК, нажмите клавишу «del» и находите соответствующие опции. Если вы планируете пользоваться разгоном ПК на постоянной основе, то рекомендуется позаботиться заранее о модернизации системы охлаждения. 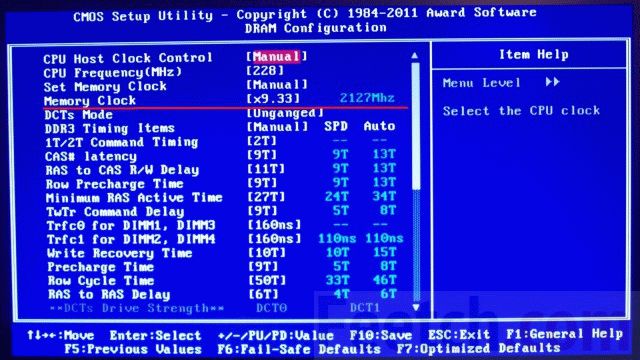 В нашем отдельном материале вы сможете подробнее прочитать, как выполнить разгон компьютера. |
Популярные публикацииСамые популярные публикации по теме
|