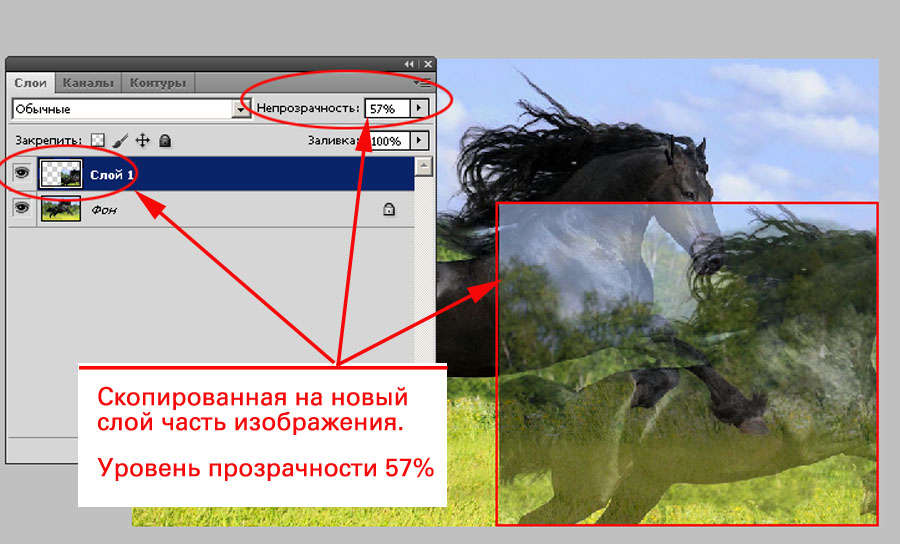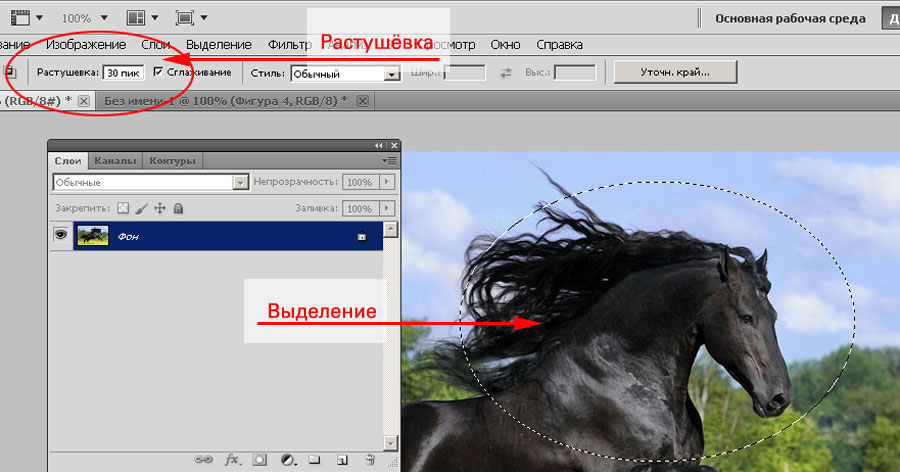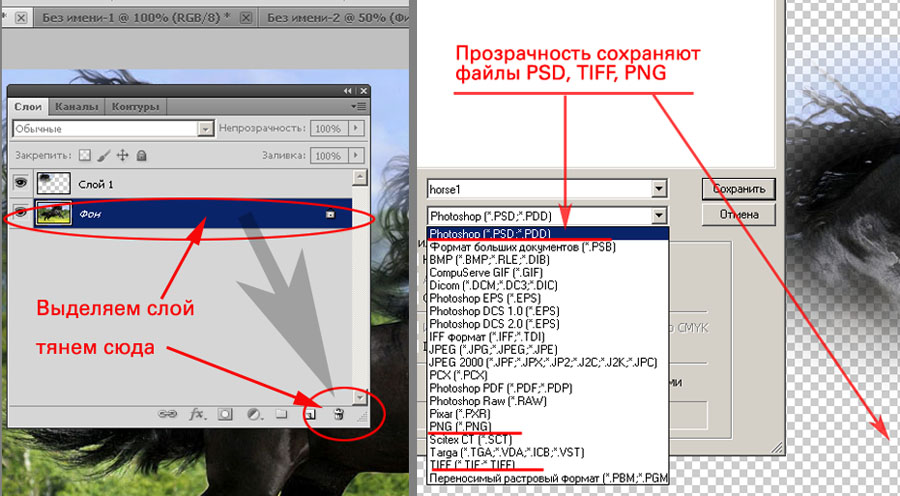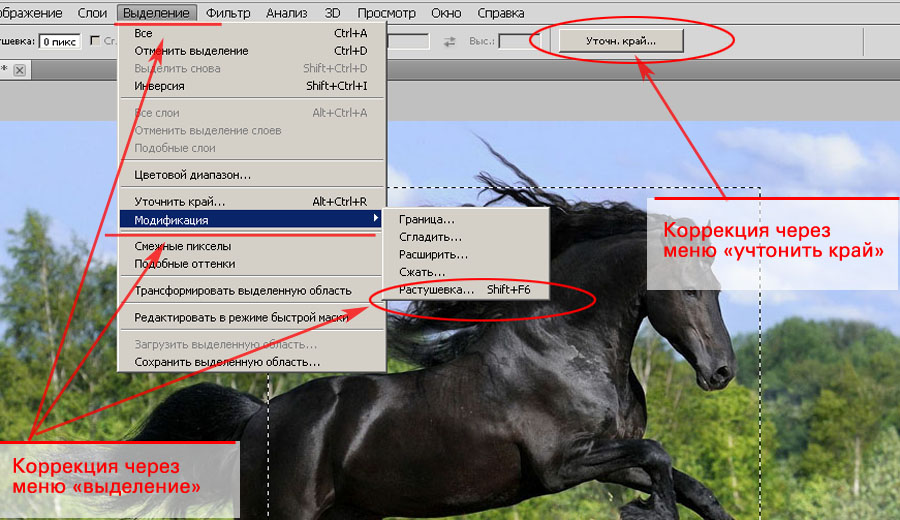|
О программе Adobe Photoshop. Тема 2.2 Выделение объектов. Как сделать края фотографии полупрозрачными (выделение с растушёвкой в Adobe Photoshop).Бывают случаи, когда фотографии с резкими краями выглядят хуже, чем кадры с плавным увеличением насыщенности. Эффект растушёвки краёв известен художникам и гравёрам уже многие столетия. С приходом эры цифровой фотографии данный эффект получил «второе дыхание». Причина банальна: сделать легко, а выглядит превосходно. В этом уроке мы попробуем подойти к теме более основательно – разобрать все возможности растушёвки с помощью выделения. Для эффективной работы Вам стоит ознакомится с предыдущим уроком. «Выделение в Adobe Photoshop. Часть 1: Простая геометрия». Немного теорииЧто такое растушёвка? И что такое полупрозрачность? В предыдущем уроке («Выделение в Adobe Photoshop. Часть 1: Простая геометрия») рассказывалось о философии «работы через слои» в Photoshop. Проиллюстрируем:
Заметьте, изменение уровня прозрачности влечёт изменение общего вида нашей композиции. Однако, при любом уровне больше 0 мы отчётливо видим края изображения. Если же переход сделать плавным – получим то, что называется растушёвкой. Итак, растушёвка выделения – плавный переход прозрачности с 0% до 100% на границах выделенной области. Практическая частьРастушёвку краёв можно задать тремя способами. Основной – установки свойств инструмента «Выделение». Для этого достаточно:
Теперь возникает вопрос: что с ним делать? Самое простое – вставить на новый слой.
Получили самый простой коллаж!
Если мы хотим добиться именно прозрачного фона – можно пойти двумя путями.
Растушёвка с прозрачностью на базе существующей фотографии. Для того, чтобы оставить только выделенный фрагмент достаточно удалить слой (или слои), находящиеся снизу:
Замечание: Удалить слой можно ещё тремя способами. А именно: 1. Выделить слой и выбрать пункт «Удалить» из меню «Слои»
2. Перенести фрагмент в новый файл. Для этого:
Альтернативные методы установки радиуса растушёвки Что делать, если зону выделения создали, а растушевать забыли? Отчаиваться не стоит. Отменять выделение – и подавно. Существует два способа коррекции растушёвки в уже созданном выделении.
Коррекция через меню «Выделение»
Коррекция через функцию «Уточнить края» В данном случае необходимо обратить внимание на контекстное меню свойств инструмента выделение. В правом его конце находится кнопка «Уточнить края».
После того, как вы скорректировали зону растушёвки, копируйте и создавайте файл с прозрачностью любым из описанных выше способов. 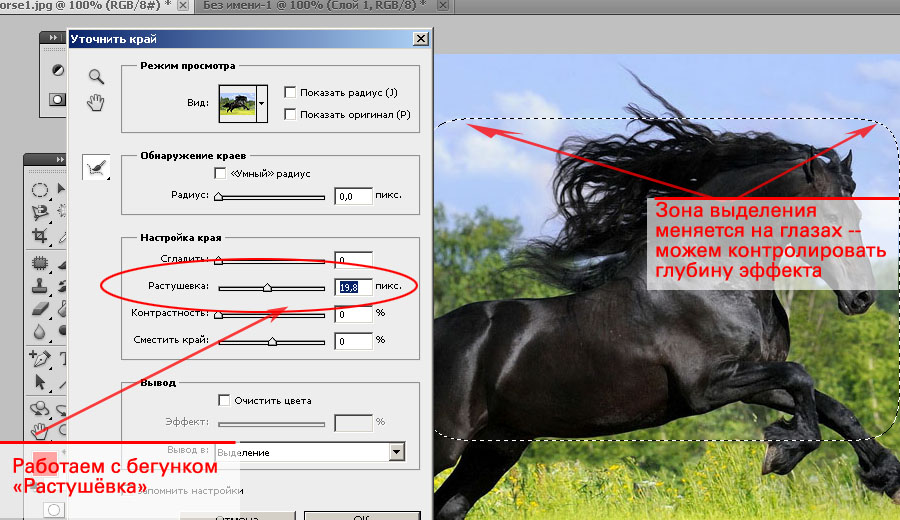 |
Популярные публикацииСамые популярные публикации по теме
|