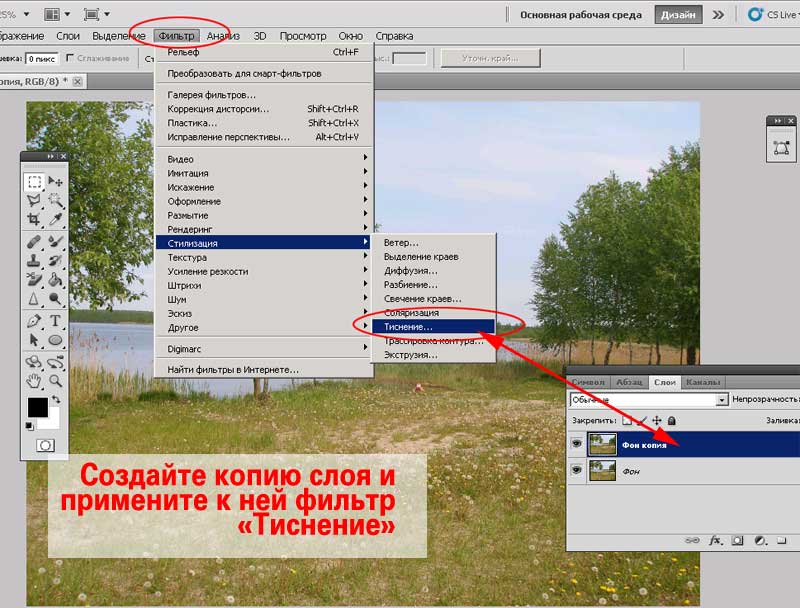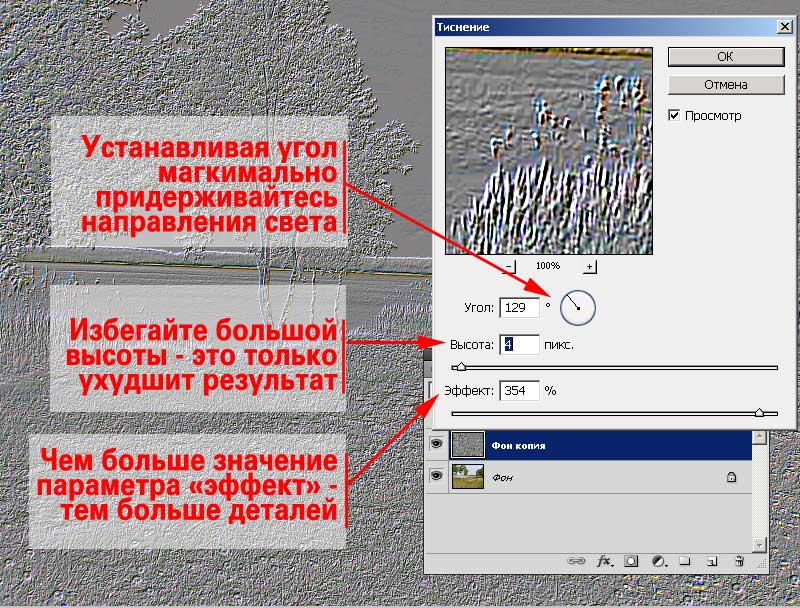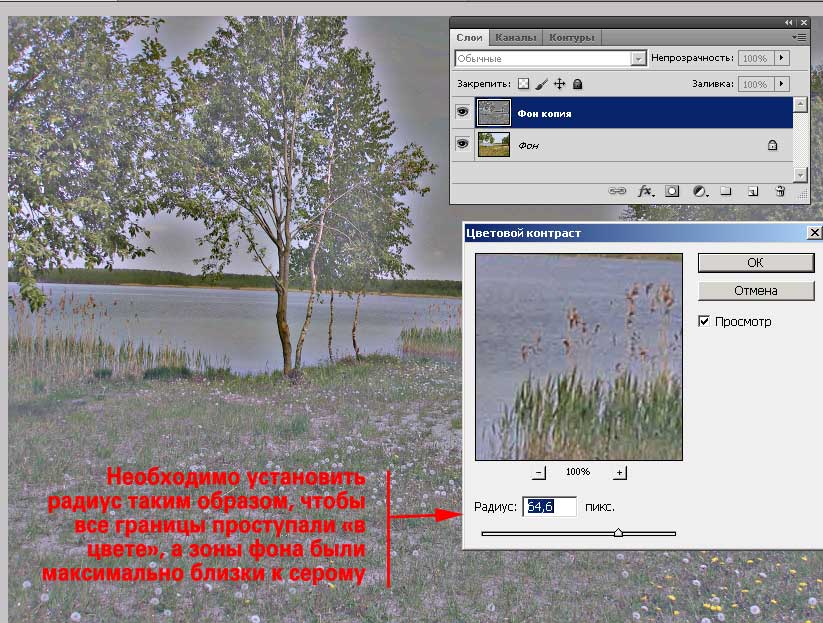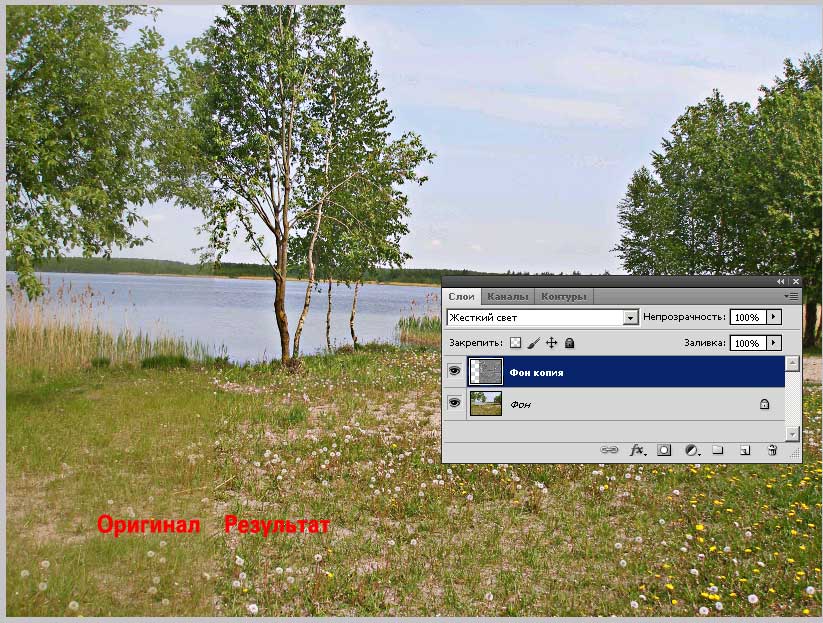|
Придание фотографии объёма в фотошоп.О программе Adobe Photoshop Adobe Photoshop – один из наиболее популярных пакетов для обработки растровой графики. Несмотря на высокую цену, программой пользуются до 80% профессиональных дизайнеров, фотографов, художников компьютерной графики. Благодаря огромным функциональным возможностям и простоте использования Adobe Photoshop занимает доминирующее положение на рынке графических редакторов. Богатый инструментарий и простота применения делает программу удобной как для простой коррекции фотографий, так и для создания сложных изображений. Тема 3. Улучшение фотографий. Урок 7. Простые способы как увеличить объём фотографии в фотошоп.Мир вокруг нас - объёмный. А фотографии – плоский кусок бумаги или экран монитора. То, что превосходно выглядит в реальности, не всегда может похвастаться «фотогеничностью». Но, как говорится, не бывает неудачных снимков. Тем более, что данный урок Фотошоп входит в тему «улучшение фотографий». В рамках занятия Вы узнаете, как просто и легко добавить эффект «трёхмерности» - усилить визуальный эффект объёма вашей фотографии или, как ещё говорят, усилить глубину фото. Для начала стоит разобраться, что такое объём, и как мы его воспринимаем. По большому счёту, восприятие объёма сводится к тому, как мы видим глубину теней. Как один предмет воздействует на остальные, находящиеся «дальше». И, естественно, какая часть фото находится «в фокусе». Таким образом, вопросы придания объёмности изображению зачастую сводятся к двум основным действиям:
Данный урок описывает простые алгоритмы первой группы. Он, естественно, не охватывает всего многообразия инструментов, но показывает как просто и быстро (за 5-6 минут) существенно улучшить вид вашего фото. Приступим. Практическая часть.В качестве фотографии-«жертвы» взят уже привычный снимок лесного озера в Беларуси. Первый и самый простой способ увеличить присутствие тени, сильно не затрагивая зоны хорошей освещённости, мы уже прошли ранее. Попробуйте увеличить насыщенность тёмных зон с помощью инструментов «Уровни» или «Кривые» – фото уже приобретёт объём. Подробнее об этом – в уроке «Три простых способа увеличить резкость».
Но есть более интересные и мощные способы придания объёма изображению с помощью Adobe Photoshop. Они очень похожи. В обоих случаях на фото накладывается слой-копия, обработанная с помощью стандартных фильтров фотошопа. Разница лишь в конечном эффекте. Усиление объёма с помощью фильтра «Тиснение».Для получения «объёмного фото» потребуется новый слой. Для этого достаточно выбрать в меню «Слои» пункт «Создать дубликат слоя». Либо вызвать палитру слоёв («Окно» - «Слои», горячая клавиша F7). И уже в меню палитры (либо контекстном меню) выбрать одноимённый пункт. Подробнее о слоях и том, как с ними работать, рассматривалось в предыдущих занятиях. Основы в уроке «выделение: простая геометрия». Наложение и взаимодействие в занятии «усиление резкости наложением слоёв». Далее необходимо усилить зоны перехода света и тени на фотографии: границы объектов. Желательно сделать это, не меняя структуру освещённости поверхностей. И тут используется «побочный эффект» режимов наложения слоёв в Фотошоп. Вспомните, большинство режимов имеет исключение (не работает) в случае 50% серой заливки. Соответственно задача заключается в создании серого фота с тёмными и светлыми линиями на контурах. Первый способ добиться эффекта – применить фильтр «Тиснение» из стандартного набора Adobe Photoshop.
Для вызова фильтра:
Включив опцию предварительного просмотра, Вы сразу поймёте специфику работы инструмента. Он создаёт эффект оттиска объёмного предмета на, например, влажной бумаге.
Появится окно настроек. Фильтр «Тиснение» имеет всего лишь три параметра:
Для того, чтобы изменить вид контуров зоны перехода на снимке, необходимо, чтобы они были светлее или темнее 50% серого. Присутствие иного цвета на остальных зонах нежелательно. Для этого:
В результате вы получите изображение, на котором чрезвычайно сильно подчёркнуты зоны света и тени. Это и создаёт мягкий эффект «объёмности». Обратите внимание на дерево на переднем плане.
Замечания:
Практический совет: эту методику (в малых значениях параметров) можно использовать для восстановления сильно размытых фотографий. Например, старых портретов. Главное – угадать с направлением света и удалить те части, где «объёмная текстура» будет мешать. Усиление объёма с помощью фильтра «Рельеф».Увеличение объёмности фотографии с помощью тиснения эффективный метод. Но, увы, имеет очень большое ограничение по глубине. Если необходим сильный эффект объёма, описанный выше инструмент не поможет. Лучше воспользоваться похожим, но более сильным фильтром. Речь идёт о фильтре «Рельеф».
Данный фильтр создаёт на основе изображения стилизацию чеканки. При этом в качестве цвета подсветки и материала выбираются цвета, установленные как «основной» и «фоновый» в палитре инструментов. Желательно всегда обращать внимание на данный параметр. Желательно ограничится чёрно-белой гаммой. Вызвать фильтр «Рельеф» можно двумя способами:
В обоих случаях вызывается палитра настроек фильтра. Она является частью блока, который называется «Галерея фильтров». И, кроме создания «Рельефа», в палитре можно выбрать другие фильтры для обработки изображения. Но это – тема отдельного занятия. Вернёмся к приданию объёмности нашему фото.
Палитра фильтра резкость имеет несколько основных параметров. Основное отличие от рассмотренных ранее – она занимает всю площадь рабочего пространства. И окно предварительного просмотра становится ключевым инструментом (оригинального изображения не видно). В нижнем правом углу находится блок установки масштаба отображения. Он будет очень полезен. Особенно, если возникнет необходимость просмотреть какой-либо фрагмент. В правой части находятся элементы управления фильтром. Ползунок «Детализация» отвечает за то, какое количество мелких деталей будет «отчеканено». Его работа схожа с параметром «Эффект» фильтра «Тиснение». «Смягчение» – шкала отвечает за то, насколько резкими будут переходы света и тени. В нашем случае не стоит устанавливать ползунок в граничные точки или чрезмерно «смягчать» границы. Выпадающее меню направления. Увы, но фильтр «рельеф» не позволяет кардинальным образом изменять направления соотношения света и тени. Доступно ограниченное число предварительных установок. Наиболее безопасные – снизу и сверху. Варианты «бокового» тиснения эффективны лишь в условиях сильного и заметного луча света с одной из сторон фотографии. Работа по созданию основы для наложения с помощью фильтра «Рельеф» проста. Для получения результата:
На рисунке ниже показано различие при бело/черного и черно/белого вариантов выбора основного и фонового цветов.
В первом случае объём идёт «вниз» (удаляется). При этом несколько теряется насыщенность цвета в светлых областях. Во втором (чёрный на белом) - наоборот. Элементы изображения как бы «наплывают», приближаются к зрителю. Обратите внимание на небо – светлые тона сохраняются лучше. Однако в обоих случаях есть большой недостаток: проявляются структура и объём там, где это нежелательно. Например, «эффект чеканки» на траве, излишне тёмный берег (особенно в режиме «чёрный на белом»). Для удаления нежелательных эффектов можно воспользоваться ластиком. Установите кисть с мягкими краями. При этом режимы непрозрачности и нажима стоит уменьшить до уровней, не превосходящих 30%. Установки инструмента «Ластик» аналогичны установкам кисти. Более подробно о том, на что обратить внимание, можно прочитать в уроке «Выделение с помощью каналов». Далее всё просто:
Усиление объёма с помощью фильтра «цветовой контраст»Фильтр «цветовой контраст» мы уже проходили в рамках урока «тонкая работа по усилению резкости». Поэтому описывать палитру установок нет смысла – достаточно прочитать предыдущую тему. Если при работе с резкостью была задача подчеркнуть края и не дать проявиться цветовой информации, то теперь цвета нам необходимы. По крайней мере там, где будет подчёркиваться объём. Остальные зоны желательно оставить максимально серыми. В остальном работа с данным фильтром напоминает, пройденное ранее в рамках данного урока по фотошоп. Для экономии времени перейдём сразу к алгоритму действий:
Результат применения данного фильтра можно увидеть на рисунке. При этом не стоит ограничиваться группой «Усиление резкости». Попробуйте все режимы наложения. Многие из них дадут пусть неожиданный, но весьма интересный эффект.
Удачной работы! |
Популярные публикацииСамые популярные публикации по теме
|