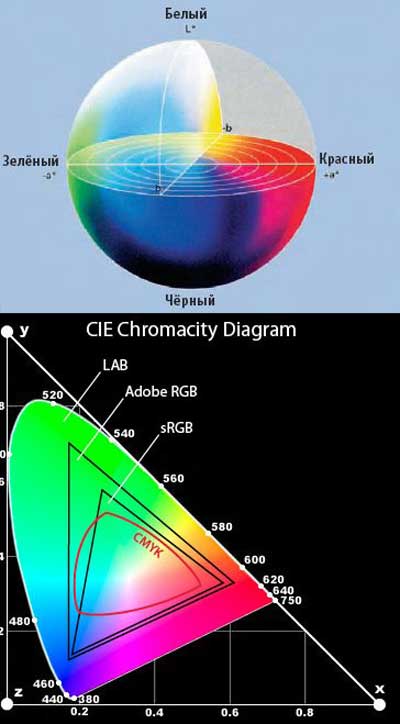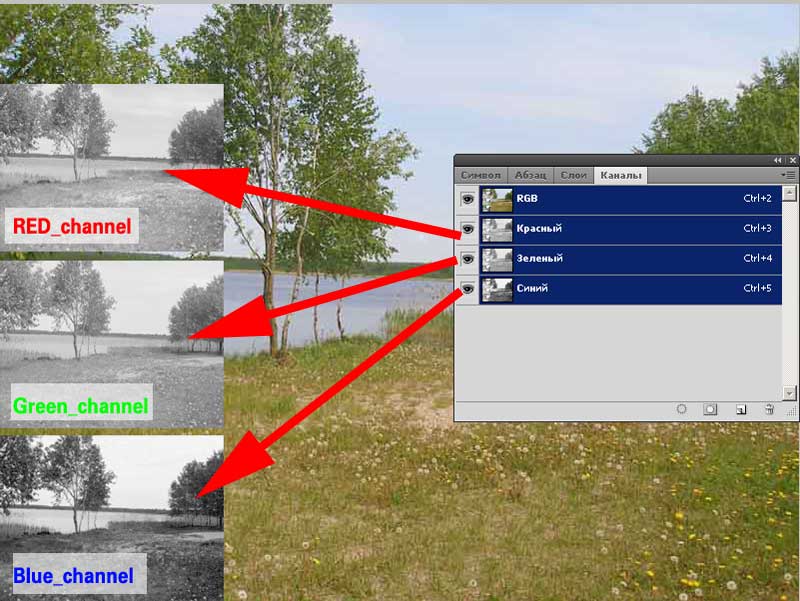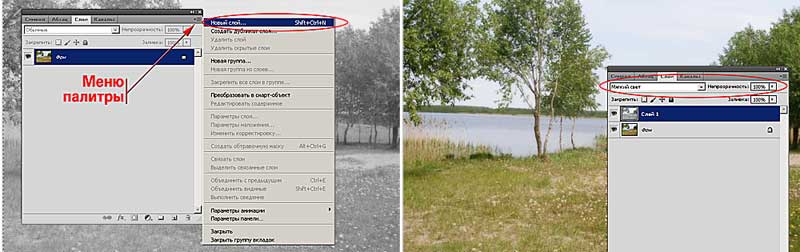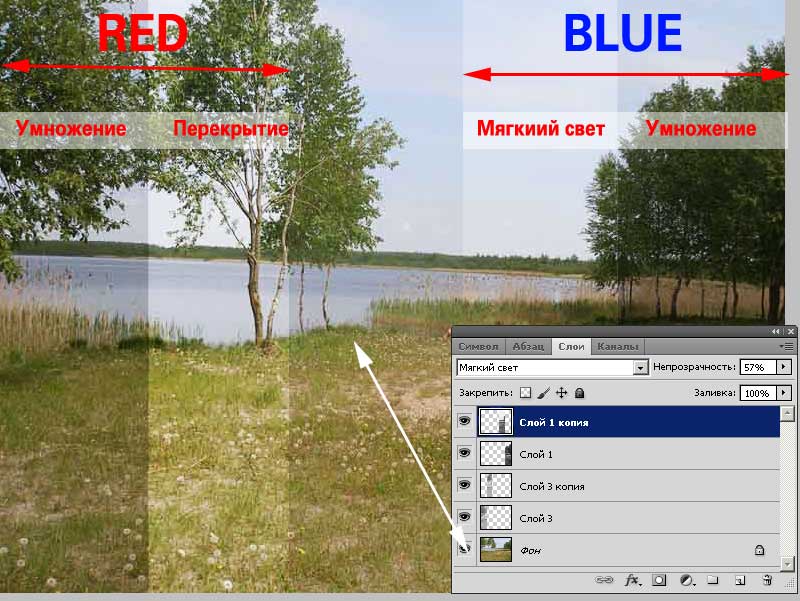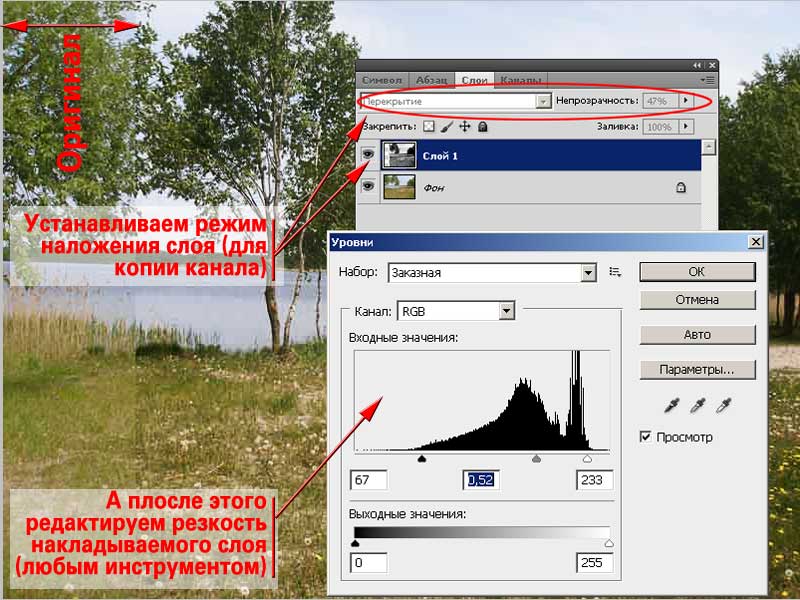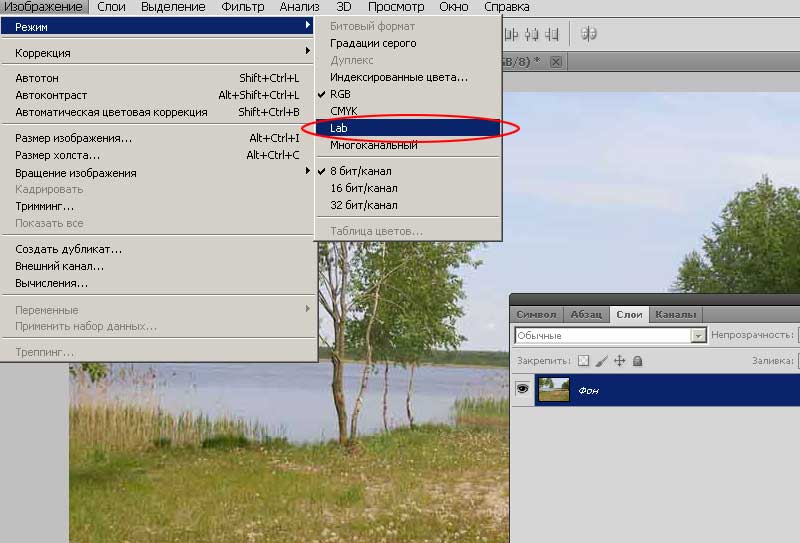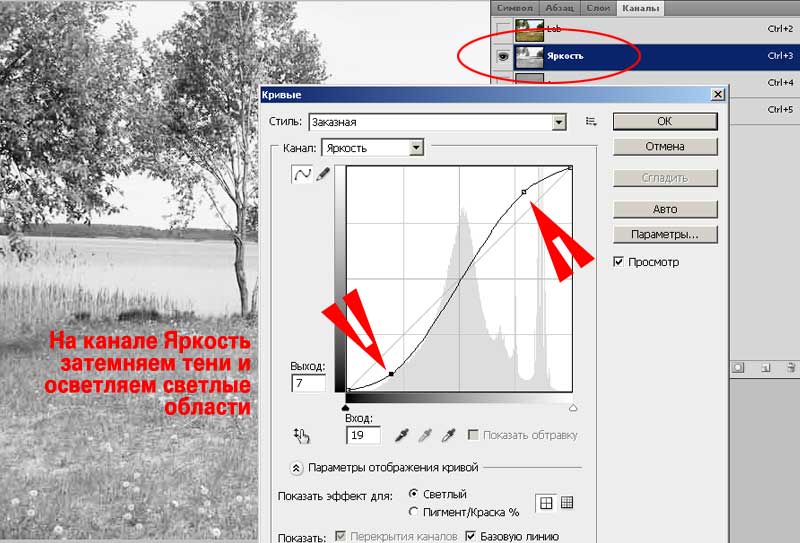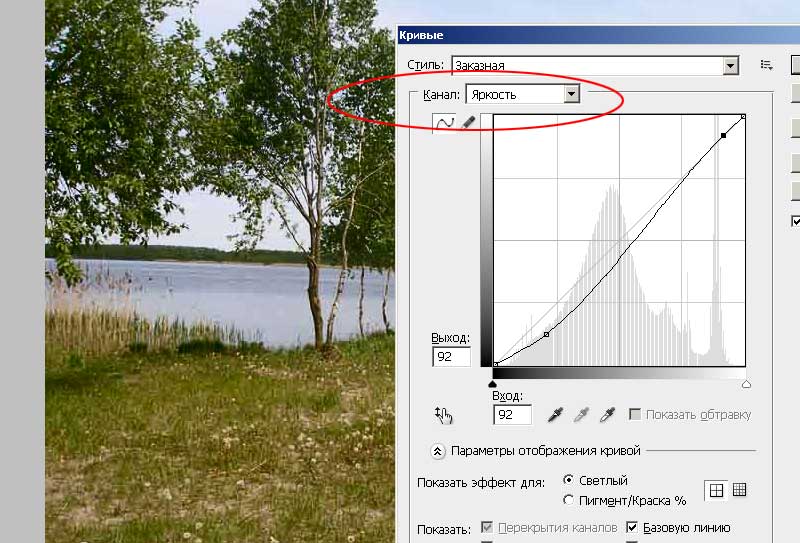|
Увеличение резкости и контрастности фотографии с помощью каналов в ФотошопО программе Adobe Photoshop Тема 3. Улучшение фотографий.Как увеличить резкость фотографий в Adobe Photoshop с помощью каналов.Третья тема курса Фотошоп полностью посвящена методам визуального улучшения фотографии. Предыдущий урок был посвящён вопросам исправления резкости фотографий с помощью Adobe Photoshop. Были рассмотрены три базовые способа. Или, как их ещё называют, явные функции работы с резкостью фотографий. Как Вы, возможно, заметили, применение данных методов достаточно серьёзно изменяет внешний вид изображения. В частности – цвета. При неосторожных манипуляциях (например, с каналами) цветовая гамма фотографии может существенно измениться. Отказываться от применения тех же кривых или уровней не стоит. Это – мощные инструменты. Но каждому методу – своё место. Обратимся к более «деликатным» способам обработки. Методы увеличения резкости фотографий, рассматриваемые в рамках данного урока по Фотошоп, во главу угла ставят максимальное сохранение цветовой информации оригинального снимка. Немного теорииПредыдущие уроки нашего курса по Adobe Photoshop позволили разобраться с понятием резкости или контрастности изображения. А так же усвоить базовые методы визуального улучшения фотографии. Изложенного материала более чем достаточно для «бытовой» обработки фотографий (в области увеличения резкости). Однако, как вы заметили, любая манипуляция по изменению изображения влечёт за собой изменение его цветовой гаммы. Что делать, когда цвет не просто важен, а очень важен, но при этом стоит задача увеличить контрастность фотографии. Именно в таких случаях оправданы способы коррекции резкости с помощью каналов. О каналах вы можете прочитать в материале «Выделение с помощью каналов в Adobe Photoshop». Для эффективной работы нам понадобится вернуться к теме цветовых пространств Фотошопа. О том, что такое цветовое пространство, и как представляется цвет в памяти компьютера, разговор вёлся в уроке «Выделение цветовых диапазонов в Adobe Photoshop». Теоретическая часть занятия содержала информацию о так называемых «кубических» системах координат – CMYK и RGB.
Если помним, обе они имеют существенных недостаток: кодируют меньшее количество цветов, чем способен воспринять глаз. Зато они практичны – на их основе строится вся математическая система представления цвета. Система LAB в корне отличается. Она НЕ практична (с её помощью не выводится информация). Но зато с её помощью можно описать большее количество цветов, чем способен увидеть человек. Данная система кодирования цвета используется в Фотошопе в качестве «промежуточного» цветового пространства. В первую очередь – для тонкой цветовой коррекции. Представить, что такое цветовое пространство LAB, очень просто. Это множество «цветовых кругов», нанизанных на ось «яркости». Она похожа на привычный нам цилиндр. Координаты на кругах выставляются по двум осям. Ось А – от зелёного к красному цвету. Ось В – от синего к жёлтому. На рисунке представлено графическое изображение пространства LAB (в усечённом, сферическом виде – только видимые оттенки). И сравнение количества описываемых цветов по сравнению с CMYK и RGB.
Практическая частьВ качестве практического примера возьмём уже привычный снимок лесного озера.
Увеличение резкости наложением каналов (RGB или CMYK)Один из предыдущих уроков был посвящён улучшению резкости изменению вида фотографии путём наложения слоёв. Однако, копия изображения на слой уже содержит информацию о цвете. И умножение или прибавление цветовых координат зачастую даёт не самый лучший результат – оттенки могут существенно измениться. При этом, если накладывать на цветную фотографию слой в «оттенках серого» и применять режимы наложения из группы «увеличение резкости», цвета фото, которое у нас получится, больше походят на оригинал. Что уже неплохо. Возникает вопрос: откуда взять копию изображения в градациях серого. Первый вариант прошли на предыдущем занятии. Просто копируем слой. Однако, зачастую это не лучший способ. Например, в нашем случае есть несколько зон со своей спецификой. Это вода, небо, трава на песке и листва. В идеале, к каждой из них необходим свой подход. А теперь вспомним урок «выделение с помощью каналов». Каждое изображение имеет как минимум три цветовых канала. Они представляются в виде изображений в градациях серого. Если взглянуть на каждый канал по отдельности, различия видны не вооружённым глазом. Таким образом, выбрав тот или иной канал, мы можем использовать его в качестве слоя-наложения для увеличения контрастности. При этом, учитывая специфику каналов, мы будем воздействовать на определённые цветовые зоны изображения.
Начнём. Для того, чтобы работать с наложением каналов, необходимо выбрать один из них в качестве «донора». Для этого:
Обратите внимание, что различные каналы и различные системы наложения дают разные результаты. Не стоит доверять только привычным методам. Стоит проверить все доступные. Это основа тренировки в тонкой коррекции фотографий.
После того, как наложили необходимый канал и выбрали метод совмещения, можно доработать изображение. Финальная доработка также осуществляется на чёрно-белом слое. Самое простое - изменять насыщенность (контрастность) чёрно-белого слоя с помощью уровней. Можно также использовать кривые или другие инструменты.
Если в инструментах выставлена опция «Просмотр», результат будет виден в «режиме реального времени». Практические советы:
Увеличение резкости в цветовом пространстве LABА теперь пора обратить внимание на цветовое пространство LAB. Нам оно интересно тем, что одна из осей координат отвечает не за цвет, а за яркость пикселей. Изменяя её характеристики, мы НЕ меняем базовый цвет. Изменяется его насыщенность (от тёмного к светлому). Таким образом, общая гамма фотографии остаётся похожей на оригинал. Это свойство является основным для тонкого и аккуратного усиления резкости. Достаточно сделать более контрастным канал яркости, и наше изображение становится более чётким. Как это реализовать на практике опишем ниже. Для начала нам необходимо перевести изображение в систему LAB. Всё просто. В меню «Изображение»-«Режим» выберите пункт LAB. Готово.
Теперь необходимо доработать канал яркости. Для этого
Однако, не всегда удобно работать с каналом, не видя результата в режиме реального времени. Это можно исправить. Алгоритм работы «с предпросмотром» выглядит аналогично в первой своей части.
Второй способ: вызовите инструмент «Кривые» и уже в его диалоговом окне выберите работу с каналом «Яркость». Это, возможно, проще.
Замечание: пространство LAB абсолютно не подходит ни для полиграфии, ни для web. После завершения коррекции осуществите переход в систему RGB или CMYK. Это делается так же через меню «Изображение»-«Режим». Плюсом регулировки резкости в пространстве LAB является сохранность общей гаммы рисунка. Несомненный минус – трудность с работой в части изображения: удаление информации с части канала приведёт к невосполнимой утрате информации на данном фрагменте. |
Популярные публикацииСамые популярные публикации по теме
|