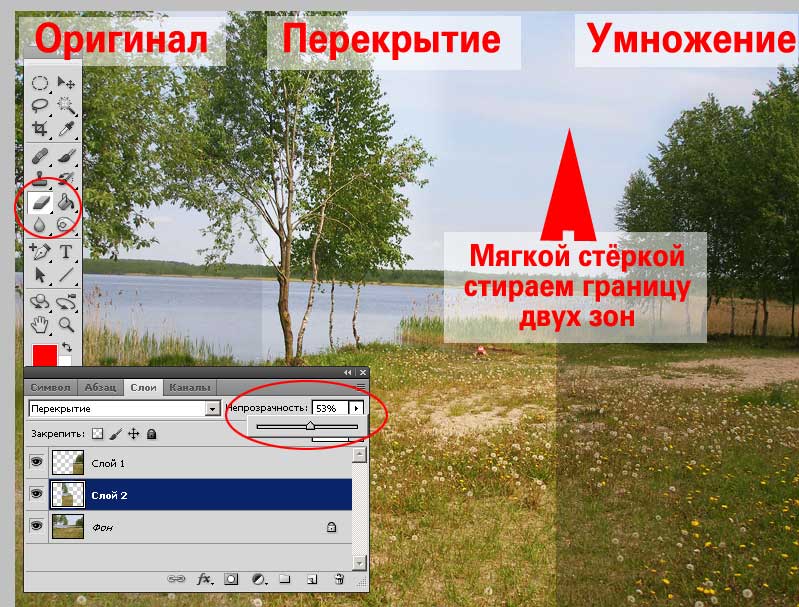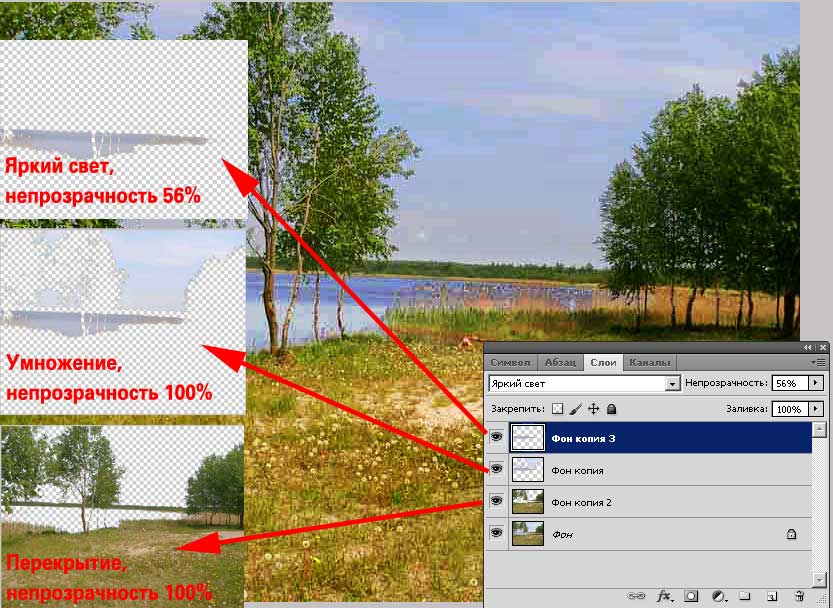|
Увеличение резкости с помощью слоёв в Фотошоп.О программе Adobe Photoshop Adobe Photoshop – один из наиболее популярных пакетов для обработки растровой графики. Несмотря на высокую цену, программой пользуются до 80% профессиональных дизайнеров, фотографов, художников компьютерной графики. Благодаря огромным функциональным возможностям и простоте использования Adobe Photoshop занимает доминирующее положение на рынке графических редакторов. Одним из факторов, обеспечивших успех этому графическому редактору, без сомнения является работа со слоями. Это – основа философии обработки изображений, применяемых в Adobe Photoshop. И даже использования исключительно методов взаимодействия слоёв позволяет добиться впечатляющих результатов. Тема 3. Улучшение фотографий.Часть 1. Как увеличить резкость фотографий в Adobe Photoshop наложением слоёв.Третья тема курса Фотошоп полностью посвящена методам визуального улучшения фотографии. Предыдущий урок был посвящён вопросам исправления резкости фотографий с помощью Adobe Photoshop. Были рассмотрены три базовых способа. Или, как их ещё называют, явные функции работы с резкостью фотографий. Однако как Вы, возможно, заметили, применение данных методов достаточно серьёзно изменяет внешний вид изображения. В частности – цвета. При неосторожных манипуляциях (например, с каналами) цветовая гамма фотографии может существенно измениться. Отказываться от применения тех же кривых или уровней не стоит. Это мощные инструменты. Но каждому методу – своё место. Обратимся к более «деликатным» способам обработки. Существует, по крайней мере, 5 методов, которые позволяют существенно изменять контрастность фотографии, сохраняя цветовую гамму или оставляя возможности для качественной коррекции цветов. Начнём с метода (или группы методов), который можно условно назвать «увеличение резкости фотографий с помощью слоёв». Учитывая, что философия слоя лежит в основе работы Adobe Photoshop, данное занятие решает ещё одну задачу. Оно позволяет понять, что такое «слои» в Фотошоп, и как с ними работать. Немного теорииС понятиями «резкость», «контрастность» и «чёткость» фотографии мы познакомились в предыдущем уроке темы. Дабы не повторяться, будем помнить что
Кроме этого нам понадобится вспомнить ответ на вопросы «Что такое слои в Adobe Photoshop?» и «Что такое каналы в Adobe Photoshop?». В предыдущих уроках по Фотошопу давались объяснения обоих понятий. Поэтому логичным будет просто дать ссылки:
Практическая частьТо, что финальная картинка Adobe Photoshop является результатом комбинации различных параметров наложения слоёв, повторялось не раз. Пришло время рассмотреть, как это работает. В качестве жертвы возьмём пейзаж сапропелевого лесного озера в Беларуси.
Данной фотографии явно не помешает дополнительная контрастность. Но, учитывая светлое небо, простыми методами добиться хорошего результата будет трудно: вместо голубизны небес можно получить белое пятно. Один из самых простых способов «деликатного» увеличения контрастности - элементарен: мы накладываем изображение само на себя с различными параметрами прозрачности и различными алгоритмами получения результирующего цвета. Учитывая, что усиление резкости сводится к затемнению тёмных зон и осветлению белых, нам необходимы будут режимы, которые дают необходимый результат. К таковым без сомнения можно отнести все варианты блока «Усиление резкости». Режимы «Перекрытие» (Overlay), «Жёсткое смешение» (Hard Mix) и «Умножение». Для того, чтобы увеличить резкость изображения или его части с помощью наложения слоёв:
На рисунке ниже вы видите три сегмента фотографии. Два из них получились путём наложения слоёв в режиме перекрытие и умножение. Что делают данные режимы:«Умножение» (Multiply). В данном режиме значения цветов верхнего слоя умножаются на значения цветов нижнего. Учитывая, что большие «цифровые координаты» означают более тёмный оттенок, этот режим увеличивает контрастность «в тенях». Вся фотография затемняется. Причём более тёмные зоны дают повышенную резкость. Режим удобен, когда нам необходимо работать с изображениями, часть которых очень светлая. Режим «Перекрытие» (Overlay) входит в группу «Усиление резкости». Он затемняет (по алгоритму умножения) зоны, относящиеся к тёмным, и осветляет те, которые относятся к светлому спектру. Деление на «светлые и тёмные» оттенки производится автоматически – по шкале 50% цифрового значения цветовых координат. Как результат – эффект «исключения». Режим «Перекрытие» не будет работать, если один из участков окрашен на 50% в серый цвет. Продолжаем работуОднако, простое наложение не всегда даёт требуемый результат. Для того, чтобы добиться лучшего, стоит поэкспериментировать. Как минимум – с прозрачностью накладываемого слоя. Кроме того, стоит попробовать копировать на новый слой не всё изображение, а его части. Для этого:
Замечание: Установка параметров Ластика аналогична установке параметров кисти. Эти методы описаны в уроке «Выделение с помощью каналов Фотошоп». Идём дальше или обзор режимов наложения слоёв из блока "Резкость"Освоив базовые способы наложения, обратимся к остальному инструментарию. Блок алгоритмов «Увеличение резкости» содержит 7 пунктов. Пока что опробовали только один. Стоит кратко описать методы действия остальных Мягкий свет (Soft Light) – данный метод очень напоминает режим «Перекрытие» (Overlay). Он затемняет тени и подсвечивает «света». Разница в алгоритме. Светлые области берутся из нижнего. Тёмные зоны он выбирает из обоих слоёв. При этом результат «смягчается». То есть крайние значения света и тени ослабляются. Как и в случае с Overlay, метод не сработает, если один из слоёв окрашен на 50% в серый цвет. Жёсткий свет (Hard Light) – Алгоритм аналогичен методу перекрытие (Overlay). Только с «повышающим коэффициентом». В тенях используется умножение двух слоёв. В зонах света – обычное осветление (координаты светлых зон уменьшаются на показатель разницы между ними). Так же не работает с серыми областями. Яркий свет (Vivid Light) – Более «интеллектуальная» система наложения. Анализирует информацию верхнего слоя. Если он светлый, то происходит осветление путём уменьшения (!!!) контраста. Если тёмный – затемнение через увеличение контраста. Исключение – 50% серый. С этим цветом алгоритм не делает ничего. Линейный свет (Linear Light) – Представляет собой «ослабленный» алгоритм «яркого света». Эффект тот же. Результат – мягче. Точечный свет (Pin Light) – Очень интересный алгоритм. Он анализирует содержимое зон. В зоне от 50% до 100% чёрного (тёмные области) он сравнивает верхний и нижний слои, а потом заменяет более светлые пиксели на более тёмные. В зоне 0-50% делает наоборот. Более тёмное заменяет на светлое. Исключения те же, что и для всей группы. Жёсткое смешение (Hard Mix) – Чрезвычайно сильный по своим результатам инструмент. Он затемняет тени и засвечивает света до максимальных значений. В результате получается эффект, схожий с постеризацией.
На рисунке приведён пример применения на одной фотографии большинства этих методов. Стоит заметить, что большинство фотографий требуют применения различных алгоритмов увеличения резкости в различных областях. Поэтому при правильной коррекции мы работаем не со всей копией слоя, а с несколькими фрагментами. И каждый из них накладывается по-своему. Пример – выравнивание резкости на фото озера. При попытках поднять резкость, у нас, как правило, исчезает либо голубое небо, либо становятся слишком тёмными песок, трава и листва деревьев.
Но, можно получить результат, показанный на рисунке. Это делается просто:
Не бойтесь экспериментировать. Пролистайте ВСЕ режимы наложения. Интересный и привлекательный результат может проявиться в самом неожиданном месте! Маленькая хитрость: Если выбрать активный слой, и левой клавишей мыши щёлкнуть на режиме наложения (чтобы тот стал выделенным), выбирать варианты можно с помощью стрелок на клавиатуре. Нажатие стрелки вниз вызывает следующий режим. Стрелка вверх – предыдущий. Практические советы:Никто Вам не запрещает изменить резкость верхнего слоя методами, описанными в предыдущем занятии. Это значительно усилит эффект от наложения. Стоит только помнить, что Adobe Photoshop работает с активным (выделенным слоем). Для получения нужного эффекта проверьте: с тем ли фрагментом вы собираетесь работать. Просто взгляните лишний раз на палитру «Слои». Корректировать слои можно и после установки режимов наложения. Возможно, это даже более наглядный способ. Не забывайте такой параметр как прозрачность. Он позволяет изменять эффект резкости от едва заметного подчёркивания деталей до глобальных изменений внешнего вида. Сохранение результатаПосле завершения работы возникает вопрос: «Что делать с нашим фото?». Действительно, вместо одного слоя теперь несколько. Если попытаться нажать кнопку «Сохранить», Adobe Photoshop создаст файл в собственном формате. Он будет иметь разрешение *.PSD. Такой вариант оптимален, если Вы собираетесь позднее заниматься коррекцией фото. Но он имеет два минуса:
Если вы собираетесь просто показывать фото своим друзьям, коллегам – выберите меню «Сохранить как» и в типе файла - *.jpg. Будет создана копия изображения. На ней не будет слоёв. И она будет занимать мало места на диске. При этом многослойное изображение остаётся нетронутым. Вы его можете позднее сохранить в любом другом формате. Если часть изображения сделана прозрачной, то в качестве идеальных форматов для сохранения можно посоветовать *.png и *.tiff. Первый – просто однослойный рисунок с поддержкой прозрачности. Второй – формат, поддерживающий прозрачность, слои. И при этом воспринимаемый большинством программ. И, наконец, если вам не нужны слои вообще, то в меню «Слои» нужно выбрать пункт «Выполнить сведение». Все слои будут объединены в один. Соответственно сохранять можно в любом удобном для вас формате. |
Популярные публикацииСамые популярные публикации по теме
|