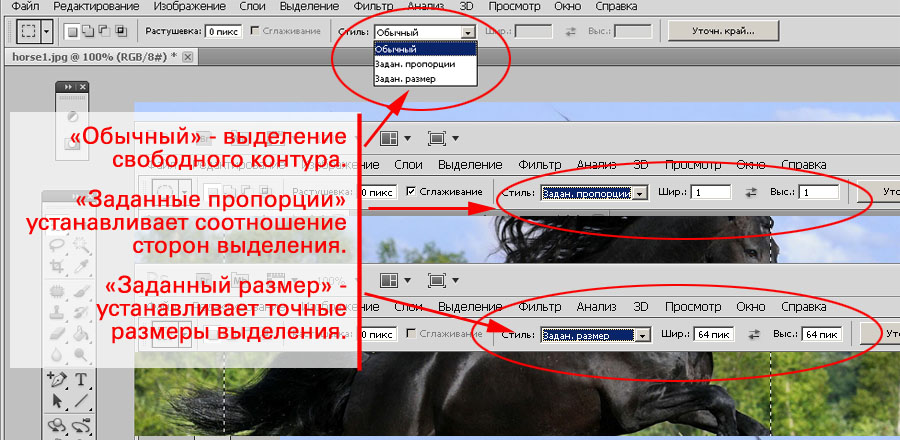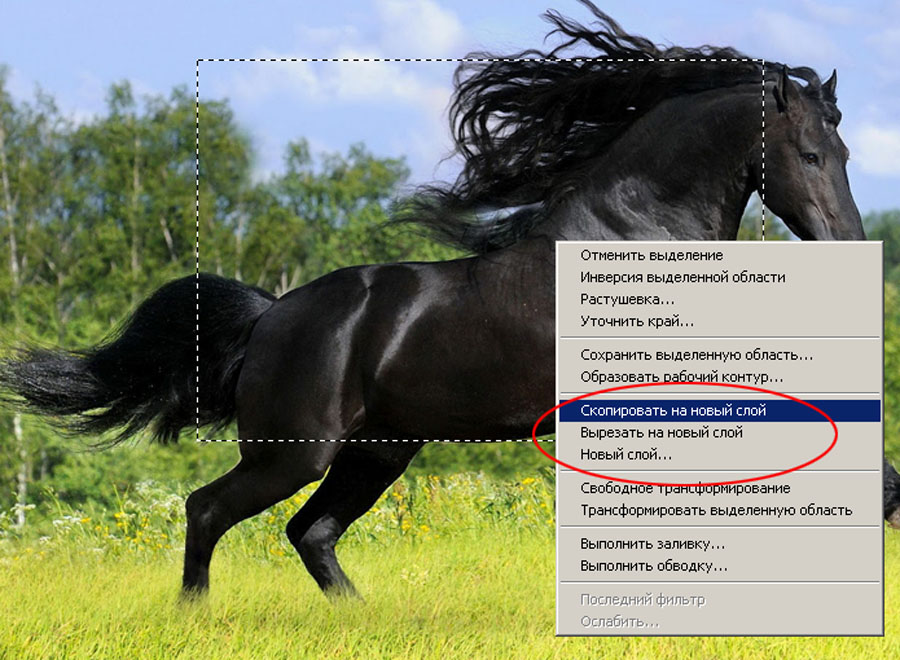|
О программе Adobe Photoshop.Сегодня есть достаточно большое количество альтернативных платформ. Они заслуживают уважения. Но, увы, ни один продукт по богатству инструментария пока не превзошёл старый добрый Фотошоп. О данном курсе. От автора.В рамках данного цикла будут публиковаться уроки, которые позволят вам изучить Adobe Photoshop, начиная с основ, заканчивая нетривиальными техниками обработки изображений. Кроме описания инструментов и алгоритма их применения, большинство уроков будут снабжаться практическими рекомендациями, относящимися скорее к области дизайна, а не простого пользования программой. Кроме примеров, тексты содержат необходимую часть теории. Она излагается в максимально упрощённом виде. Главное – понимание, а не количество умных слов. В этом заключается ключевое отличие наших уроков от большинства публикующихся в сети «туториалов», «самоучителей по фотошоп» и «алгоритмов». Уроки будут публиковаться по принципу «от простого к сложному». После накопления достаточного количества материалов с согласия владельцев ресурса, проведём разбивку на 3 раздела по уровням сложности. Каждый урок рассматривается на примере, максимально приближенном к практическим задачам. Мы понимаем, что найти интересные для всех задания на каждую тему трудно, но постараемся не подвести. Тема 2. Выделение объектов.Выделение объектов – одна из основных техник работы с Adobe Photoshop. Это связано с философией программы. Результирующее изображение получается путём наложения фрагментов друг на друга с различными эффектами и параметрами. Программа Adobe Photoshop имеет 5 основных наборов инструментов выделения. Они сгруппированы по принципу обработки изображения и выбора точек, которые попадут в выделенную область.
Для удобства тема разбита на несколько уроков. Это позволит подробно рассмотреть каждый из способов. Немного теорииВся техника обработки изображений в Photoshop базируется на философии слоёв. В уроке повышенной сложности «Как отделить полупрозрачное изображение от фона?» дано объяснение философии слоя. Процитируем его: Любая фотография, картинка или коллаж в фотошоп представляют собой своеобразную стопку прозрачных плёнок. На каждой из них - часть рисунка. Для примера попробуйте сложить две фотографии и посмотреть через них на свет. Это и есть слой Photoshop. Картинка, которую мы видим - результат наложения множества «плёнок», называемых слоями. С другой стороны, слой может быть и один (если мы сверху ничего не добавляли). Урок выделения № 1. Выделение простых контуров в Adobe PhotoshopВ качестве примера рассмотрим фотографию лошади.
Для выделения правильных геометрических контуров необходимо выбрать соответствующую пиктограмму на панели инструментов. Нажав и удерживая левую клавишу мыши, открываем выпадающее окно и выбираем базовую форму.
Пользователю доступны 4 варианта выделения:
Для выделения достаточно, удерживая нажатой левую клавишу мыши, обозначить контур. Как только освободите кнопку – выделение завершено. Если вы хотите выделить квадрат или круг, удерживайте клавишу Shift при очерчивании области. Зачастую, особенно в веб-дизайне, необходимо выделить участок фотографии заданного размера или пропорций. Выполнить такое действие в Adobe Photoshop очень просто. Достаточно воспользоваться дополнительными параметрами меню. Контекстное меню свойств инструментаПод основным меню с привычными надписями «Файл», «Правка» и т.д. находится ещё одна строка. И её содержимое изменяется в зависимости от выбранного инструмента. Цель данного блока интерфейса – дать пользователю удобный доступ к дополнительным возможностям настройки любого из выбранных инструментов. В рамках данного урока нас интересует блок «Стиль» и меню свойств инструмента «Выделение». Он отвечает за установку размеров или пропорций выделенного контура. Выпадающее меню содержит три варианта.
Внимание! В Adobe Photoshop под размером изображения понимается количество пикселей – точек цвета, а не сантиметров печатного листа! При этом физический размер пикселя при печати и отображении на экране может быть разным. Пример: воздушный шарик с рисунком. Мы можем надуть его до довольно больших размеров. Но количество краски на резине – постоянно. При чрезмерном раздутии шарика рисунок кажется некачественным. Аналогично при размещении малого количества пикселей на большой печатной области в Adobe Photoshop. Что можно делать с выделенной областью?Выделите область формы и размера, которые Вам необходимы. Adobe Photoshop позволяет сделать с данным участком изображения одну из трёх манипуляций.
Копирование области
Для копирования на новый слой можно воспользоваться более простым способом. А именно:
Результат можно посмотреть, включив палитру «Слои». Для этого выберите в меню «Окно» пункт «Слои» или нажмите клавишу F7.
Рисунок 4: просмотр вставленного на новый слой фрагмента Создание нового файла. Для того, чтобы создать файл из выделенной области:
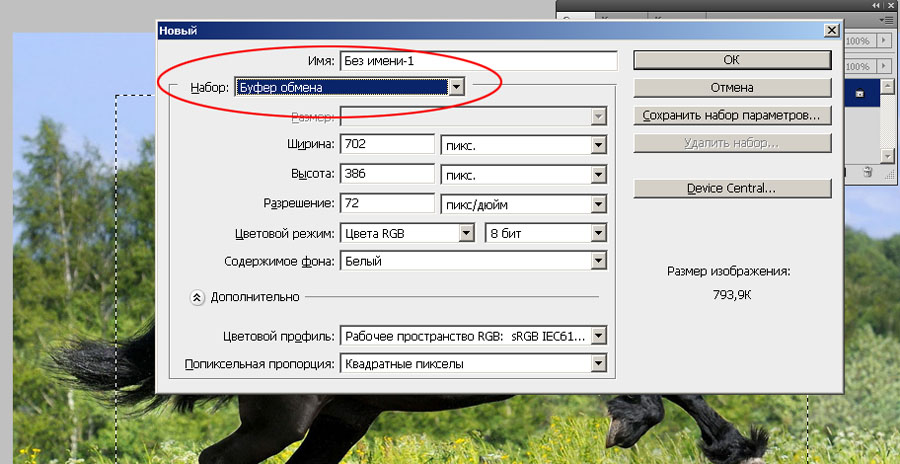
Рисунок 5: Создание нового файла и установка размеров |
Популярные публикацииСамые популярные публикации по теме
|