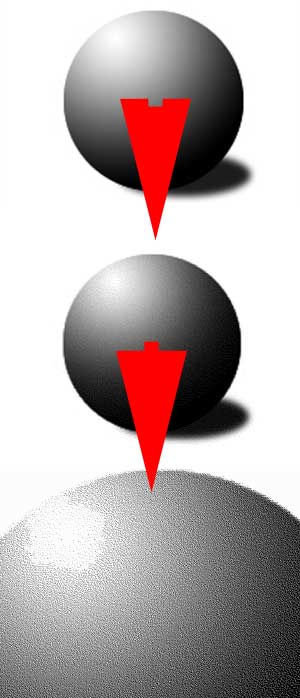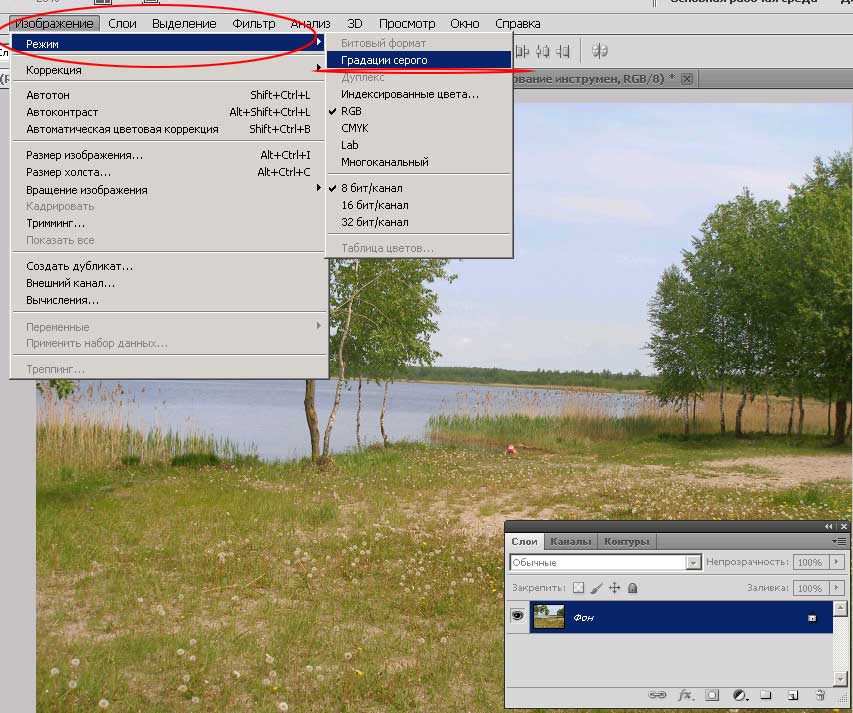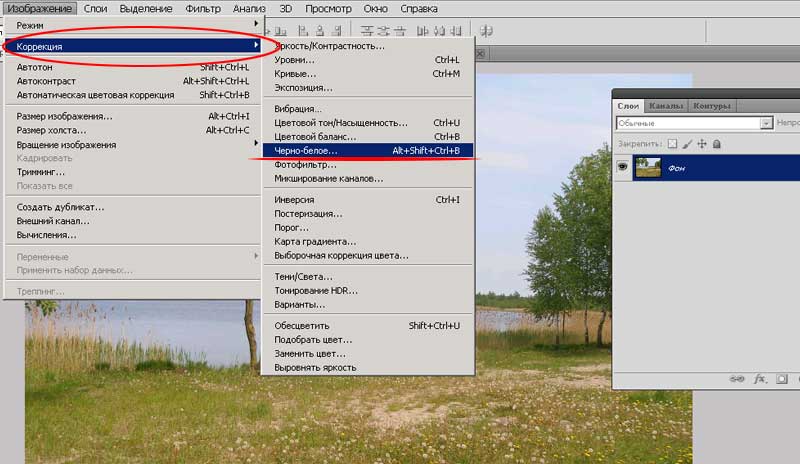|
Урок посвящён тому, как правильно перевести цветную фотографию в чёрно-белую. В частности способам усиления резкости, сохранения деталей. Рассмотрены три основных способа, позволяющих всегда получать превосходные снимки в чёрно-белом формате.Перевод фотографии из цветной в чёрно-белую. О программе Adobe Photoshop. Adobe Photoshop – один из наиболее популярных пакетов для обработки растровой графики. Несмотря на высокую цену, программой пользуются до 80% профессиональных дизайнеров, фотографов, художников компьютерной графики. Благодаря огромным функциональным возможностям и простоте использования Adobe Photoshop занимает доминирующее положение на рынке графических редакторов. Богатый инструментарий и простота применения делает программу удобной как для простой коррекции фотографий, так и для создания сложных изображений. Тема 3. Улучшение фотографий. Урок 9. Три простых способа как правильно и качественно создать чёрно-белую фотографию из цветной.С появлением цветной фотографии многие предрекали «скорую смерть» чёрно-белому формату. Однако старые фотографии обладают своим шармом и теплотой. И, наигравшись с цветом, многие фотографы переходят назад в «чёрно-белый» мир. Тем самым подчёркивая утончённость и стиль своих творений. Это справедливо и для «цифрового формата». Adobe Photoshop превосходно умеет работать как с множеством цветов, так и с оттенками одного цвета. Но, как показывает практика, не каждое цветное изображение просто и легко перевести в чёрно-белый формат. Теряются детали, выразительность. О том, что необходимо сделать для впечатляющих результатов и поговорим. Причём не только поговорим, но и сделаем. Немного теорииДля того, чтобы понимать, как работать с цветом необходимо разобраться что это такое – цвет. И как он хранится в памяти компьютера.
На уроках «улучшение резкости с помощью каналов» и «выделение по цвету» теоретическая часть описывала методы кодировки цветов и цветовые пространства фотошоп. Если кратко, то все схемы сводятся к трёхмерной системе координат, где каждая ось обозначает свой цвет либо (как, например, в системе LAB) яркость. Оси отображаются в каналах фотошоп. Их можно представить в виде монохромных фильтров, через которые просвечивается один цвет. Результирующая картинка получается в результате смешения цветов из нескольких каналов. Представьте себе фонарик с лампой, например, зелёного цвета. Наложите на него лист бумаги, частично закрашенный чёрным, серым и белым. Свет будет проходить через светлые зоны. Причём чем меньше насыщенность чёрного, тем ярче проекция. Аналог такого листка-накладки и есть канал «зелёного». Аналогично - остальные каналы. Накладываясь друг на друга, они дают цветную картинку. А теперь время поговорить о чёрно-белых изображениях.Зачем? Дело в том, что Фотошоп понимает «чёрно-белое» - как либо чёрный, либо белый. Без полутонов и оттенков. Это так называемый битовый формат. А привычный нам «чёрно-белый режим» называется «оттенки серого». Дизайнеры шутят, что в этом мире нет чёрного и белого цветов – есть различная насыщенность серого. Так в чём разница между битовым цветом и «оттенками серого». Она представлена на иллюстрации. Фотография в оттенках серого – это то, что мы привыкли называть «чёрно-белым» изображением. Каждый пиксель имеет свой цвет. От чёрного к белому. В случае битового формата мы имеем большое количество чёрных и белых точек, расположенных с определённой частотой. Наш мозг видит множество мелких точек и, объединяя их, даёт картинку оттенков. (хотя, на самом деле их нет). При этом с уменьшением размеров точки нам не видно разницы между битовым форматом и оттенком серого. Например, из трёх рисунков шара только верхний имеет серый цвет. Два нижних – битовое изображение в различном масштабе. Для простоты будем называть чёрно-белым изображением градации серого. Практическая часть.На первый взгляд кажется, что изменение цветности изображения - простой процесс. Достаточно в меню «Изображение» выбрать режим «Градации серого». Но вот беда: не всегда результат получается качественным и красивым. Почему?
Некоторые цвета в проекции на одну ось «насыщенности серого» очень близки. Пример – некоторые оттенки красного и зелёного, жёлтого и голубого. И при простом переводе они дают одинаковый серый цвет. Пример – на рисунке ниже. Посмотрите на вставку 1 и цветное изображение. Цвет песка и воды идентичен. Хорошо, что между ними есть трава. Если бы таковой не было – границы озера бы «исчезли».
Как с этим бороться? Очень просто. Достаточно изменить цветность проблемных зон. Или, говоря терминологией Фотошоп, изменить насыщенность цветовых каналов. В меню «Изображение» - «Коррекция» есть пункт «Черно-белое». Мы его уже использовали при работе над уроком «увеличиваем резкость чёрно-белым слоем». Данный инструмент позволяет перевести изображение в чёрно-белый формат с учётом содержания информации в каждом из оттенков. И, естественно, изменяя насыщенность цветов. На рисунке выше приведены результаты простого перевода и использования инструмента «Чёрно-белое». Инструмент «Чёрно-белое»Как это выглядит на практике?
Для перевода изображения в чёрно-белый формат с помощью инструмента «Чёрно-белое»:
Важное замечание: полученное изображение выглядит как чёрно-белое. Но на самом деле таковым не является. Если Вам необходим полный перевод (с уничтожением цвета) – после инструмента «Чёрно-белое» воспользуйтесь меню «Изображение» - «Режим» - «Градации серого». Работа с насыщенностью цветаВторой способ создания чёрно-белого изображения – изменение цветности с помощью регулировки насыщенности и яркости. Для того, чтобы работать с насыщенностью цветов, необходимо воспользоваться инструментом «Цветовой тон/насыщенность». Для этого
Справка по насыщенности: Уровень 0 означает отсутствие цветовой информации. При этом изображение остаётся в «цветном пространстве». Если переместить ползунок до упора вправо, все цвета станут максимально яркими. Справка по яркости: минимальный уровень (крайне левое положение ползунка) означает чёрный прямоугольник вместо фона. Максимальный – белый. Важное замечание. Инструменты «чёрно-белое» и «цветовой тон/насыщенность» работают с текущим слоем, либо с выделением. То есть можно обесцветить лишь часть изображения. Этот принцип лежит в основе изготовления коллажей, где одна часть фото искусственно состарена, а вторая - поражает буйством красок. Сделаем небольшой пример. Для этого:
Результат показан на рисунке ниже. Согласитесь, весьма привлекательно. При этом вся фотография остаётся в начальном цветовом пространстве (в котором была загружена в фотошоп).
Несколько практических советов по переводу фотографий в чёрно-белый формат и созданию коллажей.
|
Популярные публикацииСамые популярные публикации по теме
|