|
О программе Adobe Photoshop. Adobe Photoshop – один из наиболее популярных пакетов для обработки растровой графики. Несмотря на высокую цену, программой пользуются до 80% профессиональных дизайнеров, фотографов, художников компьютерной графики. Благодаря огромным функциональным возможностям и простоте использования Adobe Photoshop занимает доминирующее положение на рынке графических редакторов. Тема 2.3 Выделение объектов. Выделение областей со сложными границами. Группа «Лассо».Продолжаем знакомиться с методами выделения Adobe Photoshop. На этот раз разберём способы создания сложных контуров выделения с помощью инструментов группы «Лассо». Для эффективной работы стоит ознакомиться с предыдущими уроками Adobe Photoshop. В первую очередь, с уроками темы «Выделение в Adobe Photoshop». Практическая частьВ качестве практического примера будем использовать уже привычную по первым двум занятиям фотографию лошади. Контур её тела вряд ли можно назвать «геометрически правильным». И выделить его с помощью совмещения прямоугольников, эллипсов получится с трудом. Для таких целей существуют способы выделения, которые задают свободный контур. Значительная часть из них сосредоточена в группе «Лассо».
Выделение через лассо – один из старейших инструментов Adobe Photoshop. Из «просто номерных версий» он с небольшими изменениями дожил до версии CS6. И предпосылок к исчезновению не видно. Более того, сегодня – это группа из нескольких инструментов. Опишем все по порядку. 1. Инструмент ЛассоВ предыдущих уроках по Фотошопу затрагивалось выделение посредством описания геометрически правильных контуров. Инструмент «Лассо» - полная противоположность. Контур создаётся путём свободного рисования. Для выделения этим способом необходимо:
Что можно сделать с выделением? Это подробно описано в уроке «Выделение в Adobe Photoshop. Часть 1: Простая геометрия», поэтому останавливаться отдельно на этой теме не будем. 2. Инструмент «Прямолинейное лассо»Этот инструмент создаёт область путём соединения прямыми точек, отмеченных пользователем. На первый взгляд, он мало затребован. Но на практике оказывается чрезвычайно удобным при выделении правильных геометрических форм. Как, например, здания, линия горизонта и так далее. Для того, чтобы выделить область инструментом «Прямолинейное лассо» необходимо:
3. Инструмент «Магнитное лассо»Данный инструмент был разработан несколько позднее двух предыдущих. Однако, довольно быстро завоевал уважение и признание. Алгоритм его действий следующий: Пользователь ставит точку на границе двух цветов. И просто ведёт указателем мыши вблизи границы. Программа Adobe Photoshop самостоятельно анализирует разницу цветовой информации, выделяет границу и размещает контур выделения точно на ней. Магнитное лассо позволяет выделять очень сложные контуры не затрачивая на это много времени. Применение инструмента:
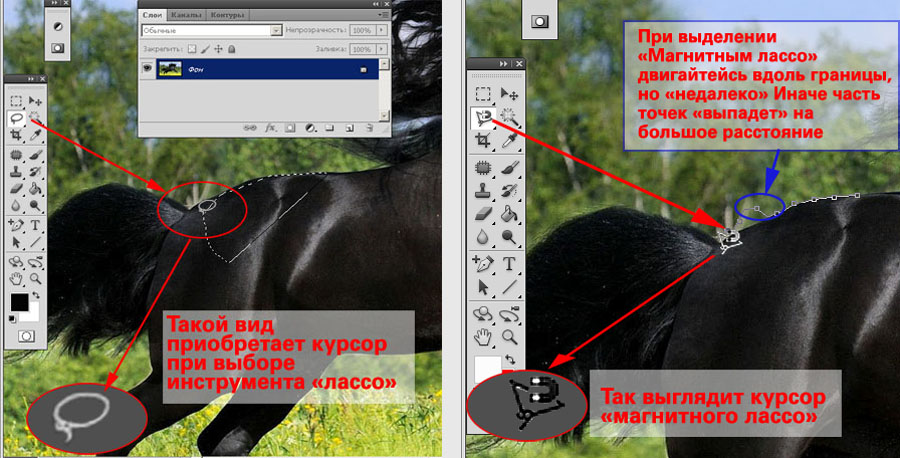
Замечания и советы: При всей возможной точности выделения, с помощью «Лассо» устанавливайте небольшую растушёвку границ (в пределах 5 пикселей). Это позволит избежать эффекта «рваного выделения». Переход на прозрачность будет практически не заметен, а вот «выпадающие пиксели» исчезнут. После того, как вы выделили лассо или магнитным лассо необходимую область, сгладьте её инструментом «Сгладить». Для этого:
Если результат сглаживания вас не устраивает, просто нажмите «CTRL+Z» - горячие клавиши отмены последнего действия. При выделении методом лассо не пытайтесь сразу очертить всю область, т.к., вероятнее всего, у вас это не получится. Очерчивайте небольшие участки, уделяя основное внимание внешней границе. Новая зона добавится к уже выделенной, если Вы нажмёте и будете удерживать клавишу SHIFT. В виде алгоритма это выглядит так:
Если необходимо отменить выделение части области, удерживайте клавишу ALT и очертите участок, который выделили ошибочно. Более подробно о способах совмещения и трансформации выделений – в одном из следующих уроков. На снимке представлен результат выделения с использованием инструментов «Лассо» и «Магнитное лассо». Общий контур очерчен «Магнитным лассо». «Вырезы в гриве» - инструментом Лассо (ALT (вычитание) + выделение области). Контуры доработаны, сглажены. Радиус растушёвки – 2 пикселя. Увеличение радиуса привело бы к исчезновению голубого муара в гриве, но лишило бы края контрастности.
|
Популярные публикацииСамые популярные публикации по теме
|

