|
Конфликт IP адресов происходит в том случае, если в Вашей локальной сети используются статические IP адреса, и Ваш IP адрес был занят другим сотрудником. Например, кто-то принес из дома ноутбук или произошла поставка новых компьютеров. При этом Ваш IP адрес был присвоен другому компьютеру, а т.к. IP адрес каждого компьютера в локальной сети должен быть строго уникальным, то в случае использования в одной локальной сети двух одинаковых IP адресов, происходит конфликт. В этом случае Windows оповещает Вас сообщением (Рис.1). 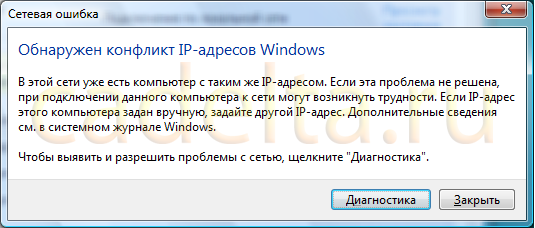
Рис.1 Сообщение о конфликте IP адресов
А также на значке подключения обычно появляется желтый восклицательный знак (Рис.2). 
Рис. 2 Уведомление о неисправности на панели задач
Исправить эту проблему достаточно просто. Для этого Вам нужно просто поменять свой IP адрес. При этом нужно руководствоваться существующими в Вашей локальной сети правилами присвоения IP адресов для того, чтобы случайно не занять используемый кем-то другим IP адрес. Итак, для того, чтобы изменить IP адрес компьютера в Windows Vista, нажмите «Пуск», а затем выберите пункт «Панель управления» (Рис.3). 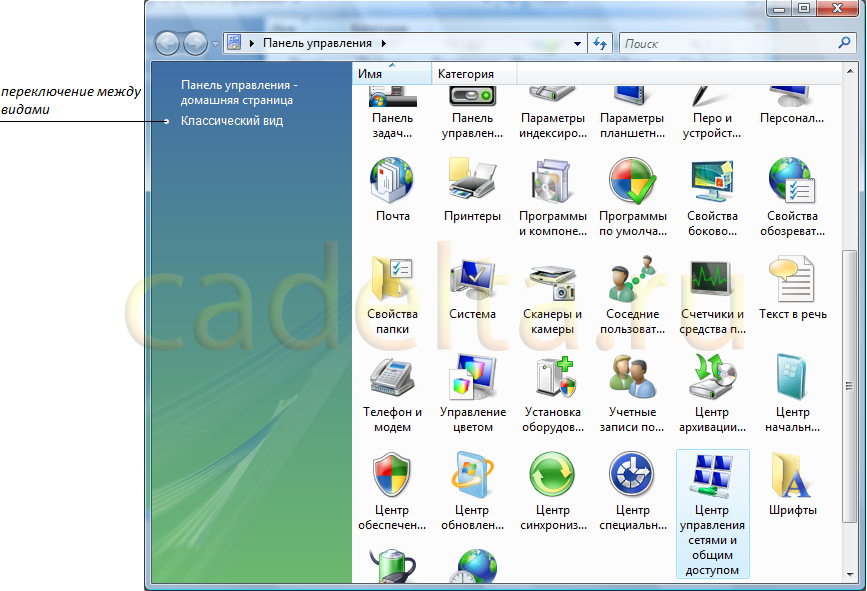
Рис.3 Панель управления
Для удобства восприятия мы используем классический вид панели управления. Для переключения между видами используйте соответствующую кнопку, как показано на рис. Выберите пункт «Центр управления сетями и общим доступом», откроется окно (Рис.4). 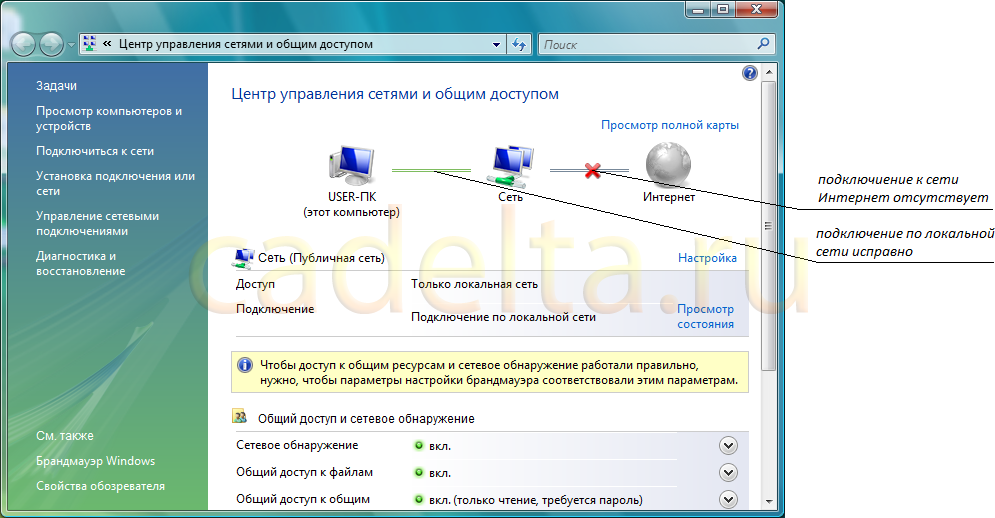
Рис.4 Центр управления сетями и общим доступом
Здесь представлена информация о текущем подключении. Как видно из рисунка, подключение по локальной сети исправно, а подключение к сети Интернет отсутствует. Для устранения конфликта IP адресов откройте пункт «Просмотр состояния» (Рис.5). 
Рис.5 Состояние подключения по локальной сети
Обратите внимание на строку «IPv-4-подключение». В данном случае у этого подключения статус «Локальное». Это говорит о том, что подключение к сети Интернет отсутствует. Когда конфликт IP адресов будет устранен, в статусе подключения будет указано «Интернет». Нажмите кнопку «Свойства» (Рис.6). 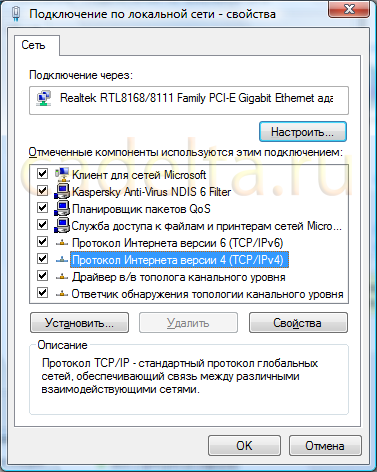
Рис.6 Свойства подключения
Далее Вам нужно выбрать версию протокола TCP/IP (на сегодняшний день в подавляющем большинстве случаев используется версия 4). Нажмите «Свойства», откроется окно (Рис.7). 
Рис.7 Свойства протокола TCP/IPv4
Здесь показаны текущие настройки Вашего ПК. Вы можете изменить настройки своего IP адреса, однако, для этого нужно руководствоваться определенными правилами:
Со вторым пунктом все достаточно ясно. Если при замене IP адреса Вы вновь получите сообщение о конфликте, замените еще раз. И так до устранения конфликта. Теперь подробнее остановимся на допустимом пространстве IP адресов. Данный параметр определяется маской подсети. Маска подсети состоит из 4 цифр и обычно представлена так: 255.255.255.0. Сразу отбрасываем все цифры 255, они нас не интересуют (в данном случае первые 3). И обращаем внимание на четвертую цифру (октет). Цифра 0 в четвертом октете всегда означает, что мы можем использовать 254 адреса в последнем октете нашего IP с 1 по 254 включительно. Однако, 1 адрес уже назначен шлюзу, следовательно, использовать его нельзя. Остается пространство с 192.168.0.2 до 192.168.0.254 включительно, любой адрес из этого пространства может быть присвоен Вашему ПК. Разумеется, Вам также нельзя использовать уже занятые IP адреса, т.к. это вновь приведет к конфликту. Еще одним довольно распространенным значением маски является запись 255.255.255.128. В этом случае для Вашего ПК доступно 126 адресов, исключая адрес шлюза и адреса занятые другими сотрудниками. Чтобы не выйти за пределы допустимого адресного пространства, мы советуем Вам изменять значение последнего октета IP адреса на 1. Т.е. в данном случае наш IP - 192.168.0.167. Для устранения конфликта мы будем уменьшать его на 1 в сторону шлюза. После каждого изменения нажимаем «ОК» и возвращаемся к рис.4. Подождём минуту. В случае, если конфликт не был устранен, снова изменим наш IP. |
Популярные публикацииСамые популярные публикации по теме
|