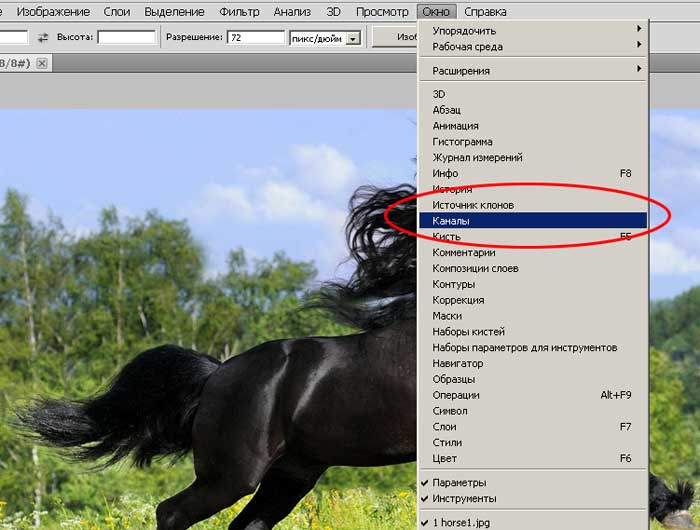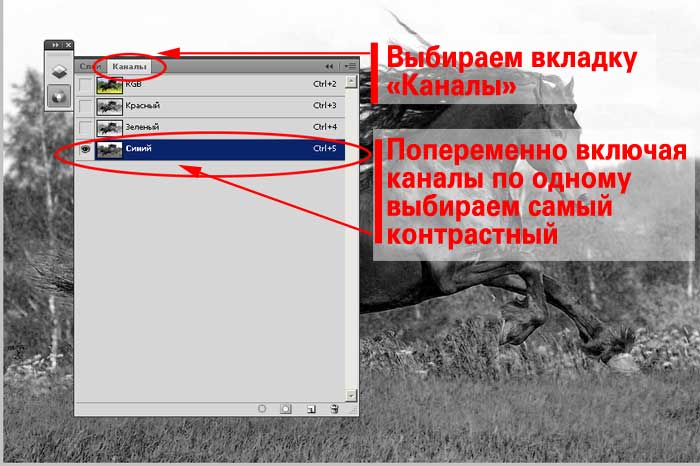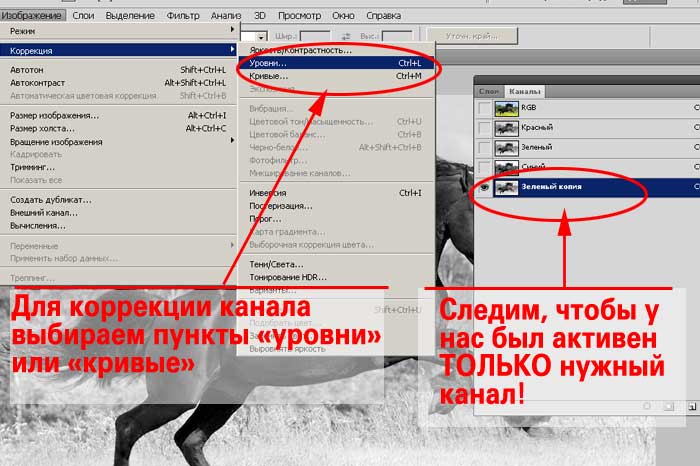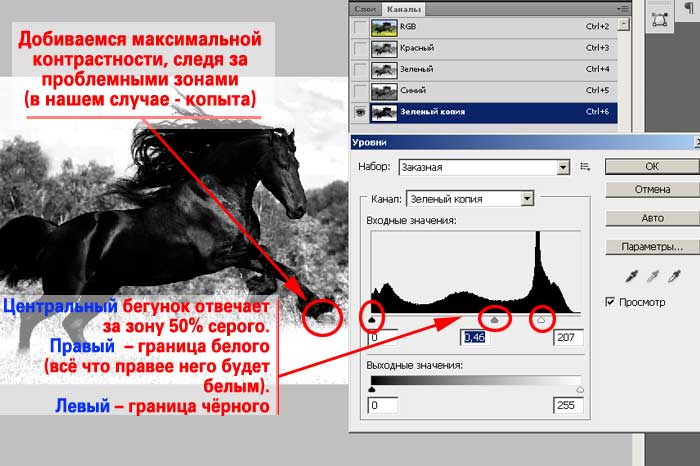|
Тема 2.7 Выделение объектов. Выделение с помощью каналов в Adobe Photoshop.О программе Adobe Photoshop.Adobe Photoshop – один из наиболее популярных пакетов для обработки растровой графики. Несмотря на высокую цену, программой пользуются до 80% профессиональных дизайнеров, фотографов, художников компьютерной графики. Благодаря огромным функциональным возможностям и простоте использования Adobe Photoshop занимает доминирующее положение на рынке графических редакторов. ВведениеЗадача выделить объекты со сложной структурой и границей зачастую ставит в тупик начинающих дизайнеров. Действительно, большинство «явных» способов выделения в Adobe Photoshop не подходят для выделения, например, развевающихся волос на сложном фоне. Но Фотошоп не был бы так популярен, если бы не имел лёгких решений для сложных задач. Одно из таких – методика сложных выделений с помощью каналов. Немного теорииВ уроке фотошоп «Выделение по цвету» мы затронули тему цветовых пространств программы Adobe Photoshop. Копировать уже опубликованный теоретический блок не имеет смысла, Вы можете ознакомиться с ним на нашем сайте. Что такое канал?Любое изображение в Фотошоп представляется как наложение проекции нескольких цветов. Представьте себе фонарик с лампой, например, зелёного цвета. Наложите на него лист бумаги, частично закрашенный чёрным, серым и белым. Свет будет проходить через светлые зоны. Чем меньше насыщенность чёрного, тем ярче проекция. Аналог такого листка-накладки и есть канал «зелёного». Аналогично - остальные каналы. Накладываясь друг на друга, они дают цветную картинку. Каналы можно увидеть в соответствующей палитре. Она вызывается выбором в меню «Окно» пункта «Каналы». Эта палитра, кроме «цветовых каналов», может иметь ещё один тип объектов. Они называются «Альфа каналы» Что такое «Альфа канал»Мы уже прошли способы сохранения выделений с помощью путей. Но в Adobe Photoshop практически всё можно сделать как минимум 2-я способами. Итак, альфа-канал – это способ хранения выделения и основа для создания «масок» (о них – в последующих уроках). В отличие от контура, альфа-канал хранит не только контур выделения, но и информацию, насколько прозрачен тот или иной пиксель. По аналогии с каналами цвета, он чёрно-белый. Чёрный цвет даёт полную прозрачность (проекция не проходит), Серый – частичную. А белый – «непрозрачное» выделение (присутствует информация). Альфа-канал – основа для создания спецэффектов. И, естественно, чрезвычайно мощный способ выделения. Практическая частьРассмотрим уже приевшийся пример с лошадью. Развевающаяся грива – самый сложный участок для выделения. Их можно включить в контур. Предыдущие уроки это доказали. Вопрос только во времени.
С помощью каналов та же задача решается намного быстрее. Начнём. Для дальнейшей работы нам необходимо активировать палитру «Каналы». Это можно сделать двумя способами.
В зависимости от выбора цветового пространства (об этом писалось в уроке Выделение цветовых диапазонов в Adobe Photoshop) мы видим от трёх до пяти элементов. При этом верхний элемент всего лишь демонстрация того, как будет выглядеть рисунок при активизации всех каналов. Сам он каналом по большому счёту не является. Для выделения объекта необходимо создать альфа-канал. Создание альфа-каналаАльфа каналы в Adobe Photoshop можно задать двумя основными способами:
Перейдите на вкладку каналы и сделайте это любым из описанных выше способов. Теперь для корректного выделения нам необходимо выбрать контуры. Их мы берём из цветовых каналов. Отключите видимость всех каналов и поочерёдно включайте (нажимая на значок глаза). Выберите наиболее контрастный канал. То есть грива и хвост должны явно выделяться на фоне.
Выделите весь канал (сочетание клавиш CTRL+A) и скопируйте его Перейдите на альфа канал и вставьте скопированную область. Замечание: можно не создавать отдельно Альфа-канал, а просто выбрать контрастный канал из существующих, нажать правую кнопку мыши и выбрать пункт «Создать дубликат канала». Получилась заготовка будущего выделения. НО из теоретической части и примеров помним, что картинка качественного выделения очень контрастна. Область необходимо доработать.
Увеличиваем контрастность изображения. Это можно сделать, например, инструментами «Уровни», «Кривые» и/или «Яркость/контраст». В данном уроке для простоты воспользуемся только уровнями (остальные инструменты пройдём позже). Теперь по порядку:
Теперь необходимо доработать канал. Для этого используйте кисти. Установите параметры нажима и непрозрачности менее 40% и режим наложения «Перекрытие». Работайте цветами поочерёдно. Мазок чёрным сменяет мазок белым (на том же участке). Это необходимо для того, чтобы сохранить структуру изображения.
Второй вариант – использовать инструменты «Осветлитель» и «Затемнитель». Оба с теми же параметрами экспонирования менее 30%. Диапазон «Осветлителя» поставьте на «Подсветка», а «Затемнителя» - «Тени». Это очень важно. Иначе нарушится структура. Более подробно о затемнителе и осветлителе в уроке по выделению прозрачных областей. Применение осветлителя и затемнителя аналогично кистям: попеременно «светим» и «затемняем». Проверка и доработка каналаТеперь самое время посмотреть, что у нас получилось, и проверить качество работы. Самый простой и наглядный способ – «наложить» канал на исходное изображение. Если выделить все каналы и перейти на закладку «Слои», увидим, что часть фотографии «подсвечена» другим цветом. Эта часть и есть зона, обозначенная на канале. В режиме просмотра альфа-канала на слоях все инструменты как, например, осветлитель, затемнитель, кисти будут на самом деле работать с каналом. Поэтому смело осветляйте, затемняйте по методам, указанным выше. Необходимо добиться отсутствия посторонних цветов на выделенной области. В виде алгоритма это выглядит так:
После того, как зона подкраски совпала с контурами, которые собираемся выделять, возвращаемся на канал. Он должен представлять из себя чёрно-белую картинку. Помните: выделенная область должна быть полностью белой, всё остальное – чёрным. Если у нас всё наоборот, нажимаем CTRL+I – инвертируем изображение. Маленькие хитростиИногда ни один из цветных каналов не даёт достаточно хорошую картинку. Нет постоянной границы контраста. В нашем случае – грива на фоне деревьев. В таком случае финальный канал создаётся из нескольких. Алгоритм следующий:
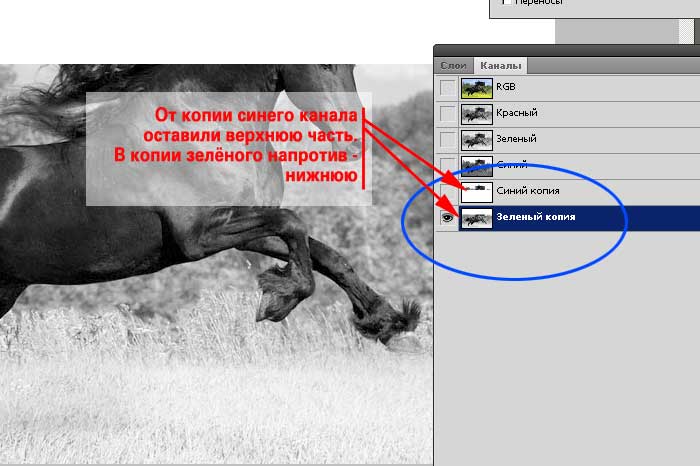
Следующий шаг – совмещение.

Создание выделенияСоздать выделение из канала можно двумя способами: Выделение по каналу. Самый наглядный способ. Перейти на канал и там выделить область. Благо, в фактически двухцветном режиме это сделать просто. Для этого:
Загрузка выделения на основе канала Если много манипуляций делать не хочется, можно воспользоваться стандартным меню "Выделение". Для этого:
Обратите внимание, что в данном случае выделяются «чёрные» зоны. Т.е. нам необходимо инвертировать выделение для вырезания лошади. Делается это выбором пункта «Инвертировать» в меню «Выделение». |
Популярные публикацииСамые популярные публикации по теме
|