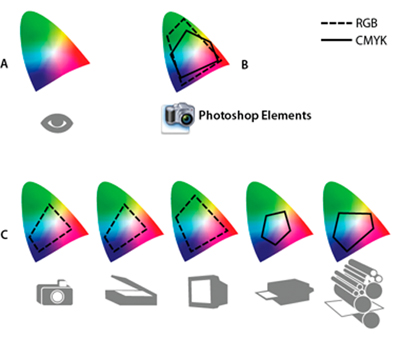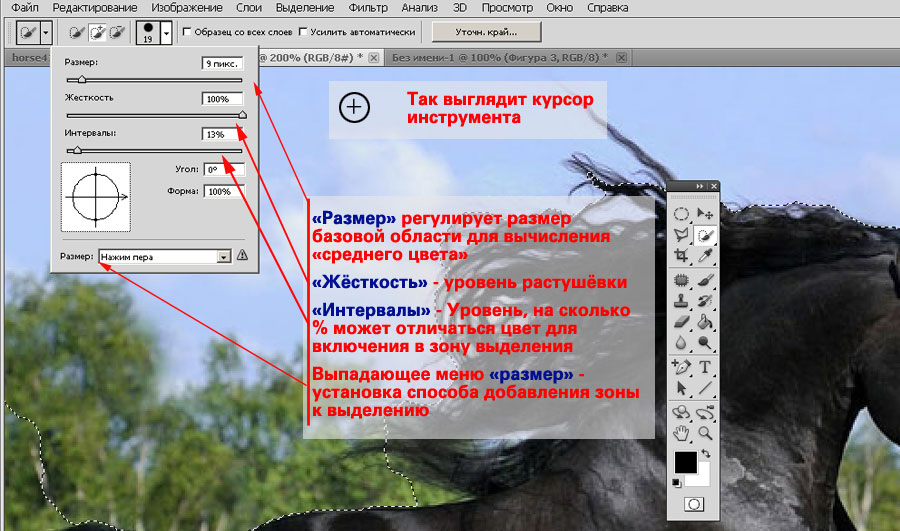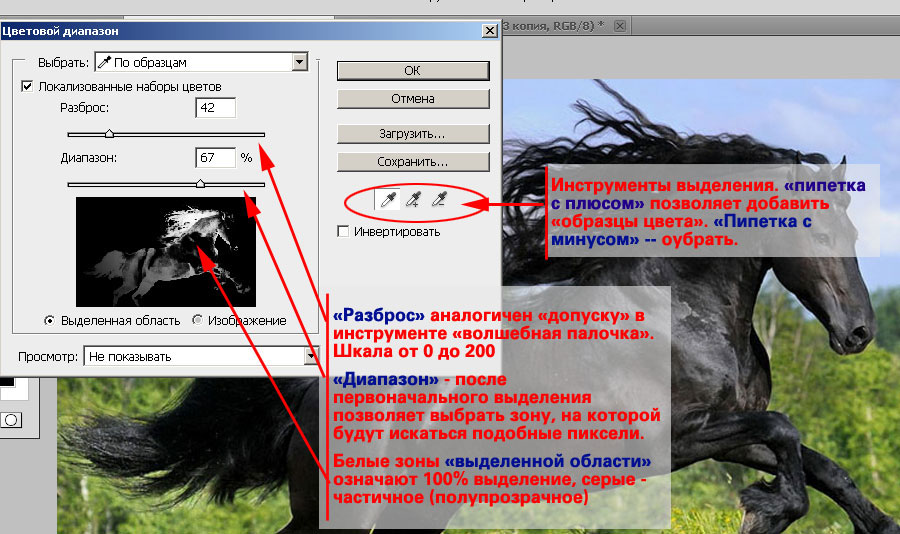|
Тема 2.4 Часть 4. Выделение цветовых диапазонов в Adobe Photoshop.О программе Adobe Photoshop. Adobe Photoshop – один из наиболее популярных пакетов для обработки растровой графики. Несмотря на высокую цену, программой пользуются до 80% профессиональных дизайнеров, фотографов, художников компьютерной графики. Благодаря огромным функциональным возможностям и простоте использования Adobe Photoshop занимает доминирующее положение на рынке графических редакторов.
В предыдущих уроках мы ознакомились с базовыми методами выделения в Adobe Photoshop. Цель данного занятия – отработать навыки выделения сложных областей, используя методы «выделения по цвету». Или, говоря более простым языком, с помощью выделения зон схожей раскраски. Для эффективной работы стоит ознакомиться с предыдущими уроками Adobe Photoshop. В первую очередь уроками темы «Выделение в Adobe Photoshop». Немного теорииВ повседневной жизни мы мало задумываемся, что такое цвет. Мы его видим, различаем и точка! Однако вычислительная техника не оперирует понятиями, например, «светло оливковый». Компьютер понимает только цифры. Поэтому с начала эры цифровой фотографии специалисты не перестают разрабатывать и совершенствовать технологии представления цветовых пространств. Что это такое? Цветовое пространство – способ представления и кодирования цвета с помощью, как правило, трёхмерной системы координат. Где каждая ось является шкалой насыщенности «основного цвета». А оттенки получаются путём смешения основных цветов с разной степенью насыщенности. Самый простой аналог – смешение художником красок на палитре. При этом стоит заметить, что ни одно цветовое пространство сегодня не может описать всех видимых человеческому глазу оттенков. Увы, но развитие техники имеет свои пределы. Иллюстрация – сравнение цветовых пространств в официальном пособии Adobe.
К теории цвета мы вернёмся на последующих уроках. Пока же остановимся на «кубических пространствах». Это RGB и CMYK. Оба используют стандартную трёхмерную модель. Разница между ними в том, что в RGB белый цвет является результатом смешения красного, зелёного и синего цветов в полной насыщенности. Это, так называемая, аддитивная модель. Она природная. Так видит наш глаз, её мы наблюдаем в физических опытах преломления света. Она же проявляется в виде радуги после дождя. Пространство CMYK – противоположность RGB. Оно придумано для передачи цвета на печати. Согласитесь, не существует красок, которые при смешении дают нам чистый белый цвет. В модели CMYK белый – это отсутствие красок. А смешение базовых цветов Cyan (голубой), Magenta (пурпурный), Yellow (жёлтый) даёт тёмно-серый цвет, наиболее близкий к чёрному. Почему же она имеет чётырёхбуквенную аббревиатуру. Смотрим английскую расшифровку CMYK: Cyan, Magenta, Yellow, Black. Согласитесь, тёмно-серый - не чёрный. Поэтому при печати для «чистоты цвета» в тёмные тона добавляют именно чёрную краску. Имеем три оси координат. Количество делений на них называется «глубиной цвета». При этом используют понятия 8-и битный, 16-и битный, 32-х битный (и т.д.) цвет. В случае 8-и бит каждая из осей разделена на 256 делений (от 0 до 255). Где 0 – отсутствие цвета, 255 – максимальная насыщенность. Восемь бит – это минимальное число ячеек памяти, способных в двоичной системе счисления описать данный диапазон. Общее количество оттенков, описываемых в такой системе, равно 16 777 216.
Таким образом, каждый цвет в Фотошоп кодируется тройкой чисел, называемых «цветовыми координатами».
Практическая частьОдна из задач темы – дать понятие и навыки выбора ОПТИМАЛЬНОГО способа выделения. Использование различных примеров затруднит понимание. Поэтому мы предлагаем в качестве примера уже привычный снимок лошади. Работая с Adobe Photoshop, вы научитесь как минимум пяти способам выделения части изображения по цвету. В данном уроке рассмотрим три основных инструмента программы. А именно такие инструменты как «Быстрое выделение», «Волшебная палочка» и «Цветовой диапазон».
При всём их различии, они имеют общий механизм. Пользователь выбирает «базовый цвет» и, так называемый, уровень допуска. А программа включает в зону выделения те участки, цветовые координаты которых не выходят за рамки «Допуска». Начнём по порядку. Инструмент «Быстрое выделение»«Быстрое выделение» - наиболее простой и одновременно мощный инструмент для выделения сложных контуров. Алгоритм действия инструмента следующий:
При этом в процессе работы можно выбирать не один, а множество «образцов цвета». Правила работы с инструментом:
Совет: В случаях, когда внутри выделенной области есть участки, которые необходимо вычесть (у нас – просветы в гриве), измените в сторону уменьшения размеры кисти, допуск и, выбрав в контекстном меню способ «вычитание из выделения», или, удерживая клавишу ALT и нажимая левую клавишу мыши, скорректируйте контуры. Для вычитания или добавления в выделения (с помощью кнопки ALT) не обязательно пользоваться этим же инструментом. Дорабатывать зону можно любым из доступных способов выделения.
После того, как контур выделен, его можно разместить на новый слой или скопировать в новое изображение. Подробнее – в уроке «Выделение в Фотошоп. Простая геометрия» Инструмент «Волшебная палочка»Данный инструмент очень похож на «Быстрое выделение». Более того, это – его прообраз. Основное отличие волшебной палочки в том, что она не «усредняет» координаты образцов, а выделяет в зону все точки, которые подобны конкретному выбранному цвету. Если не вдаваться в детали, то «Волшебная палочка» - это инструмент «Быстрое выделение» с диаметром кисти, равным 1 пикселю.
Выделения «Волшебной палочкой»:
При необходимости доработайте выделение, прибавляя или вычитая зоны. При этом не забывайте пользоваться всеми доступными инструментами выделения. «Волшебную палочку», в отличие от других способов, удобно использовать для выделения зон с очень сложными краями. Например, листву деревьев, гриву лошади и тому подобное. Единственное ограничение, при котором инструмент бесполезен – отсутствие ярко выраженных контрастных переходов цветов. В этом случае алгоритм инструмента зачастую не может создать правильных краёв выделенной области. Обратите внимание, что допуск в волшебной палочке устанавливается в абсолютных значениях. Шкала от 0 до 255. Где 0 – только точно такой цвет, 255 – все цвета палитры. Инструмент «Цветовой диапазон»Инструмент «Цветовой диапазон» действует аналогично инструменту «Волшебная палочка». Только, в отличие от последней, он не формирует замкнутые области, а способен выделять ВСЕ схожие пиксели на ВСЁМ пространстве фотографии.
Для того чтобы воспользоваться данным инструментом:
Завершив выделение, доработайте его. Особенно обратите внимание на внутренние области. Там могут быть «разрывы». Также очень внимательно необходимо следить за цветом на чёрно-белой маске. Серый цвет на маске означает частичную прозрачность. С одной стороны, это удобно: можно выделить волосы на постороннем фоне. С другой – опасность получения «дырявого выделения».
Советы: Ни один из перечисленных способов выделения не даёт идеального результата. Хорошие контуры можно получить, совмещая перечисленные методы. Например, цветовым диапазоном выделять сложные фигуры по краям (волосы), а потом внутри доработать «Лассо» или простым многоугольником. Все цветовые выделения чувствительны к количеству нажатий. Если не двигать указателем мыши, а много раз нажимать на одном месте, зона выделения всё равно будет расширяться. Это полезно при работе с очень сложными контурами, когда малейшее изменение образца может повлечь серьёзные искажения контура. |
Популярные публикацииСамые популярные публикации по теме
|