|
Конечно первый вопрос, что задают люди в таких статьях - это "Где скачать Photoshop?" Будем честны: самый лучший вариант если вы правда хотите стать профессионалом - это купить Photoshop, так вы сразу решите кучу проблем, которые могут возникнуть с нелицензионым софтом. Ранее мы подробно освещали тему покупки и настройки официального клиента Adobe Creative Cloud в котором и скачивается теперь весь софт, включая Photoshop. 
Если вы не уверены в том нужно ли вам покупать Photoshop, вы можете течении 30 дней использовать весь софт( не только фотошоп) совершенно бесплатно выбрав пробный период, при запуске программы
Photoshop - это больше чем графический редакторПервый раз открывая любую программу все мы теряемся от обилия кнопок и панелей, а Фотошоп за последние годы разросшийся в настоящего монстра в этом плане один из самых недружелюбных и пугающих. Но совершенно не стоит боятся, что вы не сможете понять где и что находится.Большого слона едят по частям, так и тут, мы в этой статье расскажем о самых базовых функциях и постепенно от статьи к статье будем продвигаться к более сложному функционалу. Забавный факт: Большинство пользователей использует менее 5% возможностей Photoshop, так как за последние годы он объединил в себе множество разноплановых инструментов, которые могут и не пересекаться.
Создаем новый документСразу после запуска Photoshop встретит вас экраном с выбором предустановленных вариантов документов.Этот экран можно так же вызвать сочетанием клавиш Cntl+N 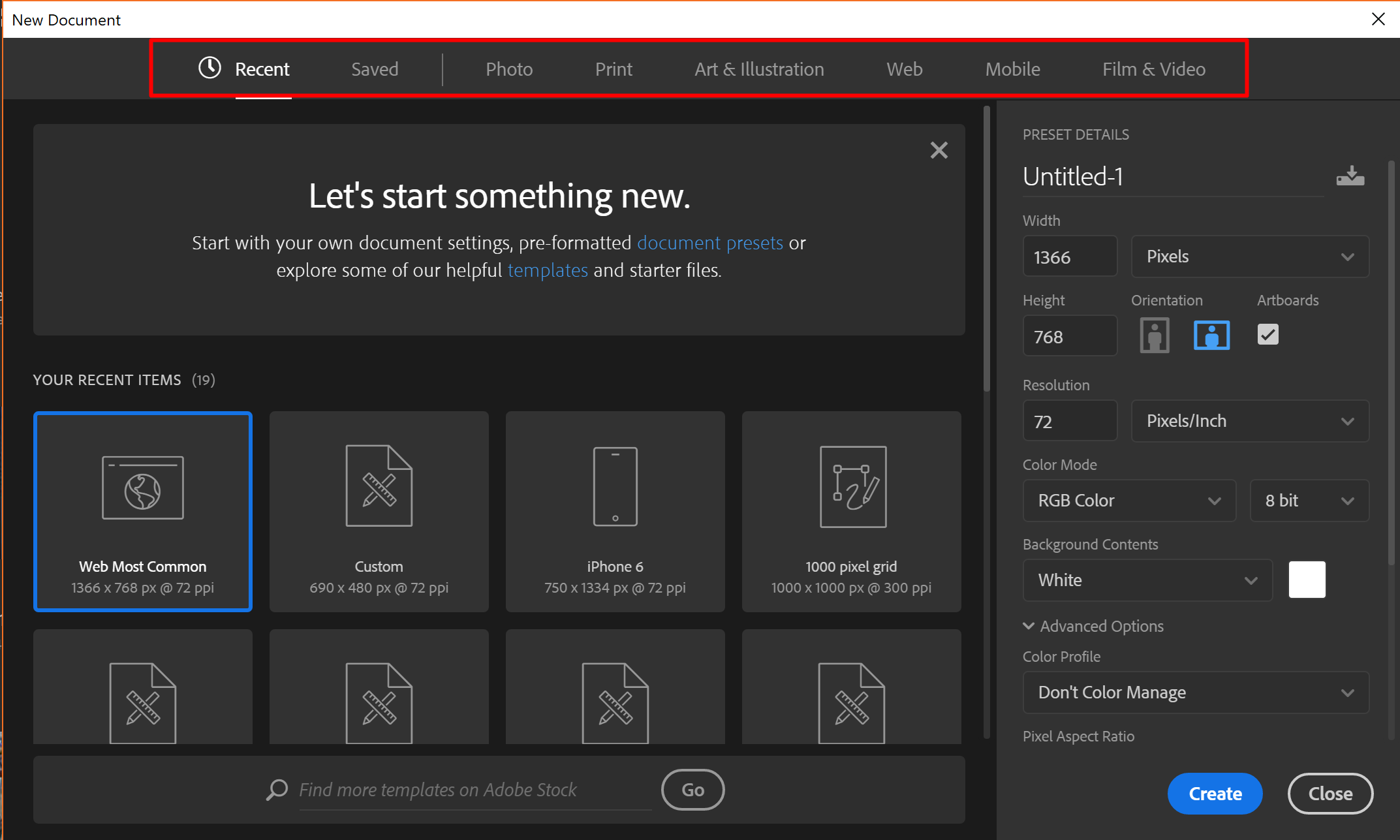
Я крайне рекомендую использовать Photoshop исключительно на английском языке, так как большинство хороших руководств и гайдов делают профессионалы, а они не используют русский интерфейс практически никогда. Эти готовые шаблоны разрешений быстро помогают выбрать нужный размер, цветовое пространство и единицы измерения в документе( пиксели, сантиметры и т.д) Давайте для нашего примера создадим файл 500 на 500 px 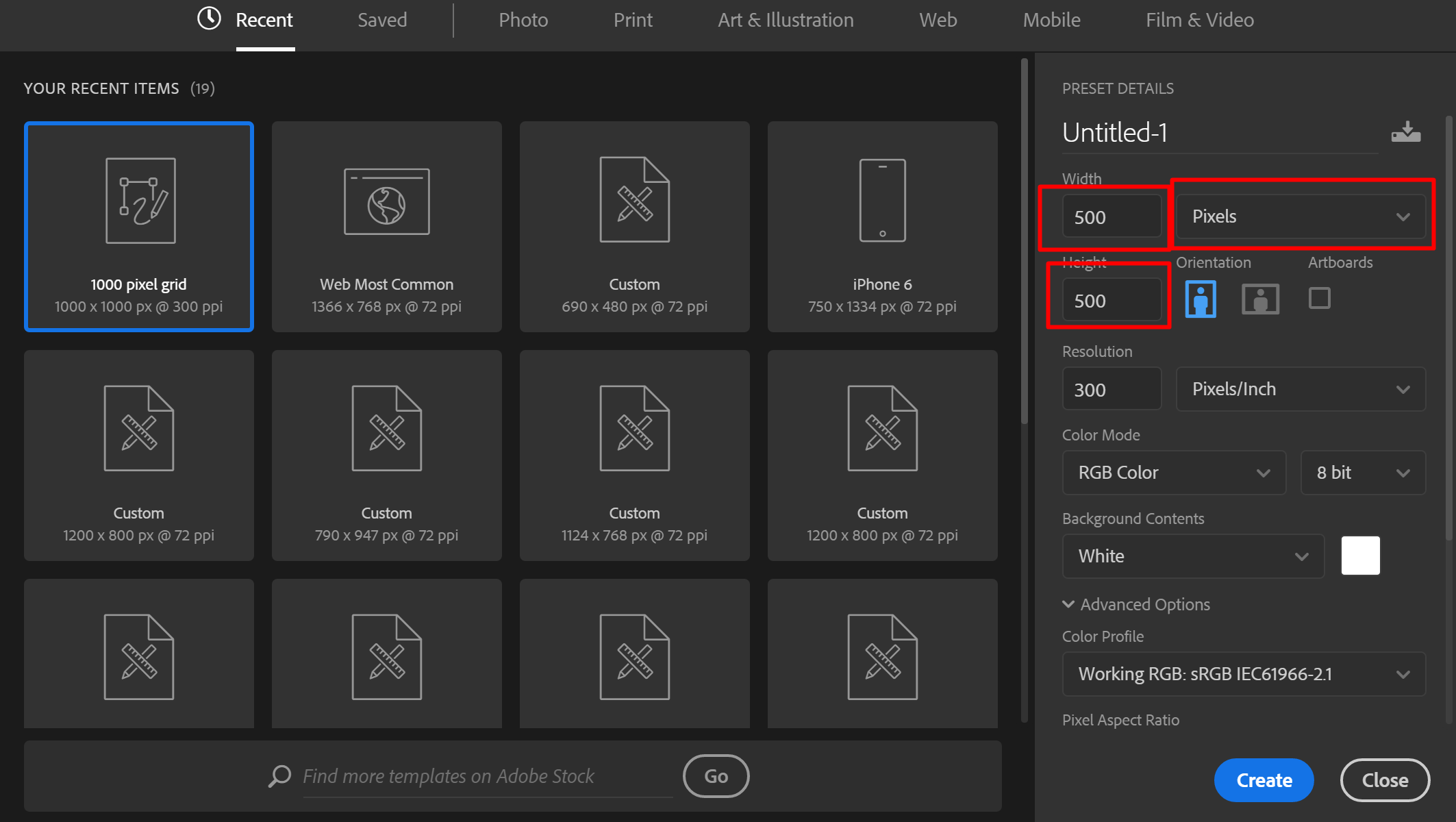
По центру у вас появится белый блок 500 на 500 px - это и есть ваша рабочая область.
Рабочее пространствоПо центру вы увидите белый квадрат- это и есть ваша рабочая область.Слева у вас будет ваша панель инструментов, а справа слои. Стоит помнить, что в Photoshop существуют варианты предустановок рабочего пространства( То как и какие элементы размещены в вашем интерфейсе) Должно быть выбрано Essential - это вариант открываем по умолчанию подходящий для общих целей 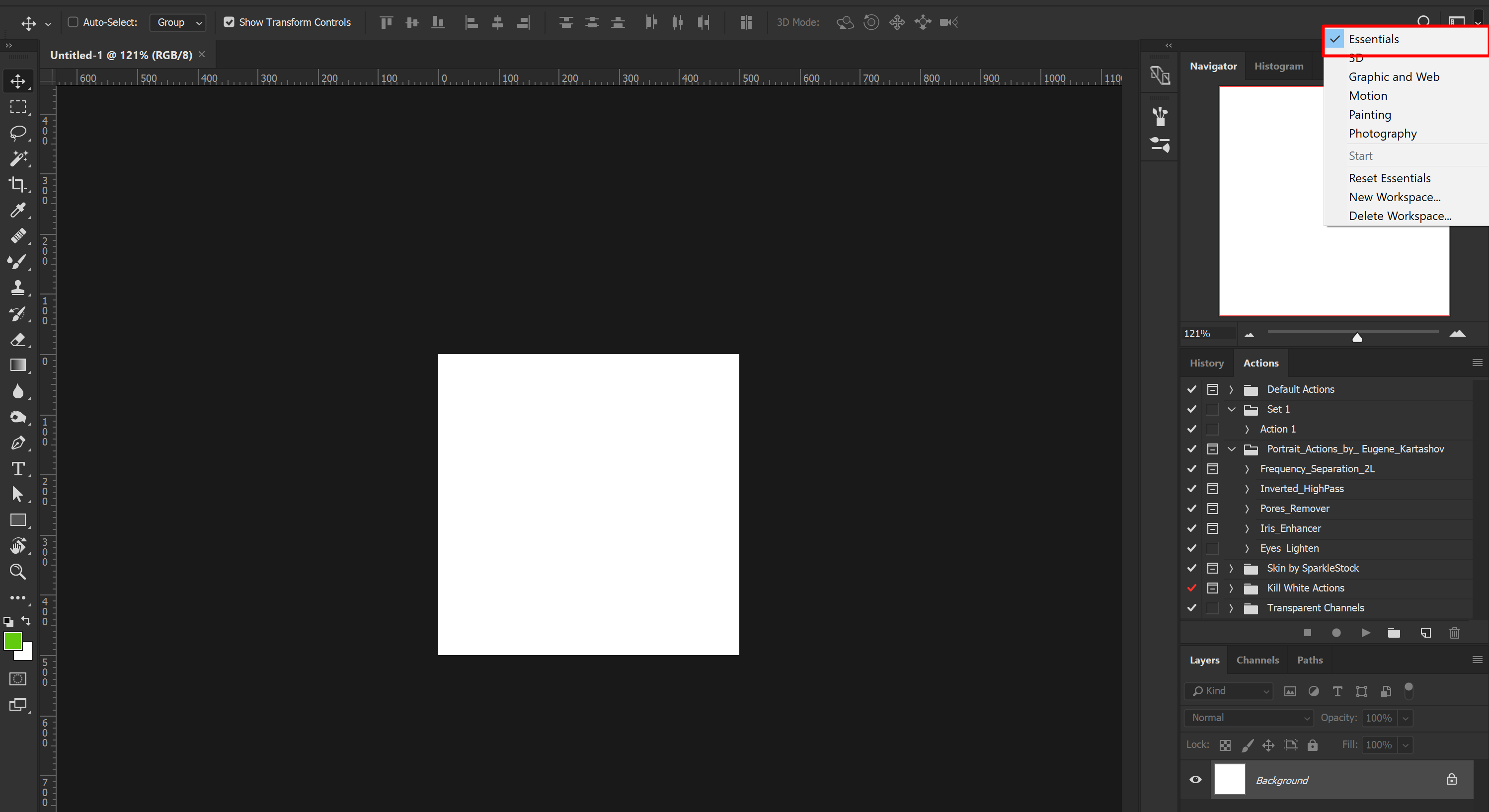
Панель инструментовВаша панель инструментов содержит все ваши инструменты, которые можно использовать для управления вашим изображением. 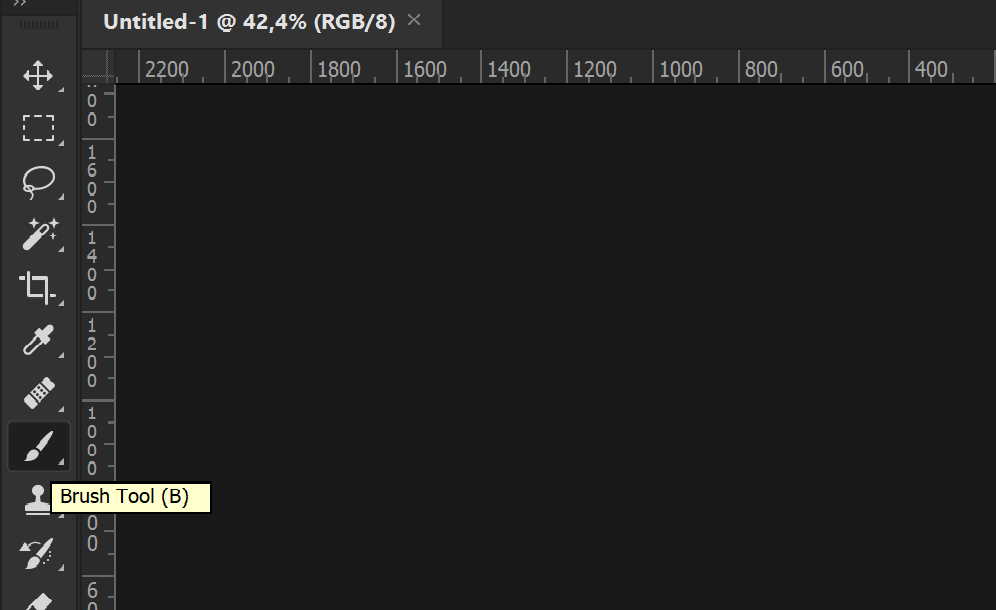
Панель слоиВ поле слоя отображаются все ваши слои и отношения между ними. 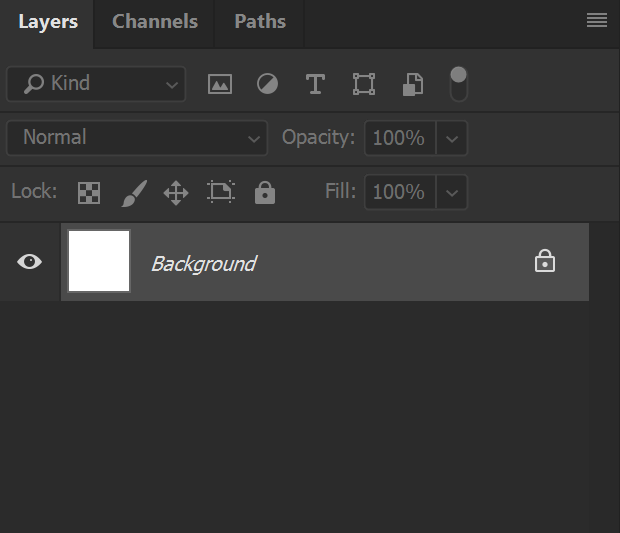
Если у вас не отображаются слои вы можете нажать F7 или включить их отображение в меню Window - Layers. Важный совет - старайтесь любое действие делать на новом слое.И запомните быстрые клавиши Cntrl+J что бы дублировать текущий слой и Cntrl+Shift+Alt+N чтобы создать новый слой. Теперь давайте создадим новый, для этого вы можете нажать на иконку нового слоя в панели слои или нажать Cntrl+Shift+N тогда вы увидите сообщение с предложением назвать ваш слой или Cntrl+Shift+Alt+N, в этом случае просто создастся слой с последовательным именем слой 1, 2,3 и т.д 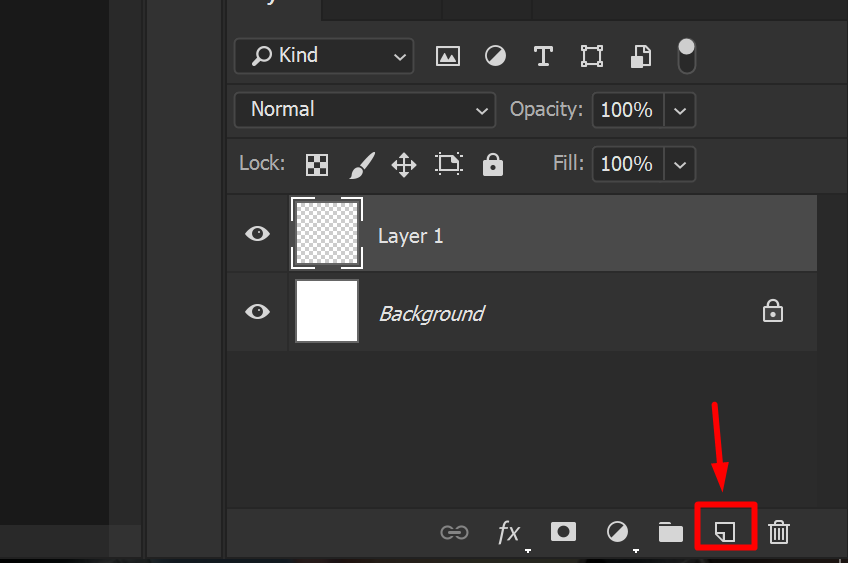
Вставка изображенияТеперь, когда мы научились создавать слои , давайте вставим изображение в наш проект.Для этого вы можете перетянуть изображение прямо из папки или выбрав изображение копировать его и вставить в Photoshop с помощью Cntr+C и Cntr+V соответственно. 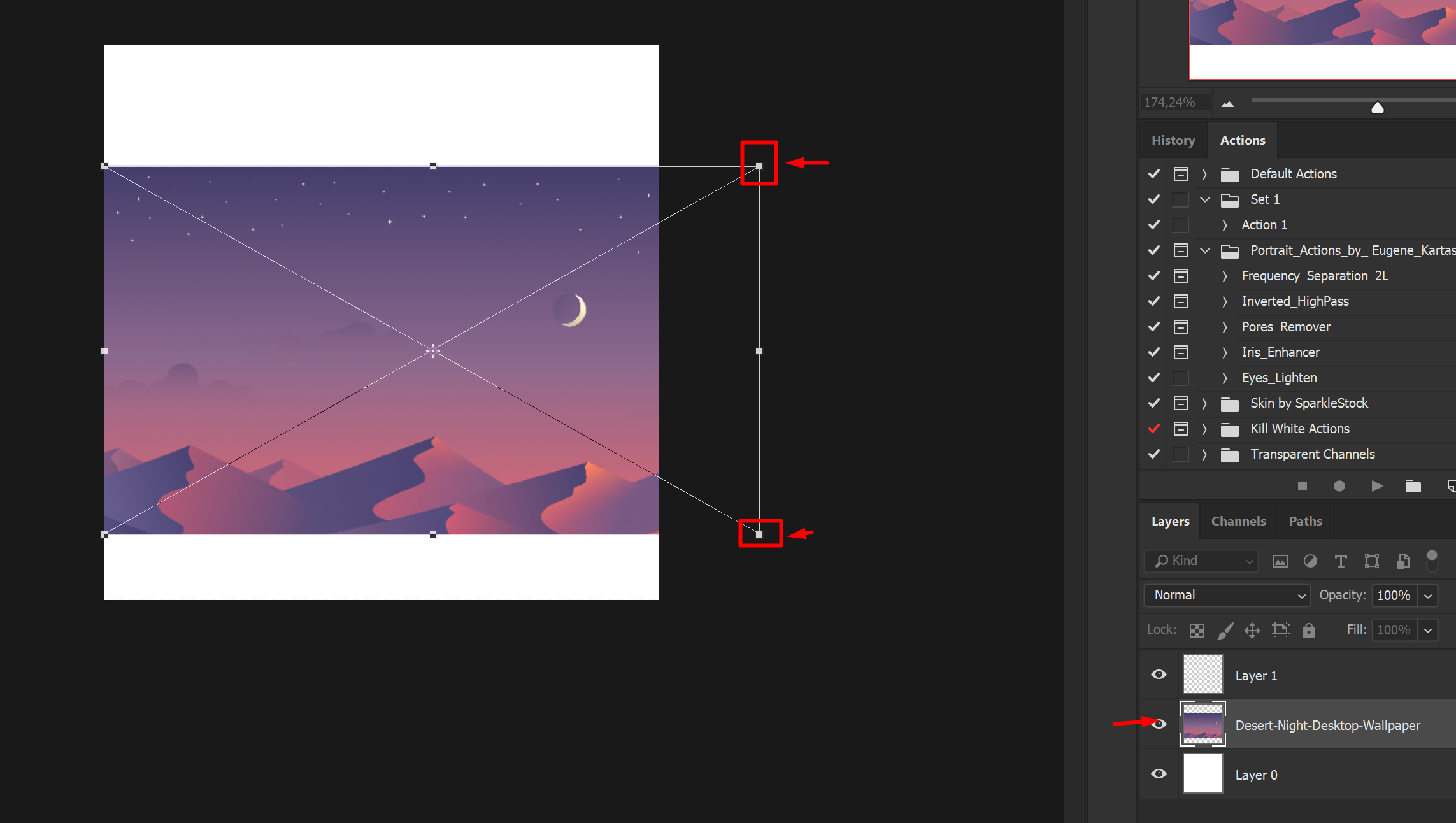
Заливка и градиентЗаливка это инструмент позволяющий быстро заполнить ваш слой цветом.А градиент соответственно градиентным переходом из 2 и более цветов.Давайте выберем Layer 1 на панели слоёв и выберем градиент, для этого нажмите клавишу G. ( После этого, что бы выбрать градиент нажмите Shift+G) Или вы можете выбрать его на панели инструментов. 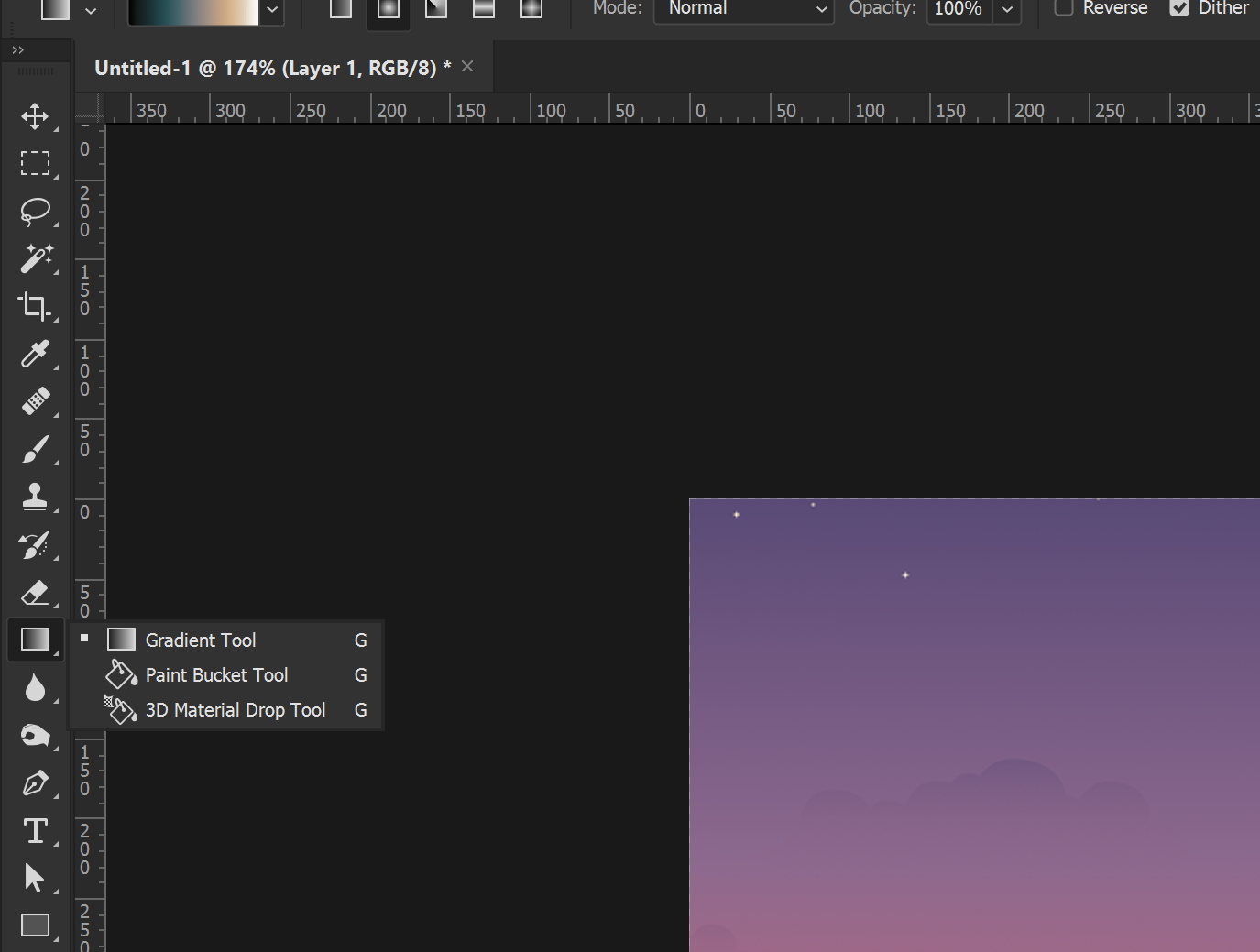
Наш курсор мыши после это изменится на ведро с краской, просто кликните им по вашему изображению и поверх него наложится новый цвет.
Эффекты наложения и прозрачность слоевВ Photoshop вы можете применить к каждому слою свой уникальный эффект или сделать любую прозрачность на ваш вкус. 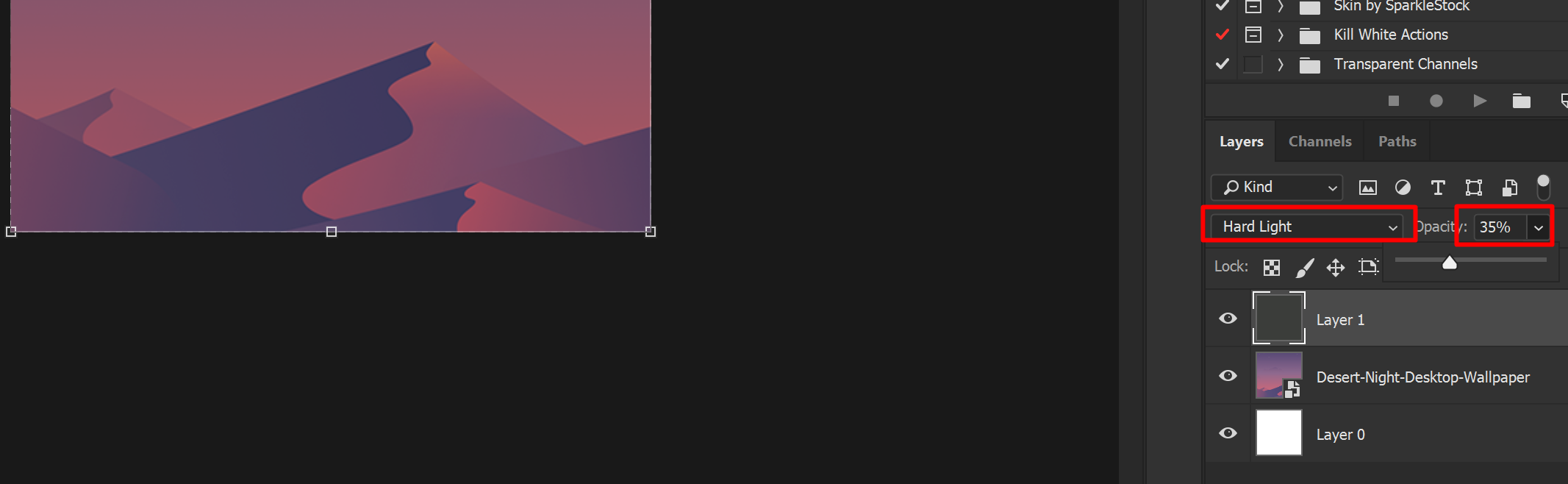
Использование текстового инструмента для добавления текстаДавайте добавим текст на наше изображение, нажав клавишу T Наш тестовый слой добавится новым слоем над выбранным слоем Layer 1 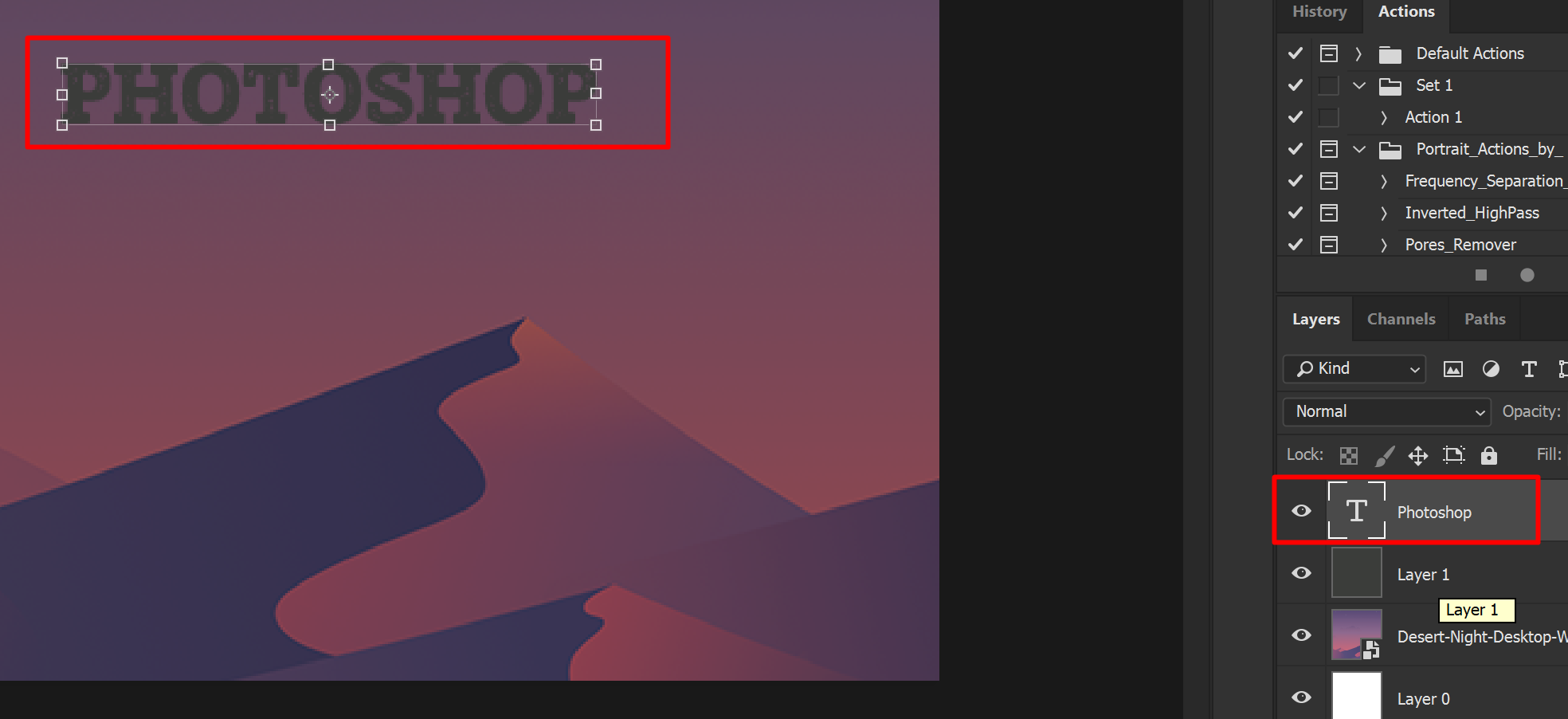
Вы можете шрифт, его размер и его начертании в панели Character.Window - Character
Cохранение файлаТеперь давайте сохраним получившийся результат. Для этого нажмите File - Save (Cntrl+S) или File - Save As (Cntrl+Shift+S) или Save As For Web (Cntrl+shift+Alt+S) 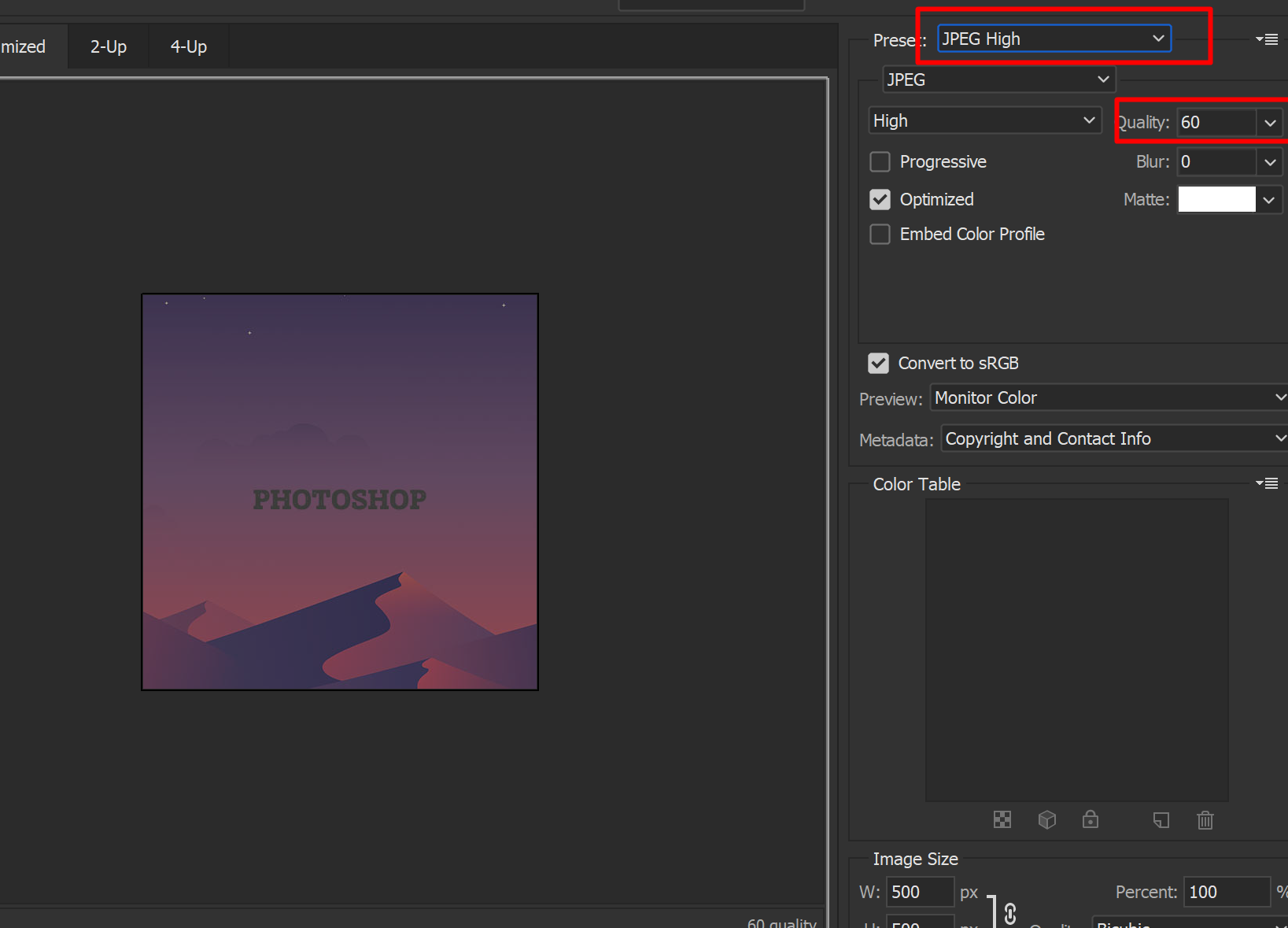
Лучше всего, если вы не собираетесь распечатывать изображение, или вам не нужен какой то особый формат файла( не jpg, png, gif) сохранять для вэб (Cntrl+shift+Alt+S), так как в этом формате файл занимает минимальное место.Так же для экономии места вы смело можете уменьшать качество quality до 60%. Ниже 60% вы уже увидите явные потери в качестве картинки и артефакты.
ДополнениеОчень важной особенностью фотошоп является история. Любое действие можно отменить и повторить. Для доступа к панели история нажмите Windows - History По умолчанию вы можете отменить не так много действий и сразу стоит выставить 100 - 200 шагов для отмены.Для этого нажмите Edit - Preferences-Perfomance Стоит запомнить, что для отмены действия в Фотошоп нужно нажать Alt+Cntrl+ZCntrl+Z тоже сработает, но оно отменяет только 1 последнее действиеА для повторения действия или шага вперед нужно нажать Shift+Cntrl+Z
На этом мы закончим этот обзор основ Photoshop. В дополнение к этому есть множество плагинов и эффектов, которые вы можете использовать в Photoshop и не забывайте о силе Googleюные падаваны. |
Популярные публикацииСамые популярные публикации по теме
|