|
О программеAdobe Photoshop - одна из наиболее известных и функциональных программ для обработки растровой графики: фотографий, рисунков, коллажей. Пока она не имеет равных по богатству набора инструментов и приёмов. Несмотря на свою цену, она популярна среди пользователей. В том числе благодаря легкости освоения. Обычный поиск в сети может дать несколько тысяч ссылок на различные уроки фотошоп, начиная с кратких курсов и заканчивая полным руководством пользователя. Постановка задачиВ процессе обработки фотографий пользователи, да и опытные дизайнеры, сталкиваются с проблемой отделения полупрозрачного объекта от сложного фона реальной картинки. На первый взгляд - задача практически невыполнимая. Цель данной статьи - показать, что работа с прозрачностью и выделение сложных объектов - отнюдь не сложный процесс. При наличии толики внимания освоить технику сможет и новичок. Для примера возьмём фотографию водопада словенских ключей. 
Рисунок 1: задача отделить воду от фона В данном уроке будет продемонстрирован один из наиболее корректных способов выделения, например, капель воды, прозрачных ёмкостей и подобных фрагментов. Работа будет вестись с помощью каналов, масок и слоёв. Что это такое? Немного теорииЧто такое каналы в Adobe Photoshop?Любое изображение в фотошоп представляется как наложение проекции нескольких цветов. Представьте себе фонарик с лампой, например, зелёного цвета. Наложите на него лист бумаги, частично закрашенный чёрным, серым и белым. Свет будет проходить через светлые зоны. Чем меньше насыщенность чёрного, тем ярче проекция. Аналог такого листка-накладки и есть канал «зелёного». Аналогично - остальные каналы. Накладываясь друг на друга они дают цветную картинку. Что такое слои в Adobe Photoshop?Любая фотография, картинка, коллаж в фотошоп представляет собой своеобразную стопку прозрачных плёнок. На каждой из них - часть рисунка. Для примера попробуйте сложить две фотографии и посмотреть через них на свет. Это и есть слой Photoshop. Картинка, которую мы видим - результат наложения множества «плёнок», называемых слоями. С другой стороны, слой может быть и один (если мы сверху ничего не добавляли). Что такое маски в Adobe Photoshop?Маска очень похожа на описанный выше канал. Её можно сравнить с бумагой на фонарике или вуалью на лице женщины. Чем темнее маска-вуаль, тем меньше мы видим. Но есть отличие от канала. Маска применяется сразу ко всему изображению (всем цветам), а канал только к одному цвету. Маски и каналы представляют из себя рисунок Grayscale (в оттенках серого). Информация под белой областью маски видимая. Под чёрной - нет. Маска является основным инструментом для работы с прозрачностью части изображения в Adobe Photoshop. Её ещё называют картой прозрачности фотографии. Работа с масками идентична для всех версий. Начиная от Adobe Photoshop CS и вплоть до Adobe Photoshop CS6. Отделение струй воды от фонаВ качестве примера отделим воду источника от фона. 1. Нажатием клавиши F7 включите просмотр слоёв. Определите зоны, содержащие нужную информацию. После этого перейдите в закладки «Каналы». Необходимая вкладка подключается через меню «Окно» - «Каналы» или непосредственно через палитру «Слои». 2. Последовательно меняя видимый канал, выберите наиболее контрастный по отношению к целевой зоне - той части изображения, которую хотите скопировать. Нажав сочетание клавиш «CTRL+A», выделите всю информацию с канала. 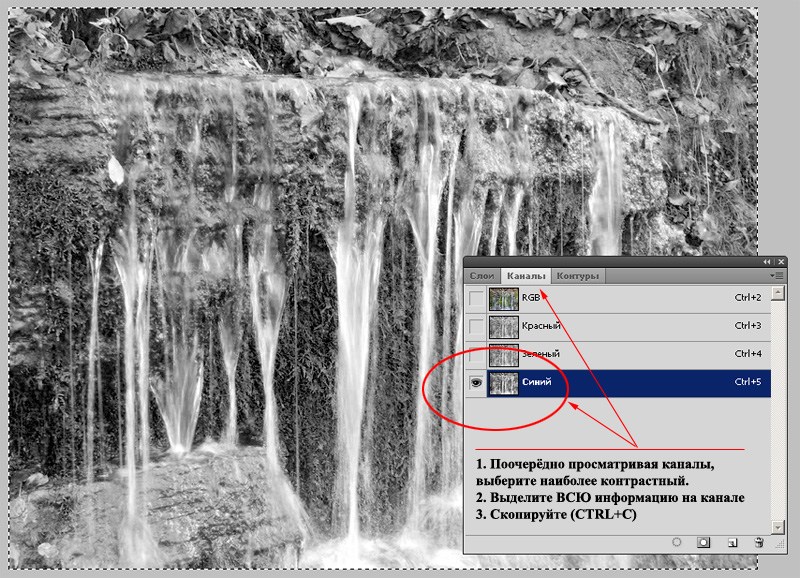
Рисунок 2: демонстрация метода выбора канала 3. Создание маски Перейдите во вкладку «Слои». Двойным щелчком мыши по пиктограмме в виде замка снимите защиту со слоя. Либо сделайте его дубликат. Создайте маску. Для этого достаточно нажать соответствующую пиктограмму в нижней части палитры инструмента. Белый прямоугольник на пиктограмме слоя и есть маска Adobe Photoshop. 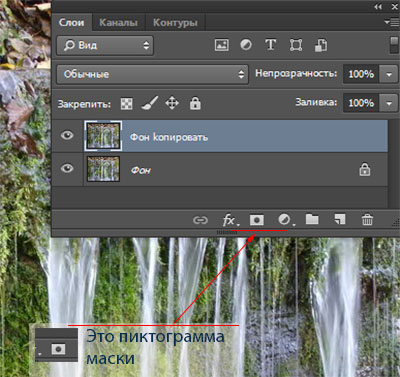
Рисунок 3: создание маски Удерживая клавишу ALT, щёлкните левой клавишей мыши на него. Вы перешли на маску. Вставьте скопированную из канала информацию. Перейдя на слой, проверьте результат. Для удобства можно создать однотонную подложку. 
Рисунок 4: редактирование маски. Вставка информации из канала 3. Перейдите на маску. Инструментом «Кривые» («Изображения»-«Коррекция»-«Кривые») затемните зоны теней, средних тонов и добавьте яркости в зону света. Щелчок левой клавишей мыши на диагональной линии создаёт точку коррекции. Нажав второй раз и удерживая клавишу, Вы можете двигать её, изменяя таким образом характеристики изображения. Сделайте примерно так, как показано на рис. 5. Вода стала более заметной, фон начал исчезать. 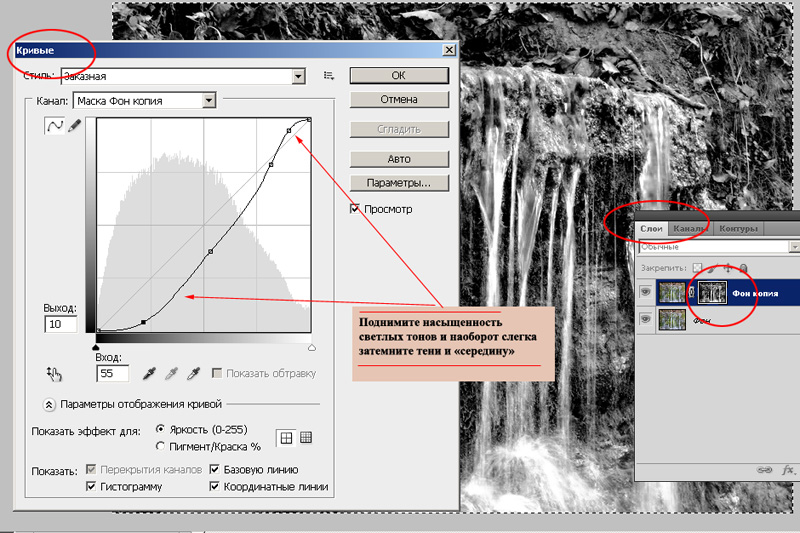
Рисунок 5: Редактирование маски с помощь кривых 4. Инструментами «Затемнитель» и «Осветлитель» из панели инструментов Adobe Photoshop доработайте контрастность. Используйте «мягкие» параметры: насыщенность инструментов до 20%. «Осветлителем» подсвечиваем зону света. «Затемнителем» затемняем зоны теней. Использовать инструменты следует поочерёдно, методом маятника: два мазка одного, два другого. 
Рисунок 6: Использование инструментов "осветлитель" и "затемнитель" 5. Для смягчения граней воспользуйтесь стандартным фильтром «Размытие». При необходимости закрасьте стандартной кистью ненужные элементы. Параметры инструмента ставим очень мягкими: нажим и насыщенность менее 40%. 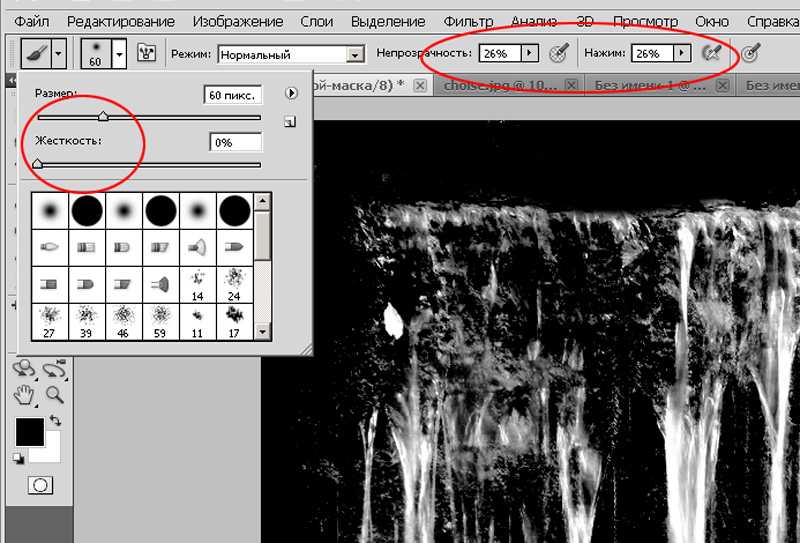
Рисунок 7: Параметры кисти для закрашивания ненужной информации 6. Перейдите в режим обычного просмотра. Обязательно проверьте, как выглядит ваша вода с разным цветом фона. Как минимум, задайте белую, чёрную, синюю и красную подложки. 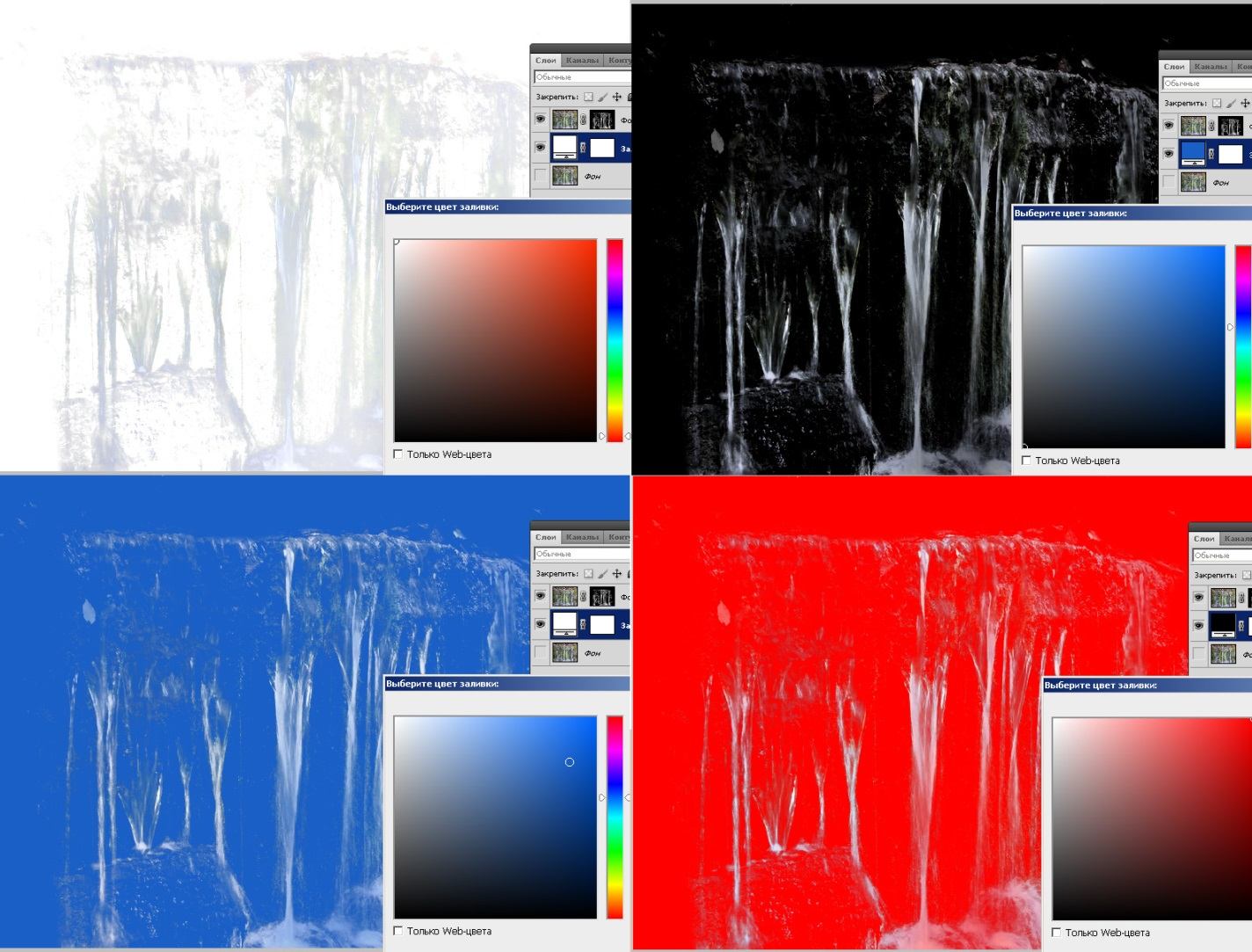
Рисунок 8: Проверка правильности вырезания 7. В случае наличия посторонних цветов, воспользуйтесь инструментом Adobe Photoshop «Цветовой тон/насыщенность». Он находится в меню «Изображения»-«Коррекция». Измените тон рисунка в сторону синего цвета, уменьшите насыщенность и увеличьте яркость. Это «обесцветит» вашу воду и придаст ей натуральный вид. 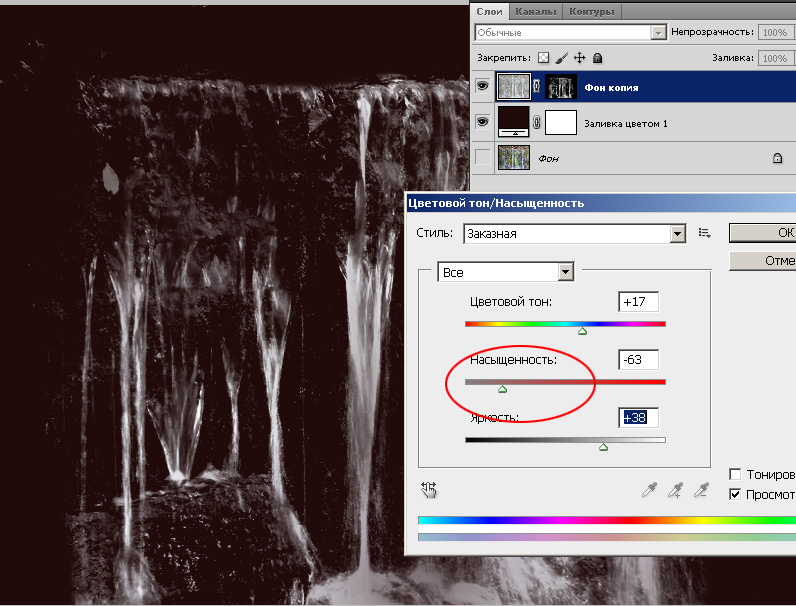
Рисунок 9: Доработка маски изображения 8. Примените маску. Для этого нажмите на пиктограмме маски правой клавишей и выберите «Применить слой» - «Маску». При необходимости вставить воду, просто скопируйте слой в нужное изображение. Пример - водопад из памятника основателем Киева. 
Рисунок 10: Добавление слоя Удачной работы! Администрация сайта CADELTA.RU выражает благодарность за подготовку материала автору i.tyshkevich. |
Популярные публикацииСамые популярные публикации по теме
|