|
У тех, кто по роду своей деятельности часто работает с текстовыми редакторами, возникает множество вопросов в отношении тех функций, которые редко используются при создании обычного документа, но могут быть крайне полезными, если вы готовите доклад, реферат, курсовую или какую-то другую работу для публичного просмотра. Как сделать оглавлениеВ текстовом редакторе от Microsoft существует несколько способов сделать оглавление документа. Первый предполагает использование частей уже существующего в абзаце текста. Второй подразумевает выделение первых слов в абзаце стилями, которыми обозначаются заголовки. Вне зависимости от того, есть ли у вас уже готовый документ, которому надо задать содержание, или вы будете это делать по ходу написания, чтобы сделать оглавление, необходимо выполнить следующий алгоритм действий.

Если у вас Microsoft Word версии 2007 или 2010, путь будет несколько иным. В панели инструментов выберите вкладку “Ссылки” , а в ней раздел “Оглавления”. Перед вами откроется все то же диалоговое окно, которое описано в шаге № 5. 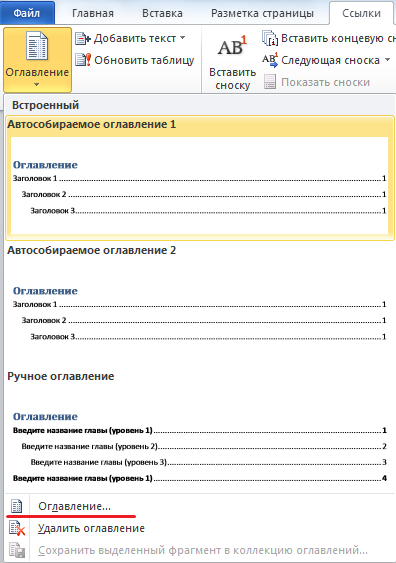 Задайте параметры и выберите часть текста для включения в содержание. Как сделать нумерацию страницПри работе с документом Microsoft Word может потребоваться создание нумерации. Существует три сценария выполнения этой задачи:
Как правило, на первом листе располагается титульная информация. Ее нумеровать не принято. Поэтому мы рассмотрим самый распространенный сценарий: отсчет со второй страницы. Чтобы выполнить эту задачу, необходимо совершить несколько простых шагов.
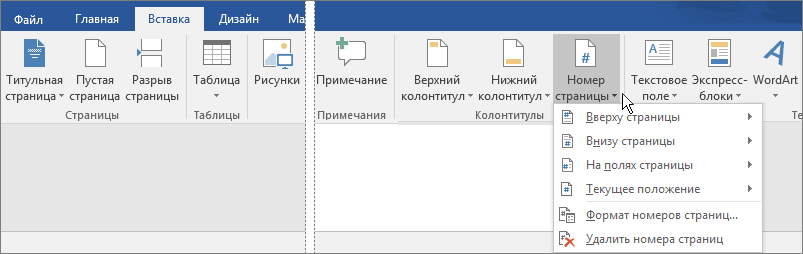
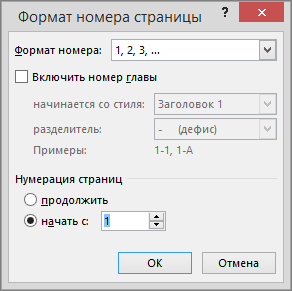 Закройте окно работы с колонтитулами.  Нумерация будет проставлена по заданным параметрам автоматически. Как сделать 2 страницы на 1 листеЭта опция может понадобиться для печати документа. Чтобы две страницы отпечатались с разных сторон одного листа необходимо выполнить следующий алгоритм действий.
Можете отправлять документ на печать. Она будет выполнена по заданным параметрам. Как сделать рамкуВполне возможно, что при работе со своим документом вам потребуется заключить текст в рамку. Сделать это можно за пару простых действий.
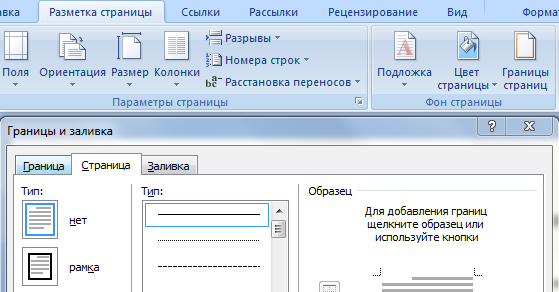 После того как вы зададите нужные параметры и нажмете кнопку “Ок”, рамка появится в документе автоматически. Как сделать надпись под чертойПорой в документе требуется составить графу для подписи. В этом случае необходима такая опция как надпись под чертой. Сделать это можно с помощью создания таблицы.
 После этого у вас в документе появится ячейка для заполнения. Выглядеть она будет в виде черты, под которой можно сделать нужную надпись. Как сделать полукруглый текстЧтобы воспользоваться опцией расположения текста по окружности необходимо использовать фигуры WordArt. Для получения нужного эффекта достаточно выполнить простой алгоритм действий.
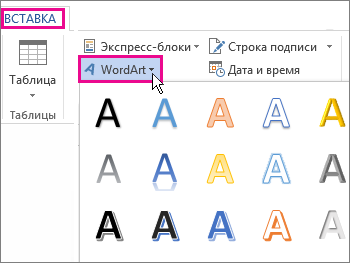
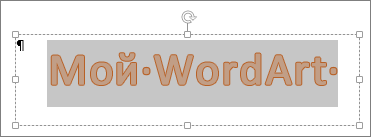
Перед вами откроется список видов преобразования. Из доступных вариантов выберите полуокружность. 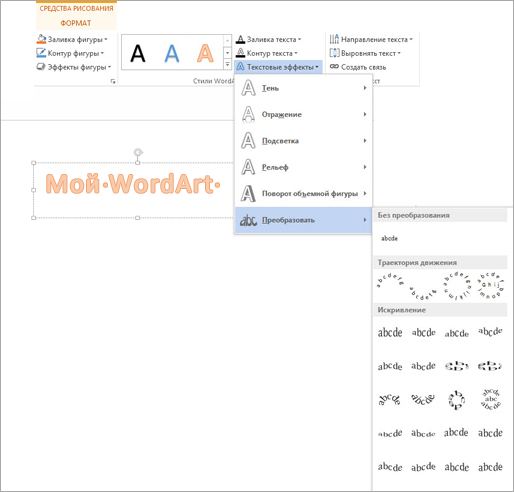 Как сделать альбомную разметку страницыВ Microsoft Word можно задать ориентацию страницы (вертикальную или горизонтальную) как для всего документа, так и для отдельной его части. Чтобы выбрать альбомную разметку необходимо выполнить простую последовательность действий.
 Если вы желаете сделать отдельную ориентацию только для части документа, то необходимо выделить ту часть документа, для которой нужна отдельная разметка и перейти на вкладку разметки. Здесь вызовите диалоговое меню параметров страницы.  В разделе “Ориентация” появившегося диалогового окна выберите нужный вариант разметки (книжная или альбомная) и установите галочку “Применить к выделенному фрагменту”. 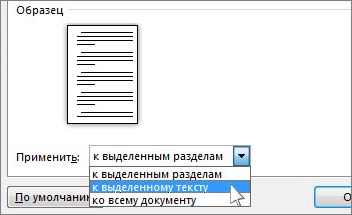 После этого нужный фрагмент автоматически будет преобразован в альбомную страницу, а остальная часть документа останется без изменений. |
Популярные публикацииСамые популярные публикации по теме
|