|
Не последнее место в перечне возможностей приложения занимает построение графиков и диаграмм по имеющимся данным, представленным в формате таблиц. Именно этому мы и хотим научить вас в данной статье, проиллюстрировав свои слова простыми примерами. Построение графикаГрафик – это самая простая и широко известная разновидность диаграммы, предполагающая отображение развития, изменения каких-либо показателей в виде кривых линий. В Microsoft Excel классический график строится очень быстро. Для начала нам понадобится сформировать таблицу, поместив в первый столбец данные, которые предполагается располагать по горизонтальной оси, а во все остальные столбцы – данные, которым предстоит варьироваться по вертикальной оси. 
Далее в пункте основного меню «Вставка» нажмите на кнопку «График», выберите подходящий вам вариант и наслаждайтесь полученным результатом. После создания графика его можно откорректировать при помощи инструментов из раздела «Работа с диаграммами». 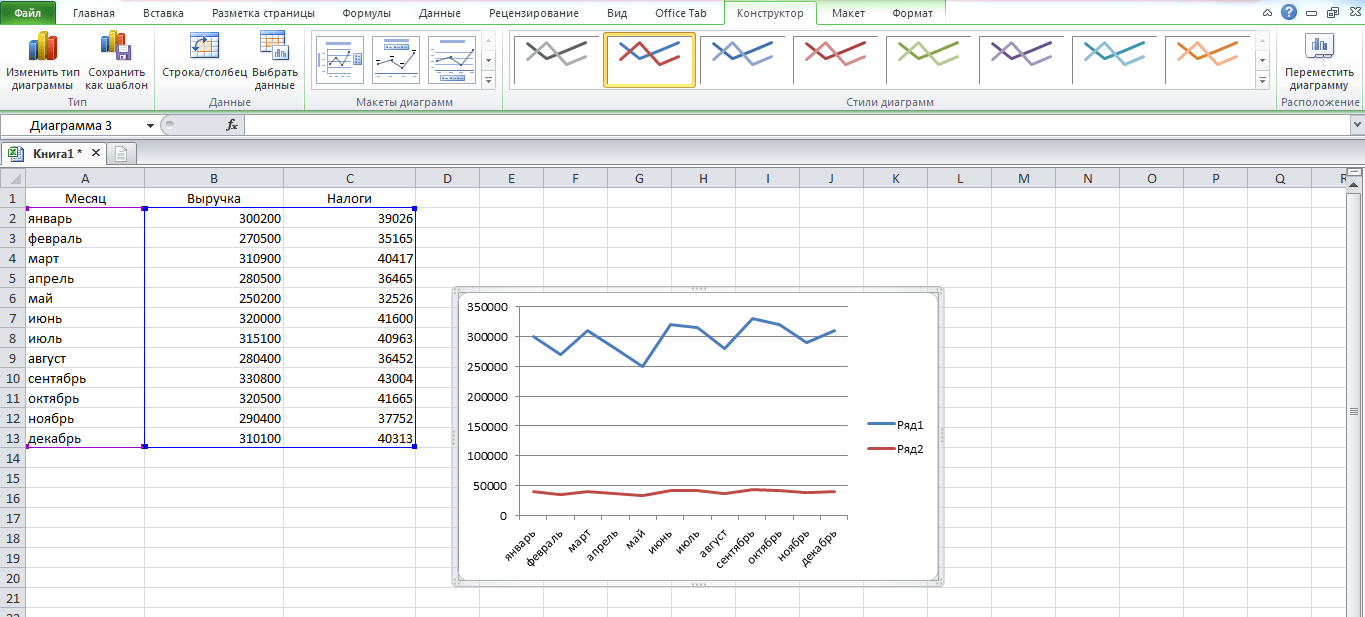
Построение диаграммы ГантаДиаграмма Ганта чаще всего используется для визуализации сроков выполнения каких-либо задач. Простого и удобного инструмента для ее создания в Microsoft Excel не предусмотрено, однако ее можно построить вручную по следующему алгоритму: 1. Создайте таблицу с названиями задач, датами начала их выполнения и количеством дней, отведенных на выполнение каждой задачи. 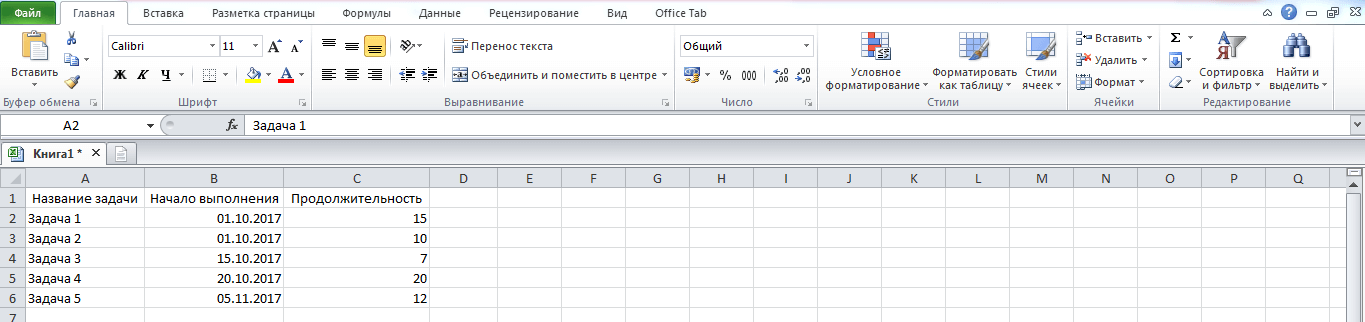
2. В пункте основного меню «Вставка» кликните по кнопке «Линейчатая» в разделе «Диаграммы» и выберите вариант «Линейчатая с накоплением» в выпадающем списке. У вас появится пустая диаграмма. 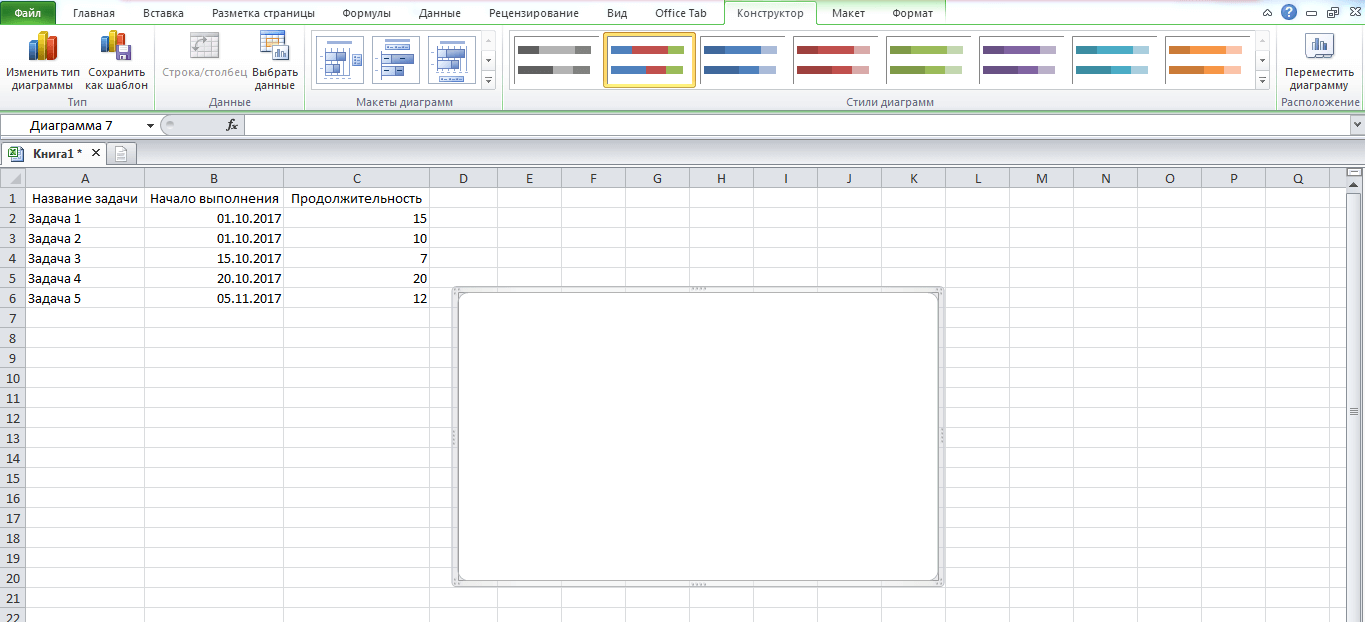
3. Нажмите правой кнопкой мыши по пока что пустой диаграмме и выберите пункт меню «Выбрать данные…». В открывшемся окне нажмите на кнопку «Добавить» в разделе «Элементы легенды (ряды)». 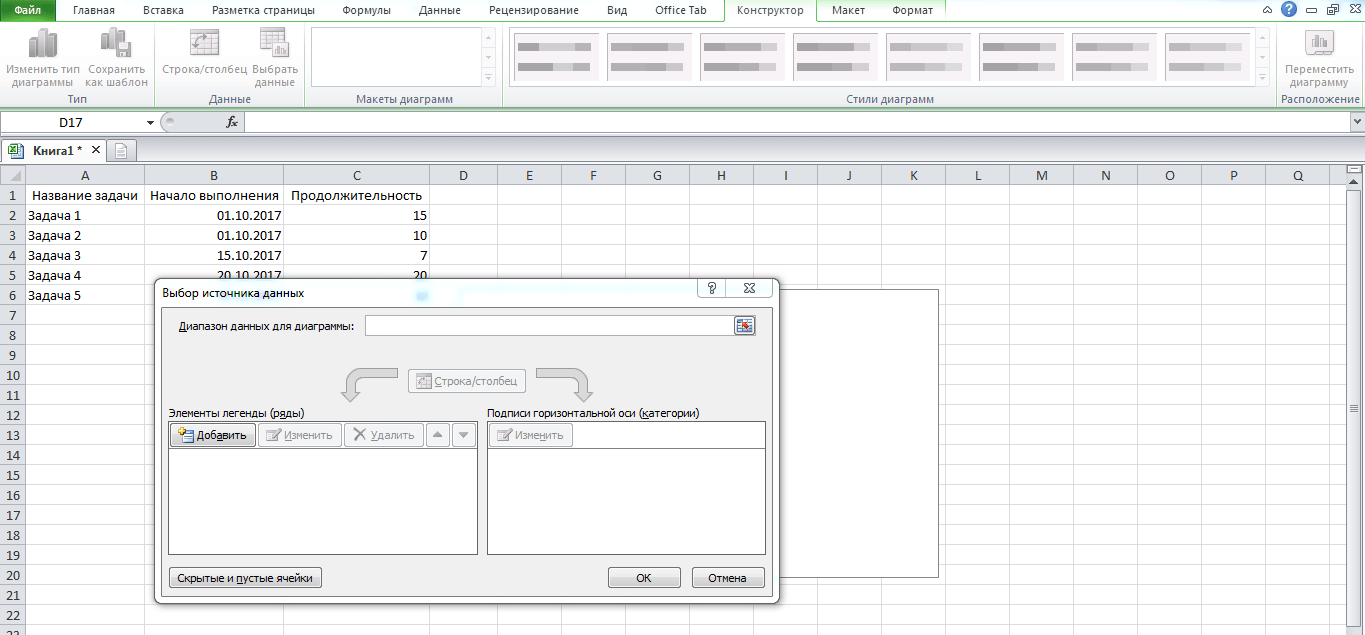
4. В появившееся окно под названием «Изменение ряда» понадобится внести данные о столбце с датами начала выполнения задач. Для этого щелкните мышкой в поле «Имя ряда» и выберите весь этот столбец, а затем щелкните в поле «Значения», уберите единицу и выделите все необходимые строки из столбца с датами. Нажмите «Ок». 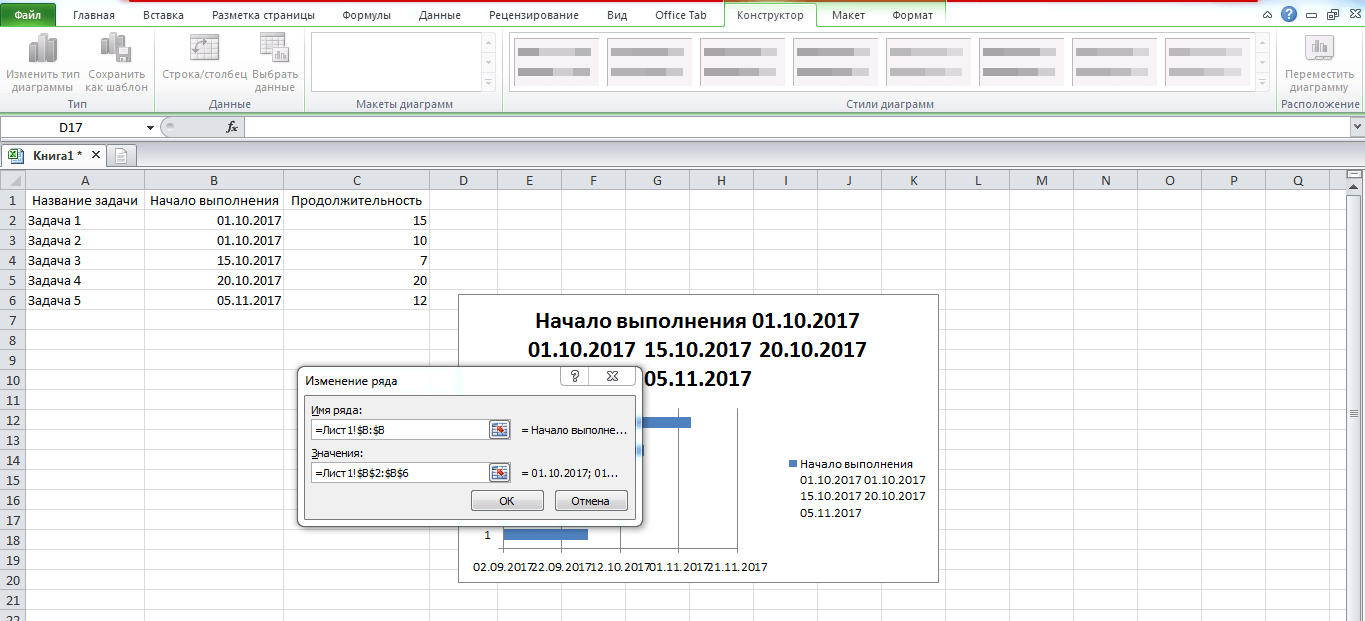
5. Аналогичным образом (повторив шаги 3 и 4) внесите в диаграмму сведения из столбца с количеством дней, необходимых для выполнения каждой задачи. 
6. Все в том же окне «Выбор источника данных», которое открывается нажатием на диаграмму правой кнопкой мыши и открытием пункта «Выбрать данные…» из контекстного меню, нажмите на кнопку «Изменить» в разделе «Подписи горизонтальной оси (категории)». В открывшемся диалоговом окне кликните мышкой по полю «Диапазон подписей оси» и выделите все названия задач из первого столбца. Нажмите «Ок». 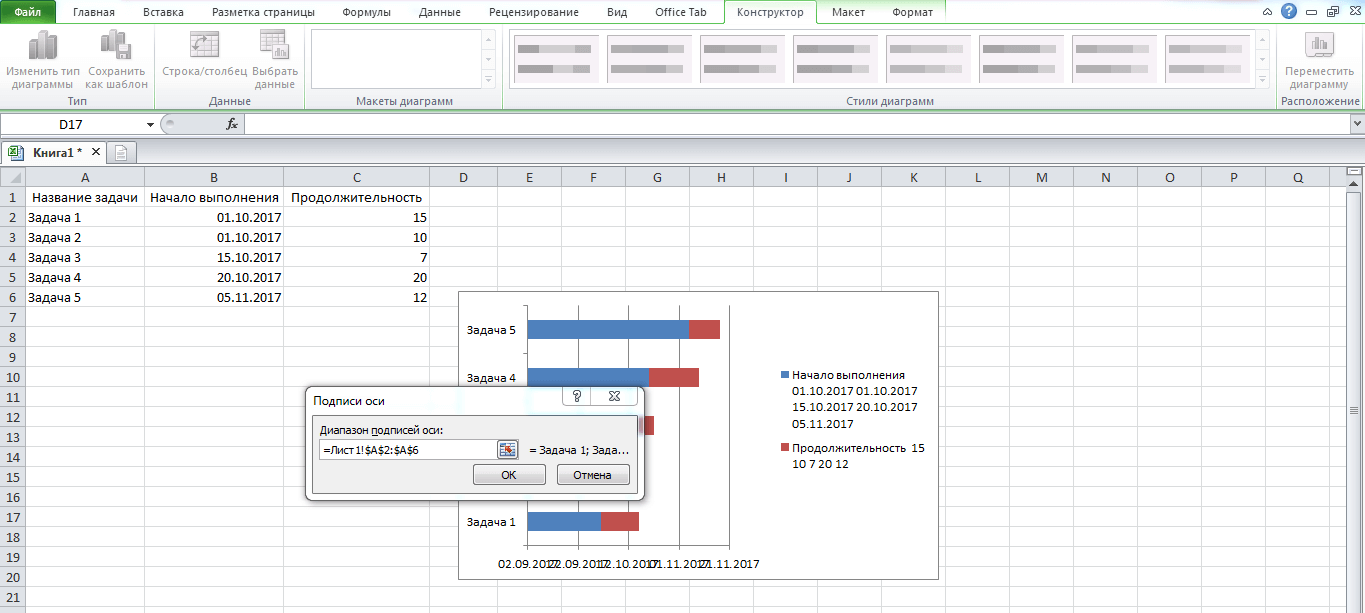
7. Удалите из диаграммы легенду (в нашем случае в нее входят разделы «Начало выполнения» и «Продолжительность»), занимающую лишнее место. 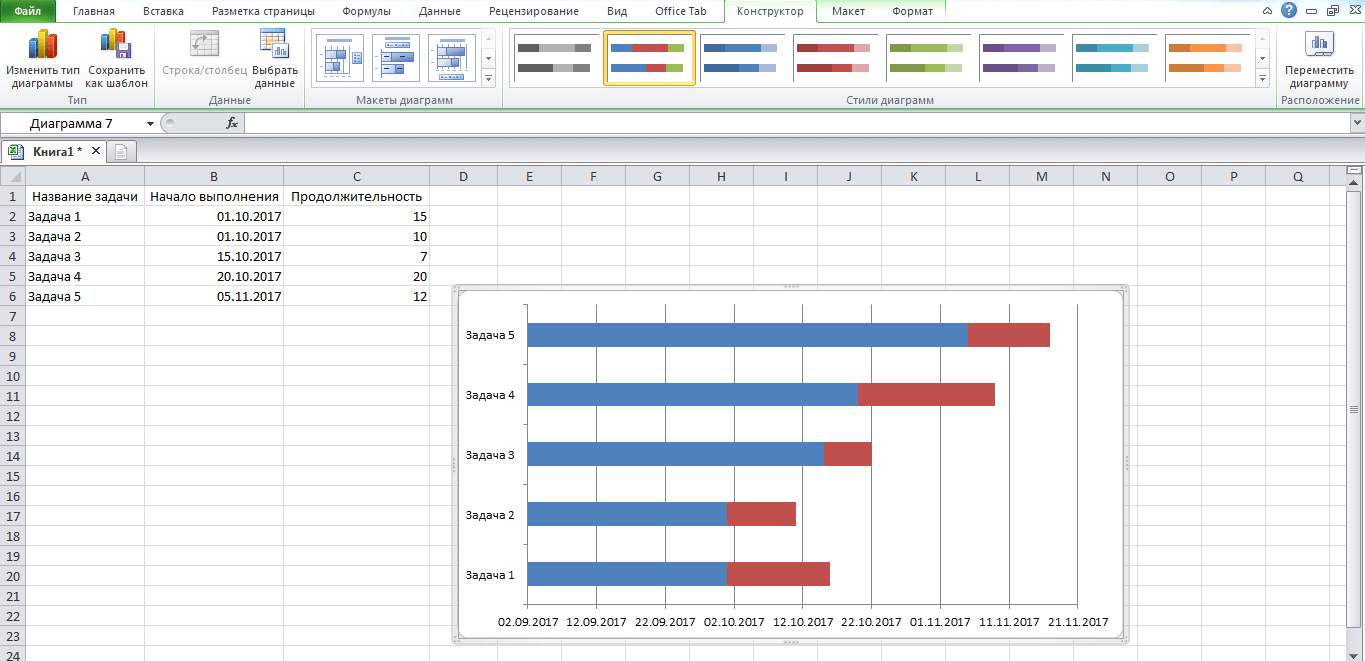
8. Кликните на любой из синих фрагментов диаграммы, выберите пункт «Формат ряда данных…» и уберите заливку и границы в соответствующих разделов («Нет заливки» в разделе «Заливка» и «Нет линий» в разделе «Цвет границы»). 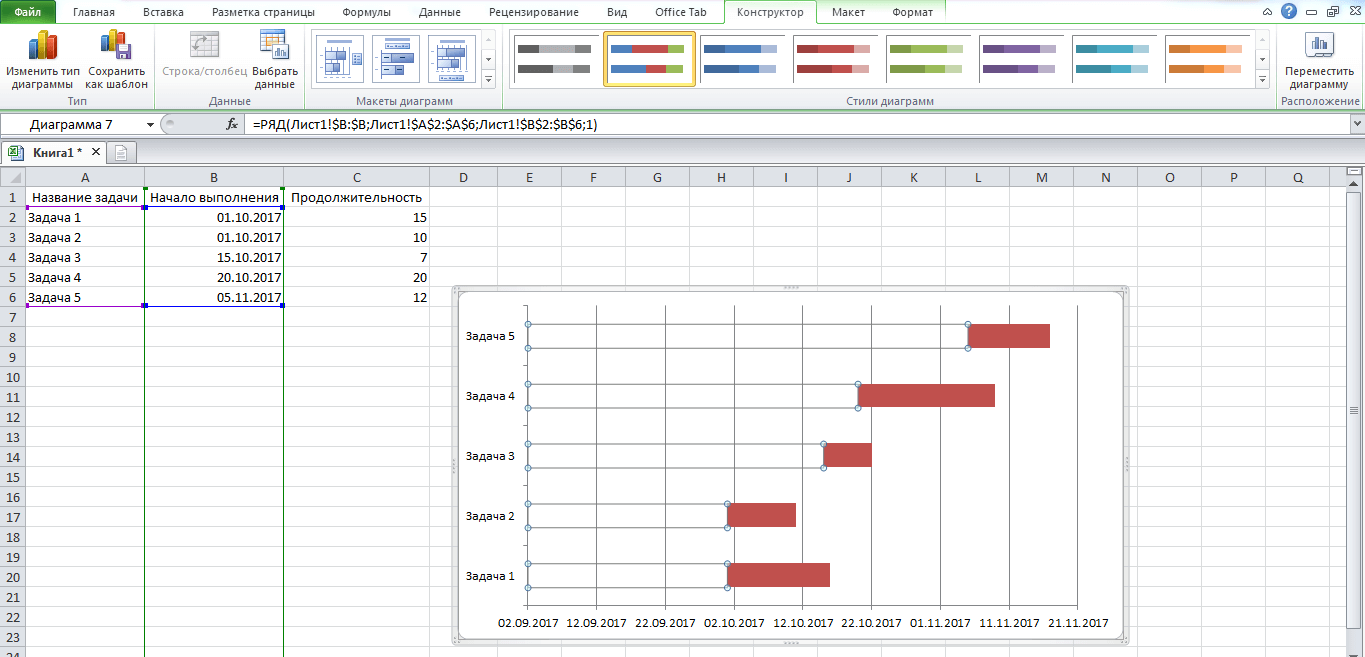
9. Кликните правой кнопкой мыши на поле, в котором отображаются названия задач, и выберите раздел «Формат оси…». В открывшемся окне кликните на «Обратный порядок категорий», чтобы задачи отображались в том порядке, в котором были записаны вами в таблицу. 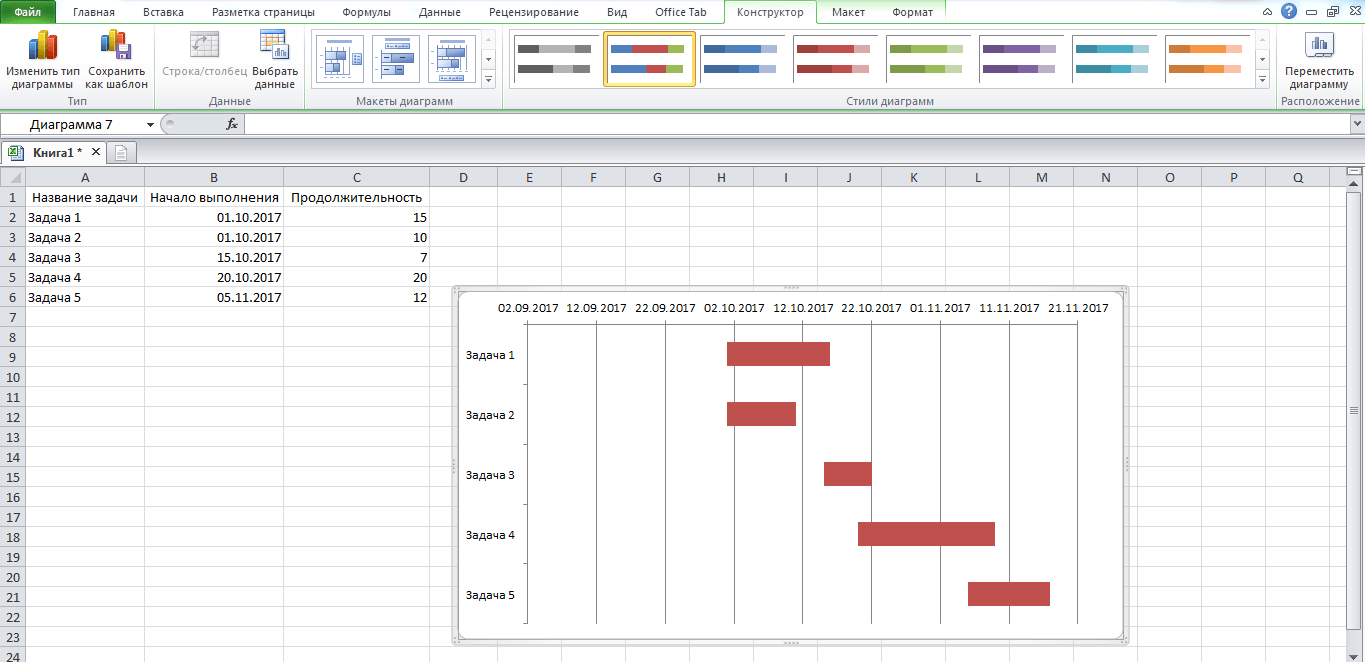
10.1. Диаграмма Ганта практически готова: осталось лишь убрать пустой промежуток в ее начале, то есть подкорректировать временную ось. Для этого кликните правой кнопкой по дате начала первой задаче в таблице (не в диаграмме) и выберите пункт «Формат ячеек». Перейдите в раздел «Общий» и запомните число, которое там увидите. Нажмите «Отмена». 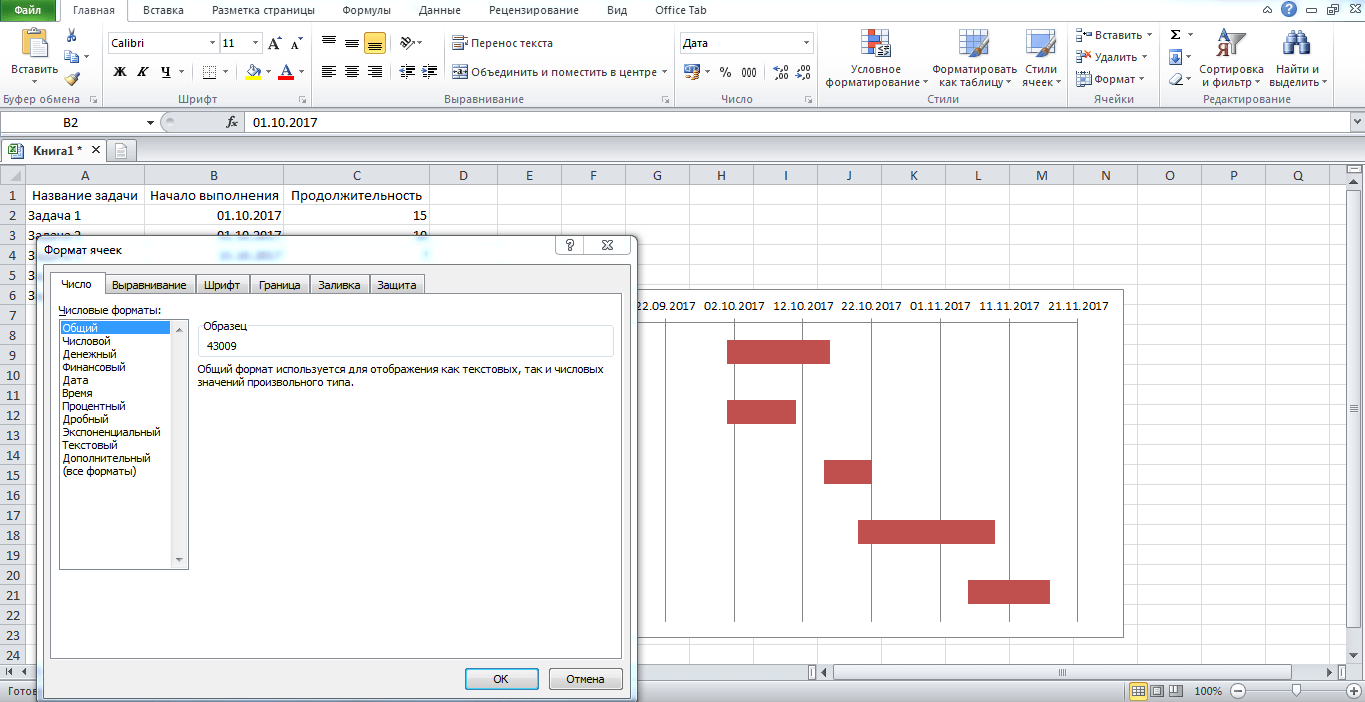
10.2. Кликните правой кнопкой мыши по тому полю диаграммы, в котором отображаются даты, и выберите пункт «Формат оси…». В разделе «Минимальное значение» выберите «Фиксированное» и введите то число, которое запомнили на предыдущем шаге. В этом же окне вы можете изменить цену делений оси. Нажмите «Закрыть» и любуйтесь полученным результатом. 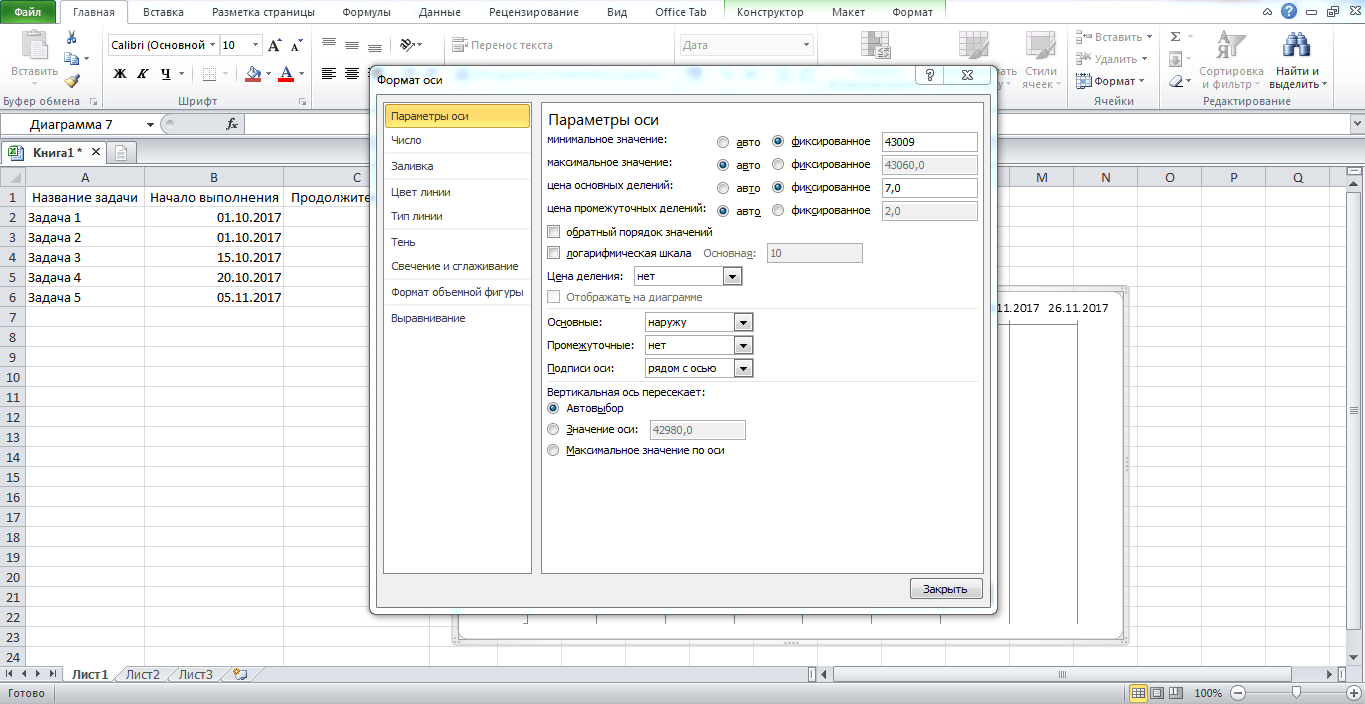
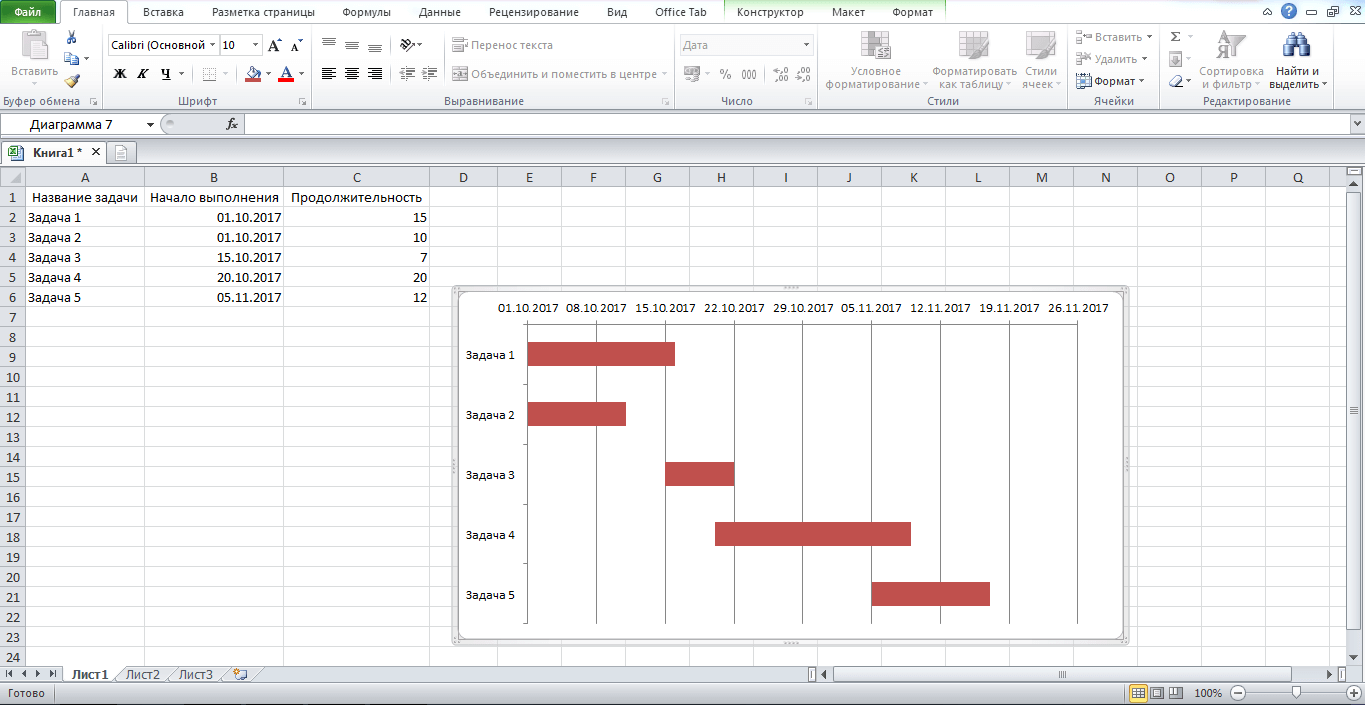
Построение круговой диаграммыКруговая диаграмма позволяет наглядно увидеть, какую часть от общего целого составляют какие-либо элементы в процентном соотношении. Она похожа на своеобразный пирог, и чем больше кусок такого пирога – тем большее значение имеет соответствующий элемент. Для такой диаграммы в Microsoft Excel имеются специальные инструменты, поэтому выполняется она проще и быстрее, чем диаграмма Ганта. Для начала вам, конечно же, понадобится составить таблицу с данными, которые вы хотели бы отобразить на процентной диаграмме. 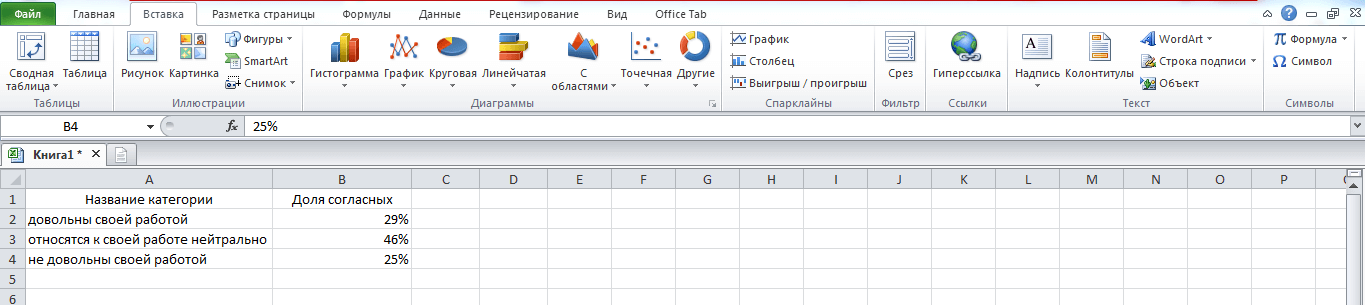
Затем выделите таблицу, которую вы хотите использовать для создания диаграммы, и выберите желаемый пункт из раздела «Круговая» в группе «Диаграммы» пункта основного меню «Вставка». По сути, задача будет выполнена. Отформатировать ее результат вы можете при помощи команд контекстного меню, появляющегося при нажатии на диаграмму правой кнопкой мыши, а также при помощи кнопок в верхней строке основного меню. 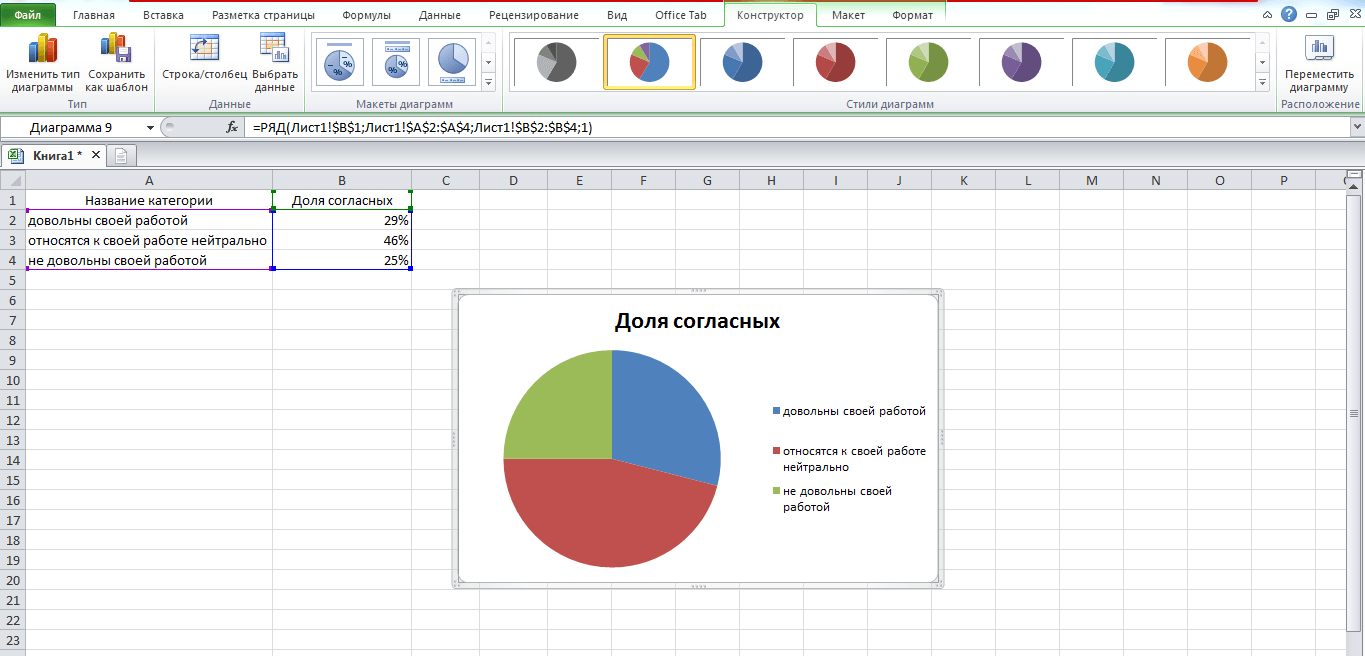
Построение гистограммыЭто еще один популярный и удобный вид диаграммы, в котором количество различных показателей отображается в виде прямоугольников. Принцип построения гистограммы аналогичен процессу создания круговой диаграммы. Так, для начала потребуется таблица, на основе данных из которой будет создаваться этот элемент. 
Далее потребуется выделить таблицу и выбрать необходимую вам гистограмму из раздела «Гистограмма» в группе «Диаграммы» пункта основного меню «Вставка». Если вы захотите как-то модифицировать полученную гистограмму, то сделать это, опять же, можно будет при помощи контекстного меню и кнопок в верхней части основного окна программы. 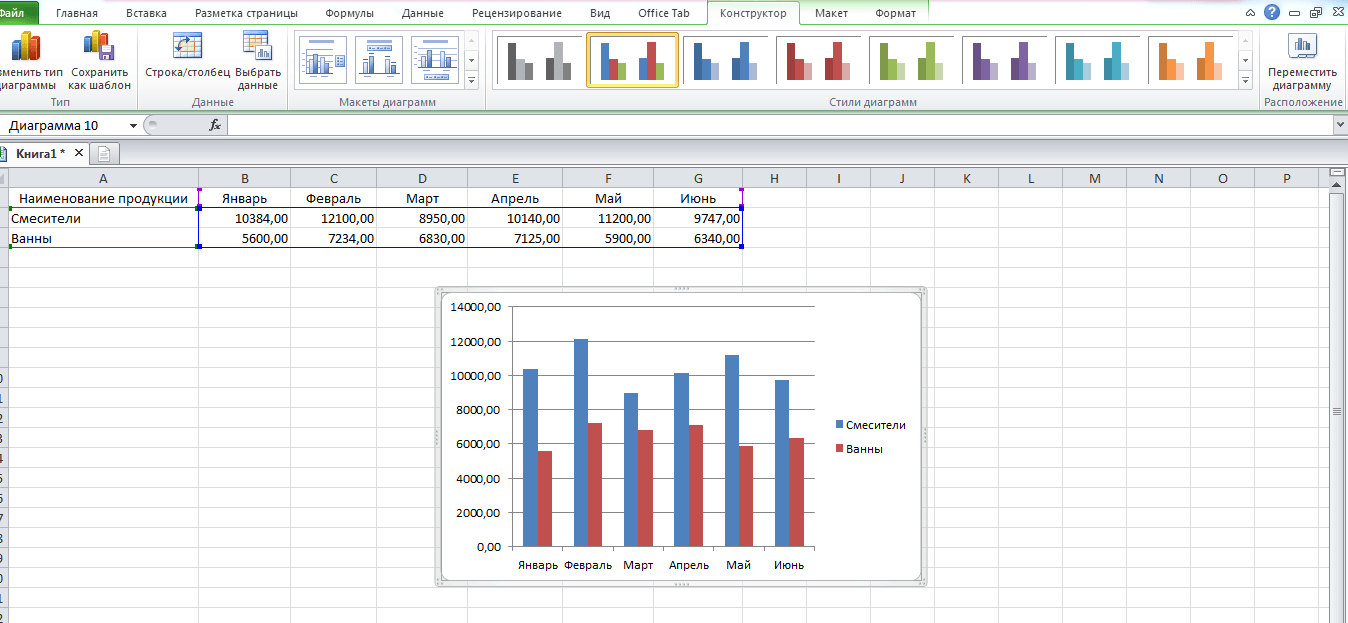
Таким образом, построение графиков и диаграмм в Microsoft Excel – это, в большинстве случаев, дело нескольких минут (немного больше времени вы можете потратить лишь на само создание таблицы и последующее форматирование диаграммы). И даже диаграмму Ганта, для создания которой в приложении нет специального инструмента, можно построить достаточно быстро и просто при помощи нашего пошагового руководства. |
Популярные публикацииСамые популярные публикации по теме
|