|
Мы не станем открывать Америку, говоря, что работа с таблицами Excel подчас бывает очень рутинной и утомительной, особенно, когда таблица большая, «шапки» таблицы не видно и совершенно непонятно в какую графу нужно вбивать те или иные данные. Приходится возвращаться наверх, смотреть название графы, затем снова опускаться вниз по таблице до нужной ячейки и только потом вносить информацию. Гораздо проще будет работать, если «шапка» таблицы будет закреплена. В этом случае какой бы длинной ни была таблица, Вы всегда будете видеть название ячеек. Это позволит Вам сэкономить время и избежать ошибок при заполнении таблиц Excel. Итак, в этой статье мы рассмотрим, как закрепить область в таблице Excel. Рассмотрим пример. Допустим, мы составляем таблицу отпусков сотрудников организации (рис.1). 
Рис.1 Пример таблицы
По мере увеличения таблицы ее «шапку» (ФИО, должность место жительства) уже не будет видно, и это может внести некоторые трудности в процесс заполнения. Чтобы этого избежать, закрепим «шапку» нашей таблицы. Сделать это достаточно просто: в меню Office перейдите на вкладку Вид и нажмите на кнопку Закрепить области (рис.2). 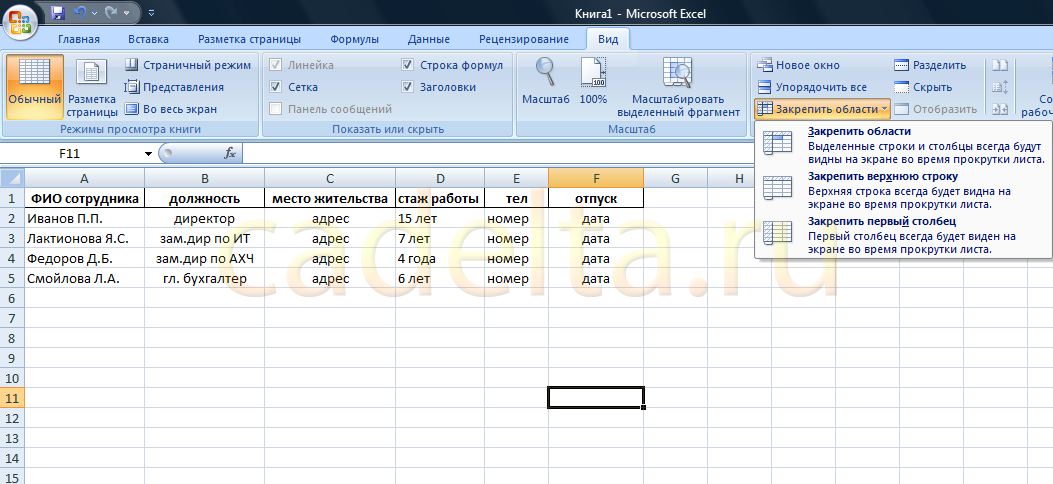
Рис.2 Закрепление ячеек
Здесь нам предлагается выбор: закрепить произвольную область, первую строку или первый столбец. Т.к. в нашем случае «шапка» таблицы занимает 1 строку, мы выбираем вариант Закрепить верхнюю строку. Теперь, какой бы длинной не стала таблица, первая строка все время будет видна, что поможет избежать ошибок при заполнении. Снять закрепление выделенной области тоже очень просто. Для этого еще раз нажмите на кнопку Закрепить области и выберите пункт Снять закрепление областей (рис.3). 
Рис.3 Удаление закрепления области
С первой строкой и столбцом все понятно. Но возникает вопрос: как закрепить произвольную область? Например, мы хотим, чтобы графы с отпусками администрации (5 сотрудников), все время были видны. Сделать это тоже несложно. Сначала нужно определить границы закрепляемой области (рис.4). 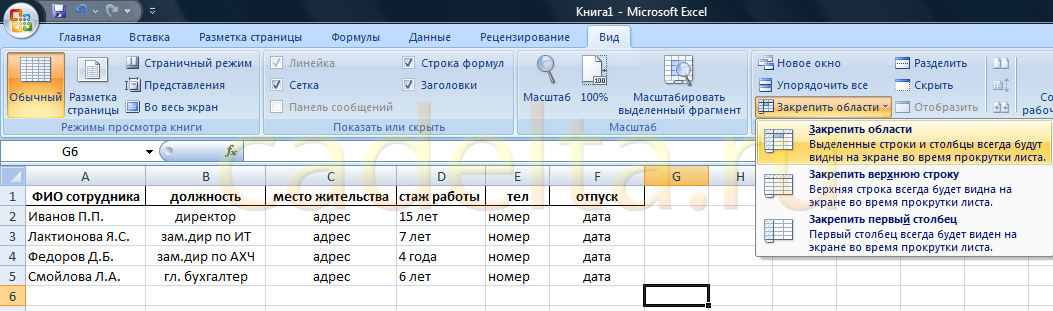
Рис. 4 Закрепление произвольной области
Теперь нужно выбрать область для закрепления и определить последнюю ячейку. В нашем случае последней ячейкой будет F5, т.к. в таблице последняя строка 5 и последний столбец F. Теперь курсор нужно сместить по диагонали на одну строку и один столбец вниз. И поставить его в эту ячейку. В нашем случае это будет ячейка G6. Теперь, как мы уже делали раньше, нужно на вкладке Вид нажать на кнопку Закрепить области и выбрать пункт Выделенные строки и столбцы. Все готово. Теперь при прокрутке таблицы область до ячейки F5 всегда будет видимой. Чтобы снять выделение области, как обычно, перейдите на вкладку Вид, нажмите на кнопку Закрепление ячеек и выберите пункт Снять закрепление областей. Если у Вас остались вопросы, задайте их на нашем форуме. |
Популярные публикацииСамые популярные публикации по теме
|