|
О возможностях пакета LibreOffice, где его скачать и как установить, читайте в статье Общий обзор пакета офисных программ LibreOffice. Инструмент «Стрелки» в LibreOffice WriterПакет LibreOffice позиционируется разработчиками как бесплатный аналог Microsoft Office. Качество создаваемых в LibreOffice Writer текстовых документов ничуть не уступает качеству документов Microsoft Word. А в некоторых случаях возможности LibreOffice Writer даже шире, чем у других текстовых редакторов. Одним из таких случаев является использование инструмента «Стрелки», с помощью которого можно оформить стиль используемых в документе линий-указателей. Только необходимо научиться применять возможности этого инструмента на полную мощность. Первое знакомствоЗапускаем LibreOffice Writer, щелкая по иконке на рабочем столе, и смотрим в левый нижний угол экрана. Обычно там находится меню, которое позволяет создать в текстовом документе объекты из геометрических фигур (в том числе - из линий). Если этих кнопок на месте нет, следует поставить галочку в одном из пунктов главного меню: Вид -> Панели инструментов -> Рисование. 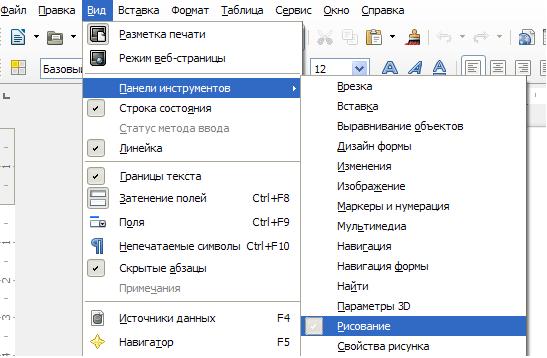
Рис. 1. Вызов меню для рисования в Writer Рисование в LibreOffice Writer (как и в абсолютном большинстве текстовых редакторов) осуществляется посредством создания векторных объектов (графических примитивов). И все необходимые рисунки и схемы создаются при помощи основных фигур: прямоугольник, эллипс, блочные стрелки, выноски и звезды. 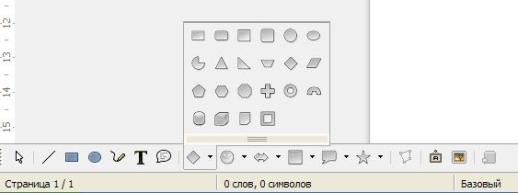
Рис. 2. Меню рисования в Writer. Пункт «Основные фигуры» Начинаем рисовать. Линии и стрелкиСамый простой объект рисования - линия. В меню Рисование нажимаем на кнопку линия 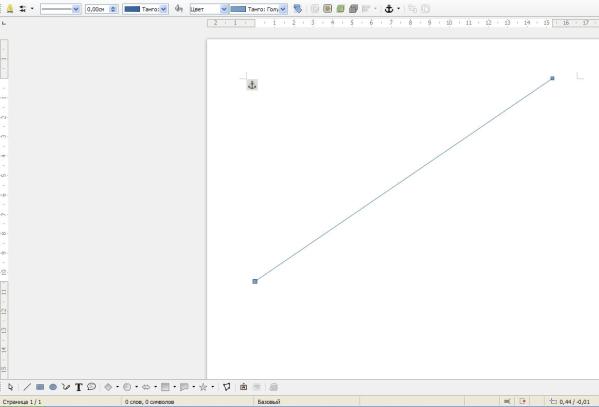
Рис. 3. Первая линия Делаем из линии стрелкуЧтобы из линии сделать стрелку, необходимо найти меню «Свойства рисунка». Обычно оно находится в левом верхнем углу экрана, пониже панели «Стандартная». Но появляется оно там только тогда, когда объект Линия является выделенным. Если этого меню на месте нет, то выполняем команду Вид -> Панели инструментов -> Свойства рисунка. Сейчас в этом меню нас интересует кнопка «Стиль стрелок». 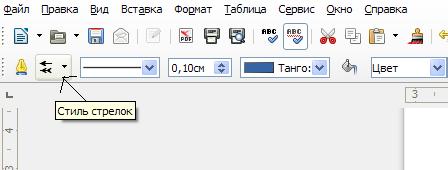
Рис. 4. Кнопка Стиль стрелок в меню «Свойства рисунка» Именно там есть все необходимое для того, чтобы создать всевозможные стрелки. Нажимаем на кнопку и видим выпадающее меню, где представлены все стили стрелок. 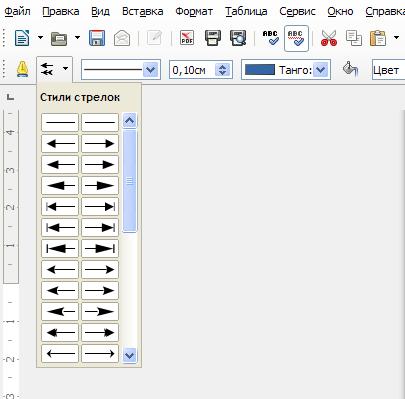
Рис. 5. Выбираем нужный стиль стрелок Здесь есть одна проблема, на которой необходимо остановиться чуть-чуть поподробнее. Первая мысль, что левая кнопка в меню отвечает за стиль левого конца отрезка, а правая кнопка - за стиль правого, на проверку оказывается ошибочной. На самом деле левая кнопка определяет стиль начала отрезка, а правая - его окончания. И с первого раза может не получиться сделать так, чтобы стрелка «смотрела» именно туда, куда надо. В том же меню «Свойства рисунка» есть кнопки, с помощью которых можно установить нужные цвет и толщину стрелки; можно переместить стрелки на передний/задний план; можно изменить привязку стрелки (к страницу, к абзацу, к символу). Одним словом, можно добиться того, чтобы стрелка выглядела в документе именно так, как это необходимо (см. рисунок). 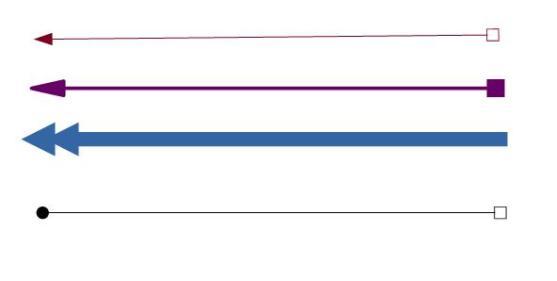
Рис. 6. Образцы полученных стрелок Делаем подписи на стрелкахLibreOffice Writer позволяет привязывать надписи к каждой из созданных стрелок. Такие надписи будут перемещаться вместе со стрелкой, если вы будете изменять ее положение. Привязать надпись к стрелке можно просто щелкнув в нее мышкой так, чтобы в середине стрелки появился мигающий курсор. И тогда можно набрать любой текст на клавиатуре. 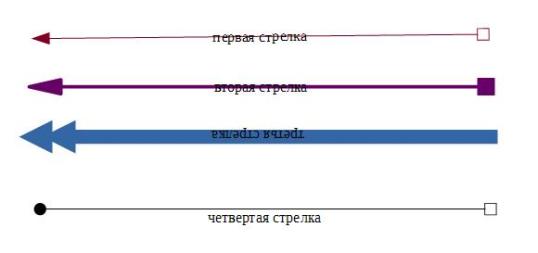
Рис. 7. Надписи на стрелках Если есть необходимость сделать так, чтобы подпись находилась «под стрелкой» (см. четвертая стрелка на рисунке № 7), то, прежде чем начать набирать текст, необходимо один раз нажать клавишу Enter, вставив пустую строчку. Если же надпись получилась вверх ногами (третья стрелка на рисунке), то можно поставить ее нормально, поменяв местами начало отрезка и его конец. Добавляем спецэффектыКроме всего вышеизложенного LibreOffice Writer позволяет для каждой стрелки устанавливать нехитрые эффекты, которые должны привлечь внимание читателя к нужной информации. Нажимая правой кнопкой мышки по выбранной стрелке, выбираем в контекстном меню пункт: Текст. И в появившемся окошке выбираем закладку: Анимация текста. 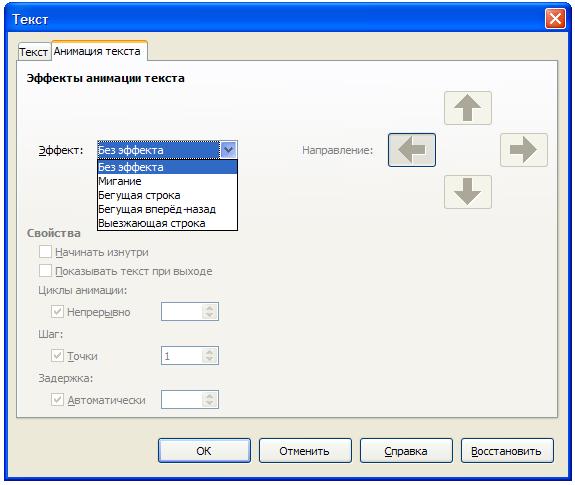
Рис. 8. Создаем спецэффекты Есть возможность установить один из четырех динамичных эффектов (жаль, что невозможно сделать для них скриншот). Они выглядят довольно необычно, и далеко не в каждом текстовом редакторе есть подобные инструменты. ИтогСтрелки в программе LibreOffice Writer - действительно мощный инструмент, использование которого поможет красиво оформить текстовый документ. 
Администрация сайта CADELTA.RU выражает благодарность автору Ивану Краснову за подготовку материала. |
Популярные публикацииСамые популярные публикации по теме
|
 и рисуем ее на экране, просто напросто растягивая ее мышкой от начала до конца. Данный метод довольно прост и доступен самому начинающему пользователю.
и рисуем ее на экране, просто напросто растягивая ее мышкой от начала до конца. Данный метод довольно прост и доступен самому начинающему пользователю.