|
Конечно же, вы считаете, что знаете абсолютно все о том, как пользовать стандартным текстовым процессором. А вот и нет. На самом деле, Microsoft Office Word скрывает за собой несколько полезных функций, о которых вы, вероятно, даже не догадываетесь. Итак, эта статья будет посвящена хитростям, которые упростят вашу работу с текстовым процессором, а также трюкам, о которых вы не знаете. Быстрый запуск программыЛучше всего будет начать с достаточно быстрого метода запуска программы. Если не хочется загрязнять рабочий стол ярлыками, пользоваться вкладкой пуск или каждый раз создавать новый документ через правую кнопку мыши, можно приучить себя открывать MS Word не совсем стандартным путем, а именно через функцию «Выполнить», которая встроена в Windows. На первый взгляд, может показаться, что такой вариант долгий и не удобный. Это не так. Со временем вы привыкните и захотите запускать другие программы точно также. 
Для того, чтобы быстро начать работу с Word, необходимо нажать комбинацию клавиш “Windows + R”. Таким образом, вы откроете строку «Выполнить», в которую будет необходимо вписать «winword». После этого программа сразу же запустится, а вы сможете почувствовать себя хакером, хоть и немножко. Отключите стартовый экранНе знаю, как вас, а меня немного раздражает стартовый экран программы с шаблонами, который возникает при каждом ее запуске. Для того, чтобы его убрать и сразу же приступать к работе, пользователь должен отключить его вручную, перейдя по заданному пути: Файл > Параметры > Общие. 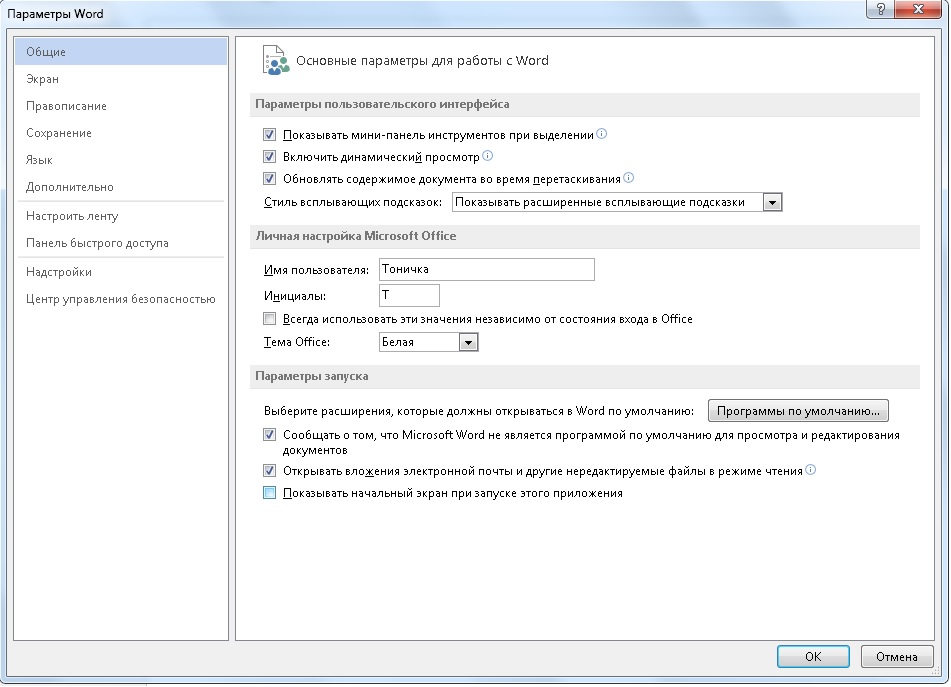 Уберите галочку напротив пункта, который выделен на скриншоте и начинайте работу незамедлительно после запуска. Убираем двойные пробелыПроблема для тех, кто плохо следит за нажатием этой клавиши. К слову, двойной пробел – признак некачественного текста. Тем не менее – каждый может допустить ошибку данного характера. Чтобы ее исправить, перейдите во вкладку «Заменить» и в строку «Найти» поставьте пробел дважды, а в «Заменить» - единожды. Подтвердите свое действие нажав на «Заменить все». «Если ваша работа требует текстов высокого качества, то отсутствие двойных пробелов – обязательный атрибут качественной работы». 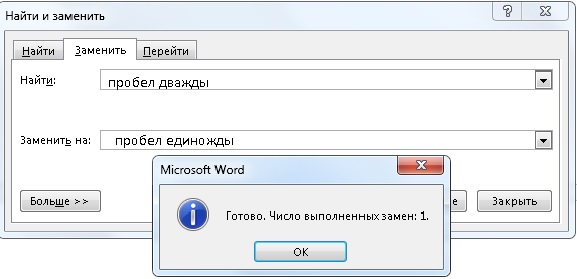 Создавайте скриншоты прямо в WordЕсли вы работаете надо докладом, презентацией или другим типом работы, которая требует наличия иллюстрированных подсказок, можно использовать встроенную функцию самого Word. Для этого перейдите по пути: Вставка > Снимок. Программа Word автоматически определит запущенные программы и предложит вас сделать их скриншот. К слову, можно вырезать определенную часть экрана, если в этом есть надобность. 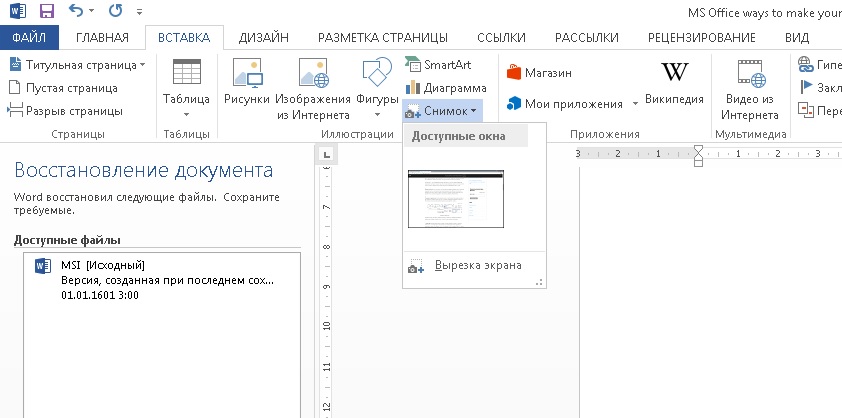
Подключите автосохранениеУ каждого могут случится непредвиденные обстоятельства, следствием которых может стать потеря несохраненного материала. И даже несмотря на то, что в MS Word автоматически включена функция «Автосохранение», интервал между ними может быть более 10 минут. Логичное действие в случае, если ваша система работает не стабильно или качество электросети оставляет желать лучшего – сократить интервал до одной минуты. Сделать это можно с помощью пункта настроек «Сохранение». «К примеру, у меня не очень стабильный компьютер, который может выключится в любой момент, а работа косвенно связана с набором текстов. В моем случае, автосохранение – это спасение.» 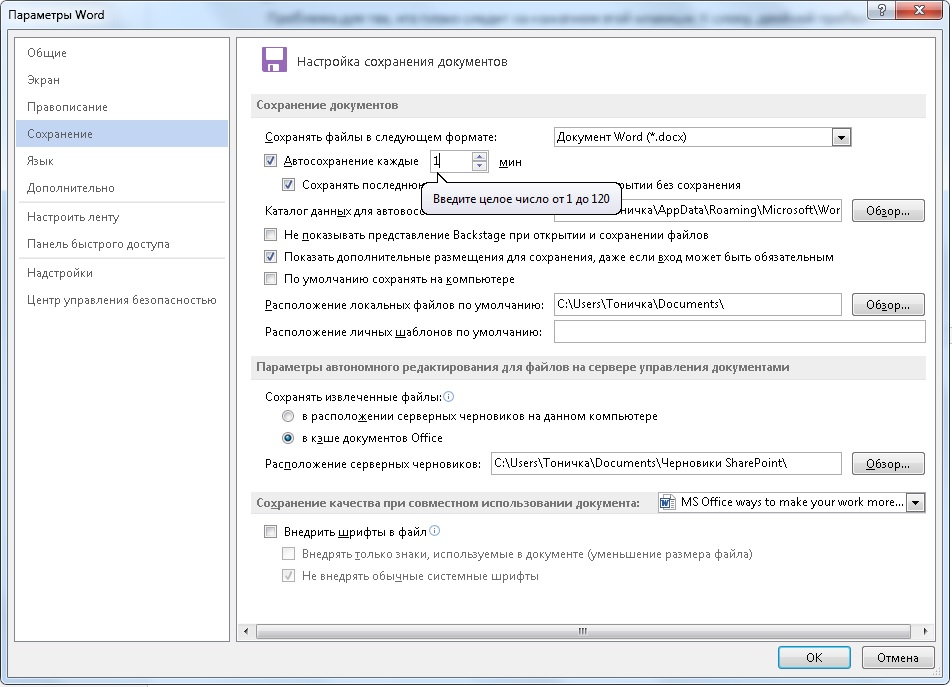
Ввод текста в любой точке документаКрайне полезная функция, позволяющая избавиться от бесконечной возни с пробелами и клавишей «Enter». Для того, чтобы начать набор текста в любой точке документа, достаточно лишь дважды нажать ЛКМ наведя курсор в необходимое место. «Полезно, когда пользователю необходимо сделать небольшие выноски, которые поясняют какие-то части текста.» 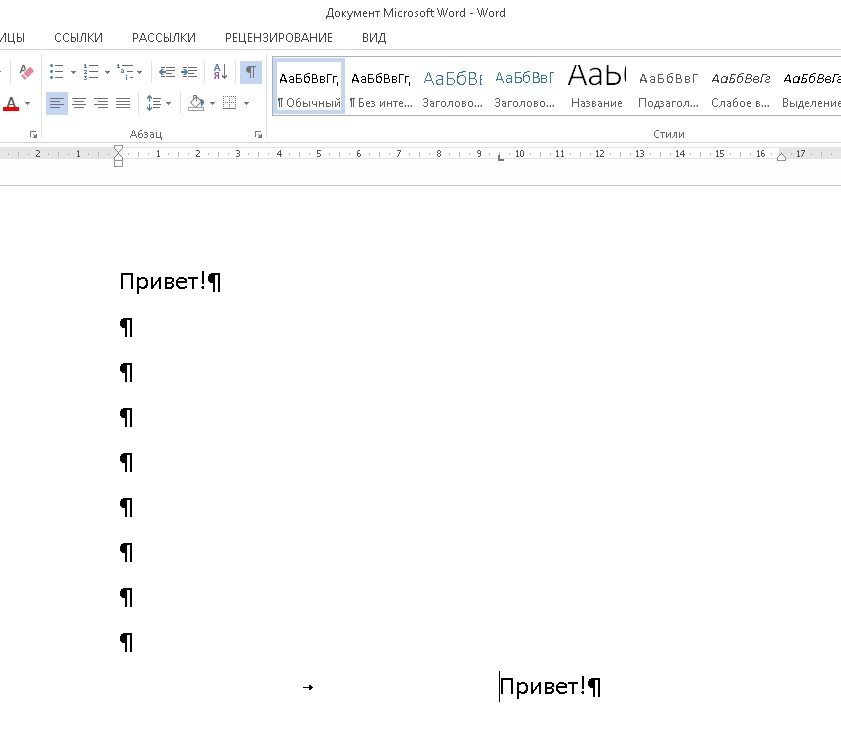 Используя все эти функции, вы не только повысите продуктивность вашей работы в Word но и улучшите качество Ваших текстов. |
Популярные публикацииСамые популярные публикации по теме
|