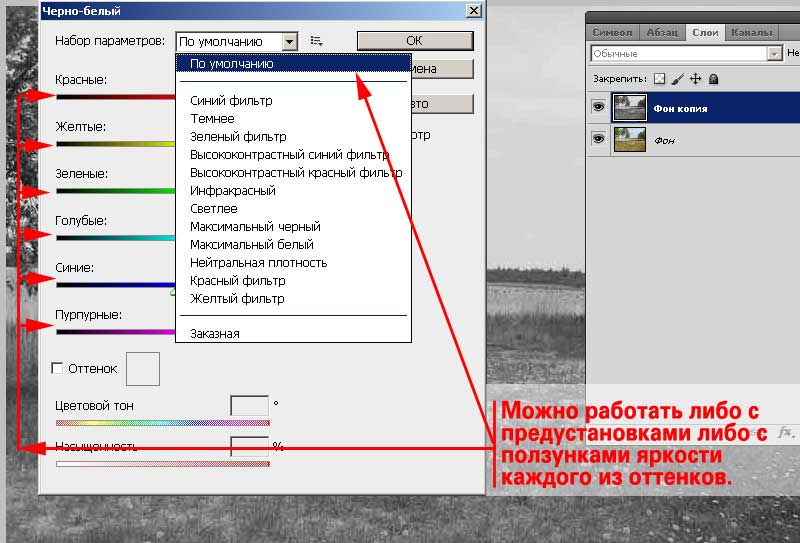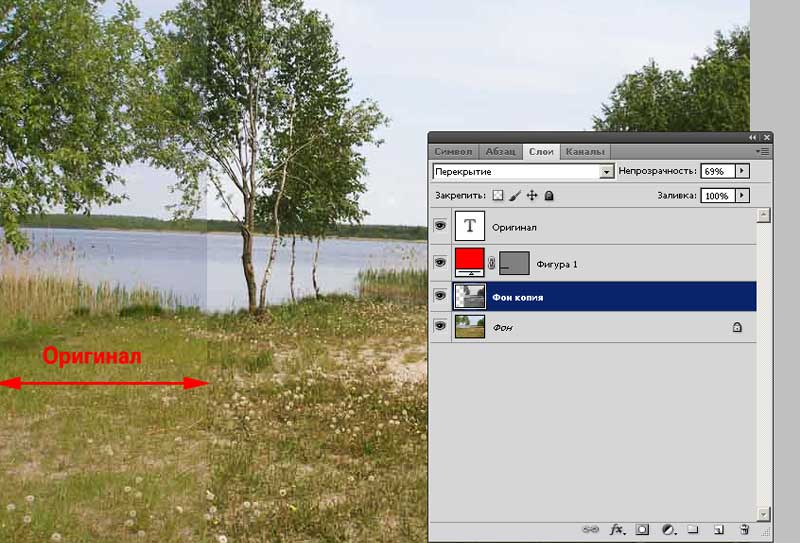|
Увеличение резкости фотографий с помощью чёрно-белого слоя.О программе Adobe Photoshop Adobe Photoshop – один из наиболее популярных пакетов для обработки растровой графики. Несмотря на высокую цену, программой пользуются до 80% профессиональных дизайнеров, фотографов, художников компьютерной графики. Благодаря огромным функциональным возможностям и простоте использования Adobe Photoshop занимает доминирующее положение на рынке графических редакторов. Одним из факторов, обеспечивших успех этому графическому редактору, без сомнения является работа со слоями. Это – основа философии обработки изображений, применяемых в Adobe Photoshop. И даже использование исключительно методов взаимодействия слоёв позволяет добиться впечатляющих результатов. Тема 3 Улучшение фотографий. Часть 3.Увеличиваем резкость цветного фото чёрно-белым слоем.Продолжаем знакомиться с методами улучшения резкости фотографий в Adobe Photoshop. В рамках предыдущих уроков мы уже ознакомились с возможностями штатных инструментов программы, а так же с более «щадящими» методами – наложениями нового слоя. Однако, как видно из результатов, пользуясь только этим инструментарием, можно серьезно изменить цветовую гамму фотографии. Бывают случаи, когда такое глобальное смещение недопустимо. Базовые способы усиления контрастности имеют побочный эффект: удаляется значительная часть цветовой информации. Метод наложения слоёв при всём своём потенциале не безупречен. Если в качестве донора и получателя выступают цветные изображения – есть риск очень сильно изменить цветовую гамму. Почему так – в теоретическом блоке. Немного теорииУтверждение, что наложение слоёв изменяет цветовую гамму, может вызвать удивление. Особенно, если мы работаем с одним и тем же изображением. Ведь мы же накладываем копию одинаковых изображений. Для понимания вспомним основы цветовых пространств Adobe Photoshop. Каждый цвет имеет «трёхмерные координаты» (пространственная модель), где каждая ось отвечает за свой цвет. Цветовые координаты записываются, как правило, в таком виде (50,10,200). В пространстве RGB это означает 120 – координаты красного (линейка от 0 до 255), 10 – Зелёного и 200 – синего цвета. А теперь имитируем любой инструмент усиления контрастности. Он заключается в том, чтобы светлое сделать светлее, а тёмное – темнее. Для понимания стоит прочитать алгоритмы работы наложения из предыдущего урока. Применим «слабые фильтры» Аналог «мягкого света». Координаты менее 10% от шкалы обнулим, более 90% приравняем к 255. Остальные уменьшим/увеличим координаты на половину (в сторону границ). Красный канал изменит координаты до 25, Зелёный из 10 станет 5. А синий из 200 – 227.
Этот эффект лежит в основе увеличения контрастности наложением фрагмента в градациях серого. Сразу возникает вопрос: что это за страшное цветовое пространство? Всё очень просто. Фотография в градациях серого – это то, что мы привыкли называть «чёрно-белой» фотографией. Каждый пиксель изображения расположен вдоль одной из осей. Мы видели это в инструменте «Уровни». Многие дизайнеры любят говорить: Мир не делится на чёрное и белое. Вокруг много серого различной насыщенности. Запомните: Чёрно-белое изображение (либо битовый формат) в понимании Adobe Photoshop – это только чёрный и белый цвета. Без всяких оттенков. А привычная нам ч\б – градации серого. Практическая частьПрактическая часть работы на самом деле очень проста. Необходим второй слой, с которым будем работать. Для его получения сделайте дубликат фона или скопируйте часть изображения на новый слой. После этого в меню «Изображение»-«Коррекция» ищем пункт «Чёрно-белое...». Либо нажимаем сочетание горячих клавиш «ALT+SHIFT+CTRL+B».
Возникнет диалоговое окно, показанное на рисунке. Можно просто нажать «ОК», чтобы уничтожить информацию о цвете в выбранном слое. А можно подкорректировать. Из урока «выделение с помощью каналов» известно, что каждый цветовой канал (каждый цвет) имеет свои особенности. Это связано с особенностями нашего зрения. Мы по-разному воспринимаем контрастность красных, зелёных и синих полей. Поэтому, если изменить цветность фотографии, то результат перевода в градации серого будет существенно отличаться от простого уничтожения цветности (без дополнительных манипуляций). Палитра перевода «чёрно-белое» даёт нам широкие возможности влияния на результат.
В выпадающем меню предустановок можно выбрать один из пунктов. Например, «Резкость в красном канале». А можно пойти другим путём: изменять резкость вручную. Ниже есть 6 ползунков. Панель над каждым окрашена в свой цвет. Изменяя положение отметки на панели, можно «прибавить» или «убавить» влияние данного цвета при получении насыщенности серым цветом каждой отдельной точки. Разработчики Adobe Photoshop сделали пользование палитрой «чёрно-белое» максимально удобным. Результаты изменения сразу видны на изображении. Поэтому наиболее правильным будет «поиграть» установками, выбрав идеальный с вашей точки зрения вариант. Наиболее безопасное правило для увеличения резкости – использование шахматного порядка. Т.е. сводя один цвет к чёрному, следующий ползунок оставлять на месте или наоборот сдвигать в сторону светлых тонов. Нижний блок инструментов, называемый «Оттенок» в нашем случае не нужен. Он позволяет создавать фотографии, где на градации серого наложен только один цвет, выбранный пользователем. Таким образом, после непродолжительных манипуляций, нажимаем ОК и получаем два слоя. Нижний – полноцветный. Верхний – в градациях серого. Чтобы увеличить резкость изображения, достаточно изменить механизм наложения и уровень прозрачности верхнего слоя. Более подробно об том, как это делается, описано в предыдущем занятии. В нашем случае получаем результат, показанный на рисунке.
Обычное наложение перекрытием с прозрачностью 69% даёт очень аккуратное обращение с цветом (на листве граница пропадает), но существенно увеличивает резкость. Практические советы:
Предупреждение: режим наложения слоя влияет на все нижележащие слои. Поэтому важно не только то, что вы сделали, какой режим выбрали, но и в каком порядке разместили стопку слоёв. Что делать с результатом? Если Вы не собираетесь работать дальше с изображением (сделали-отдали на печать) – можно сохранять его в «склеенном виде». Для этого в меню палитры «Слои» выберите пункт «Выполнить сведение» и сохраните в любом нужном формате. Если Вы намерены доработать снимок позже, есть смысл сохранить основной файл со слоями. Для этого подходит формат PSD и сделать копию («Файл»-«Сохранить как…») в любом другом пользовательском формате. Копия идёт на печать, вставляется в офисные пакеты. С оригиналом работаем дальше. Если необходимо полученное изображение разместить на вашем сайте, лучше воспользоваться специальной функцией «Сохранить для web и устройств». |
Популярные публикацииСамые популярные публикации по теме
|
 Посмотрите на иллюстрацию – цвет заметно изменился. А теперь на нижнюю часть. Там находится тот же прямоугольник. Он вынесен на новый слой, переведён в градации серого и наложен «перекрытием». Как видно, цвета фона и наложения в нижней части более близки. Координаты результата (31,7,179) – лишнее тому подтверждение.
Посмотрите на иллюстрацию – цвет заметно изменился. А теперь на нижнюю часть. Там находится тот же прямоугольник. Он вынесен на новый слой, переведён в градации серого и наложен «перекрытием». Как видно, цвета фона и наложения в нижней части более близки. Координаты результата (31,7,179) – лишнее тому подтверждение.