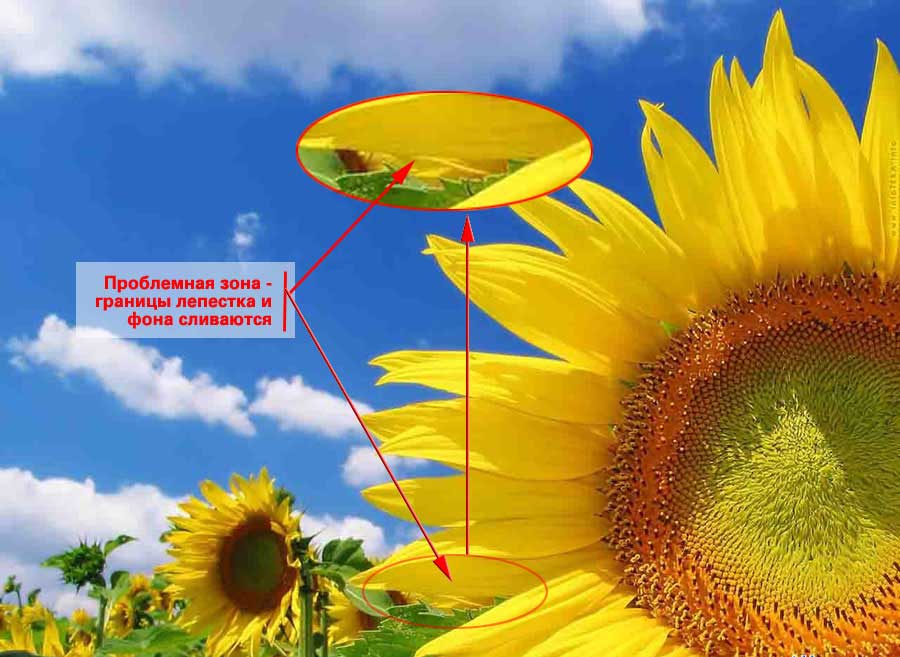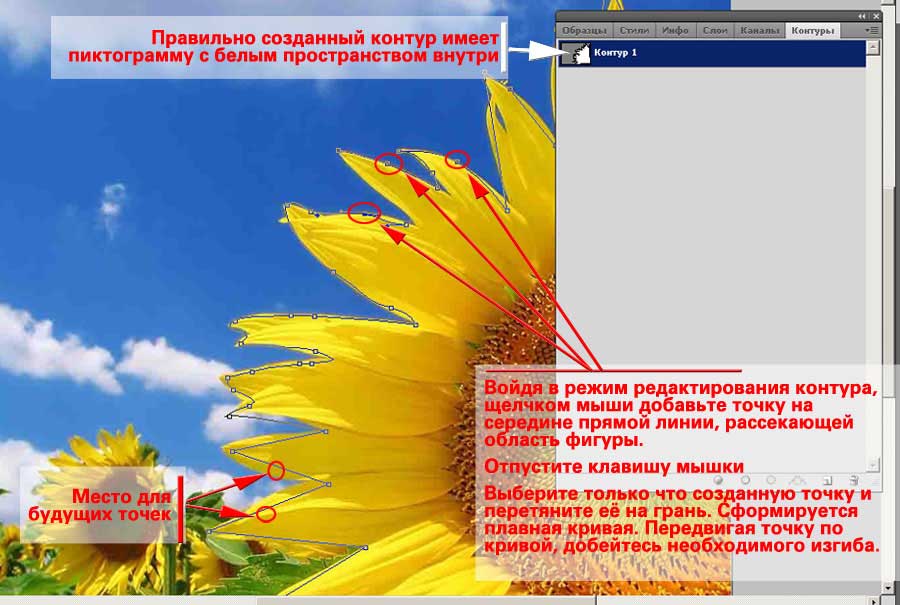|
О программе Adobe PhotoshopAdobe Photoshop – один из наиболее популярных пакетов для обработки растровой графики. Несмотря на высокую цену, программой пользуются до 80% профессиональных дизайнеров, фотографов, художников компьютерной графики. Благодаря огромным функциональным возможностям и простоте использования Adobe Photoshop занимает доминирующее положение на рынке графических редакторов. Тема 2.5 Выделение объектов. Использование контуров или путей (Path).Четыре первые статьи на тему «выделение объектов» были посвящены явным способам выделения части изображения. Данный урок курса фотошоп посвящён контурам или путям. Автор даёт двойное название, поскольку в английской версии программы используется термин Path – путь. В русской локализации – Контур. Данный способ основан на том, что пользователь самостоятельно очерчивает контур (который сохраняется в атрибутах файла). А уже потом контур можно преобразовать в выделение и наоборот. Этот способ привлекателен тем, что к выделению можно вернуться в любой момент. Созданный один раз контур сохраняется до тех пор пока вы его сами не удалите. Несмотря на кажущуюся разницу в методах, для эффективной работы рекомендуется изучить предыдущие уроки темы «Выделение в Adobe Photoshop». Где это применяется?В практике любого дизайнера случаются работы, когда сразу не решишь, стоит использовать фрагмент фотографии или весь кадр. Или, когда необходимо совместить вырезанный фрагмент с прямоугольником, подчеркнуть динамику, сделать «выбегающий» макет. Прямое выделение не удобно. Вы или делаете два отдельных снимка и пытаетесь их совместить. Или работаете со слоями. Если вся работа ограничивается Adobe Photoshop, хватит обычного выделения. А если предполагается вёрстка в «сторонней программе» - увы. В таких случаях пути являются одним из немногих вариантов. Кроме того, очертить путь зачастую получается быстрее, чем выделять относительно сложный контур. Немного теорииПути в Adobe Photoshop (или контуры фотошопа) представляют собой Кривые Безье. Не будем утомлять читателя математическими выкладками, описывающими алгоритм построения. Более правильным будет дать следующее определение. Пусть не совсем точное, но отражающее прикладную суть. Итак, путь или контур в Adobe Photoshop – непрерывная кривая, образованная одной или несколькими кривыми Безье (линия, вписанная в выпуклую оболочку из произвольных точек, называемых «опорными»). Если проще – то точка кривой имеет 2 касательные (векторы). И результаты умножения размера каждого из них на углы прилегания к кривой должны быть равны. На практике это выглядит так: у нас есть точка на кривой и 2 вектора. Изменяя углы наклона векторов и их длину, мы изменяем кривизну линии. Желающие получить точное определение могут обратиться к соответствующему разделу Википедии или учебнику Математического анализа за второй курс мехмата. Практическая частьВ данном уроке откажемся от традиционных лошадок-примеров. Рассмотрим другой кадр. На фотографии ниже изображён подсолнух. На первый взгляд, выделить его не составляет проблемы. Однако, если присмотреться, в нижнем правом углу лепестки цветка расположены поверх аналогичных по цвету элементов. И ни один из простых способов выделения не даст качественного и быстрого результата.
Подобные примеры – частые. Например, мужчина в деловом костюме на тёмном фоне з отделение изображения одного человека из толпы. Для этих целей используется путь. Он создаётся с помощью инструмента «Перо». Создание путиЕсть несколько правил создания пути, пригодного для дальнейшего выделения:
Оговорив условия, перейдём к рисованию контура. Он создаётся инструментом «Перо» либо «Свободное перо» в панели инструментов. Для создания контура «Свободным пером» необходимо:
Полученный контур будет достаточно грубым. Так же, как и в случае с лассо, трудно удержать руку ровно на протяжении всей траектории. Способ создания контура «Пером». Он несколько отличается от первого. Основное отличие – вы щелчком мыши ставите опорные точки. А траектория очерчивается автоматически. Для создания контура этим способом:
Выделенный контур, скорее всего, получится не идеальным. НО вся прелесть «путей» заключается в том, что контур можно и нужно дорабатывать. Доработки заключаются в изменении положения точек, увеличении или уменьшении их количества, изменении их типа. В качестве примера можно привести самый простой способ быстрого рисования очень ровных контуров. Для этого не надо точно обводить предмет. Просто, выбрав инструмент «Перо», однократным щелчком мыши поставьте точки на всех «выступах и впадинах» рисунка. Как, например, на иллюстрации.
Проверить полученный контур можно на палитре «Контуры». Для её подключения в меню «Окно» выберите пункт «Контуры» (window-path). Правильно очерченный контур внутри содержит «белую» область. Это значит, что путь замкнут. Если такого не видно – удалите контур (щелчок на пиктограмме правой клавишей мыши и выбор «Удалить») и начертите его заново.
Коррекция контуровИменно возможности коррекции делают контуры таким удобным инструментом. Для исправления контуров:
Некоторые точки могут не иметь направляющих. Это точки углов. Для их преобразования в точки кривых необходимо воспользоваться инструментом «Преобразовать точку». Выберите его, наведите на точку, нажмите левую клавишу мыши. И, удерживая клавишу нажатой, сдвиньте указатель в любую сторону. Появятся направляющие. Обратное преобразование аналогично: тот же инструмент, нажатие на точке – направляющие исчезают. Маленькие хитростиВ случае «прямой линии» нет необходимости преобразовывать точки. Для того, чтобы прочувствовать лёгкость инструмента используйте следующий алгоритм:
Как вы видите, создание плавного контура не занимает много времени. Совет: не оставляйте прямых линий. В природе прямые – редкость. Соответственно выделение «многоугольника» смотрится очень не естественно. Сохранение, преобразование контура в выделение и наоборотМы создали рабочий контур. Чтобы он был доступен постоянно и сохранялся как часть файла, ему необходимо дать имя. Для этого достаточно дважды щёлкнуть на пиктограмме контура и в окне имени ввести «то_что_вам_нравится». Теперь поговорим о выделении. Для выделения области, очерченной контуром:
Что с ним делать – описано в предыдущих уроках. Контуры так же являются одним из способов сохранения выделений. Для того, чтобы Ваше выделение стало контуром необходимо:
После нескольких манипуляций можно получить, например, такое изображение:
И, наконец, сохранять контуры очень просто. Они записываются как часть большинства графических файлов. В том числе и JPG. Просто выберите «Файл» - «Сохранить». И, в случае вопроса «Сохранять контуры?», отвечайте «Да». |
Популярные публикацииСамые популярные публикации по теме
|