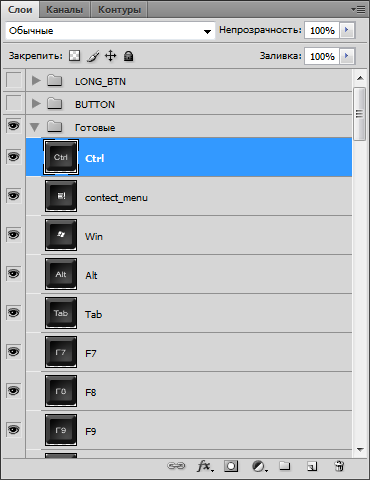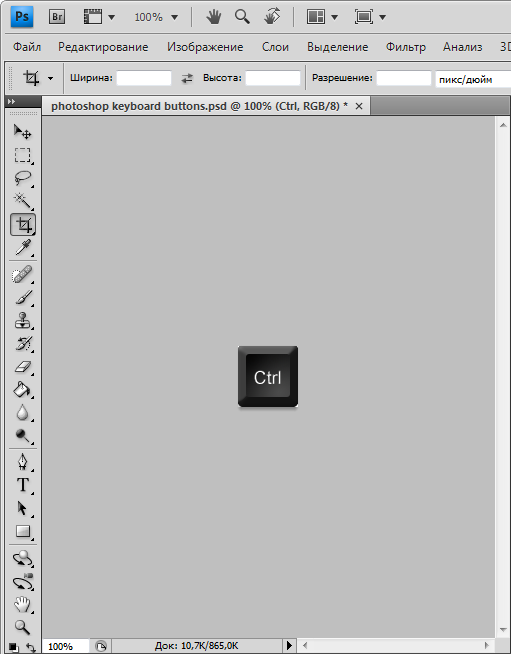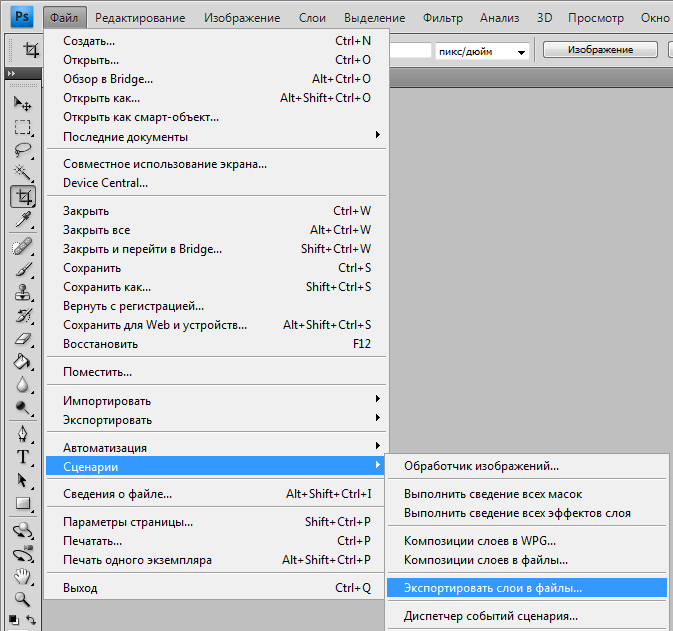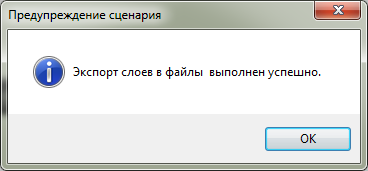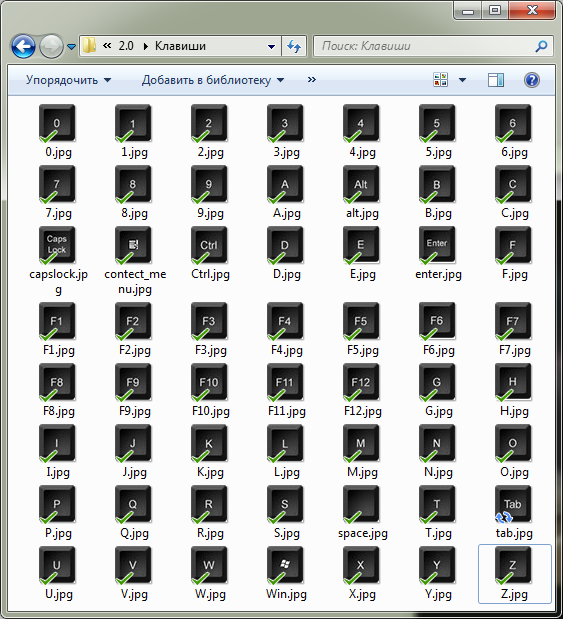|
В какой-то момент может возникнуть потребность сохранить все слои файла .psd в виде отдельных файлов изображений. В данной статье будет рассмотрен пример автоматического сохранения слоев как отдельных файлов в Adobe Photoshop с помощью встроенного сценария. Статья написана на основе 11 версии программы Adobe Photoshop CS 4. Для примера рассмотрим готовый файл типа .psd, в котором созданы кнопки компьютерной клавиатуры. Всего видимых слоев 56:
Список слоев .psd - файла Обратите внимание, что все слои в исходном файле находятся друг над другом, размер "холста" соответствует размеру каждого конечного файла. То, как выглядит рабочая область исходного .psd файла, показано на рисунке:
Рабочая область исходного .psd файла Чтобы сохранить каждый слой в отдельный файл, в главном меню выберите "Файл" -> "Сценарии" -> "Экспортировать слои в файлы", как показано на изображении ниже:
Открытие сценария экспорта слоев в файлы Откроется окно настройки экспорта слоев в файлы:
Окно экспорта слоев в файлы В поле "Выходная папка" укажите адрес каталога, в который будут сохранены итоговые изображения. Для этого можно воспользоваться кнопкой "Обзор..." или скопировать из адресной строки стандартной программы "Проводник" ОС Windows. В поле "Префикс имени файла" можно указать строку, с которой будет начинаться имя каждого файла. В данном случае не заполнено, т.к. Adobe Photoshop в качестве имени каждого файла берет наименование слоя. Установите галочку "Только видимые слои", чтобы файлы изображений создались только из тех слоев, которые отмечены как видимые. Тип файла в данном случае указан "JPEG", и мы рекомендуем оставить этот тип. Дело в том, что, когда установили тип "PNG", программа стала сначала скрывать все лишние слои, кроме одного, затем выполняла сохранение, затем скрывала все слои, кроме следующего и т.д. По нашим подсчетам, в этом случае на сохранение 56 файлов потребуется больше часа. Если выбрать тип "JPEG", то сохранение происходит гораздо быстрее. Качество рекомендуем указать как "Хорошее" - 8 баллов. Нажмите кнопку "Выполнить". Программа начнет автоматически выполнять требуемые операции, чтобы сохранить каждый слой в отдельный файл изображения. Затем отобразится окно об успешном завершении операции:
Окно об успешном завершении экспорта слоев Теперь перейдите в каталог, который был указан при настройке экспорта в поле "Выходная папка". Здесь можно увидеть, что к имени каждого файла Photoshop добавил свои префиксы с несколькими нулями и цифрами. Их придется удалить вручную, если в этом есть необходимость. Результат в данном случае выглядит так: Сохраненные в файлы слои На этом наш урок о том, как сохранить отдельные слои в разные файлы в программе Adobe Photoshop, завершен. Если остались вопросы, предлагаем воспользоваться формой комментариев. |
Популярные публикацииСамые популярные публикации по теме
|