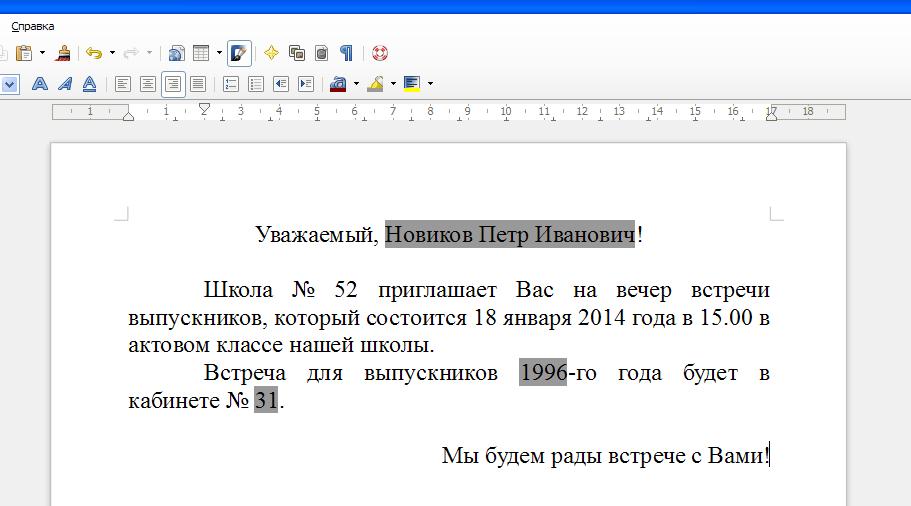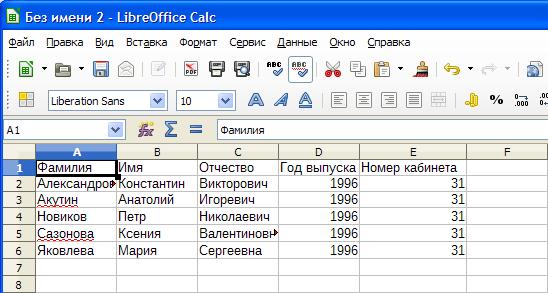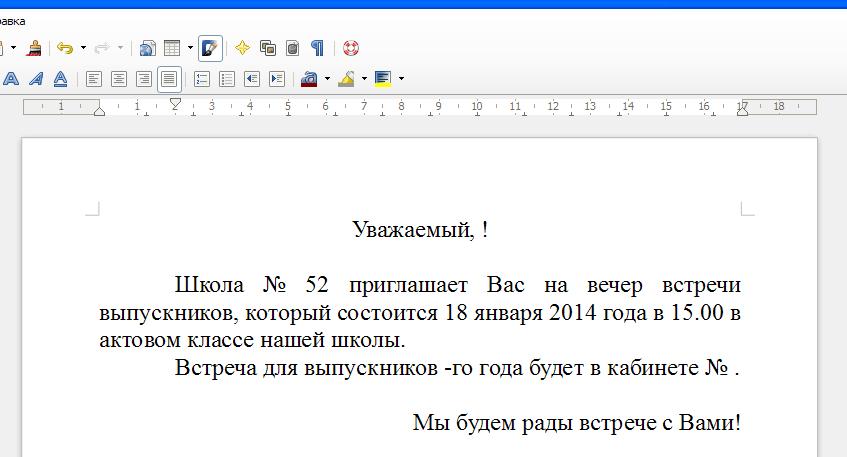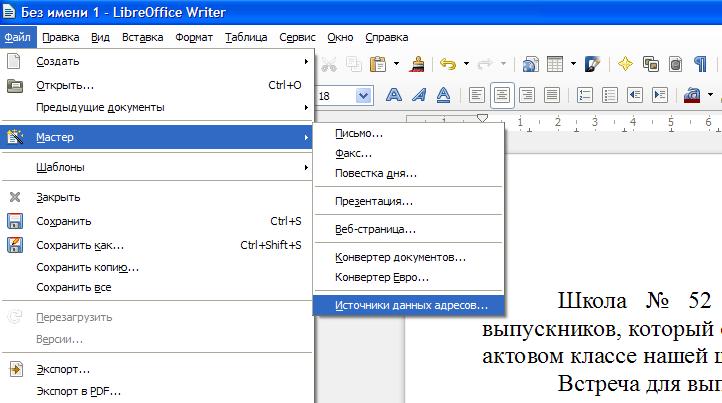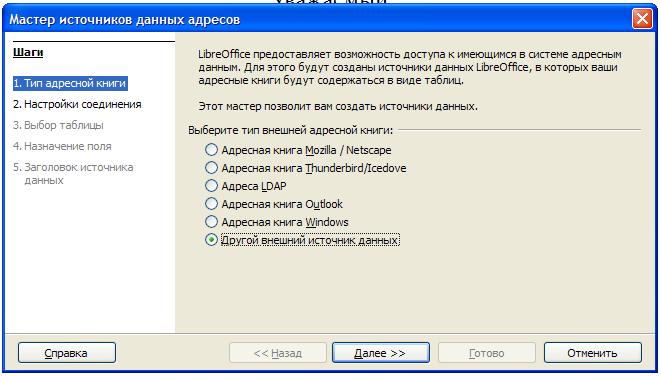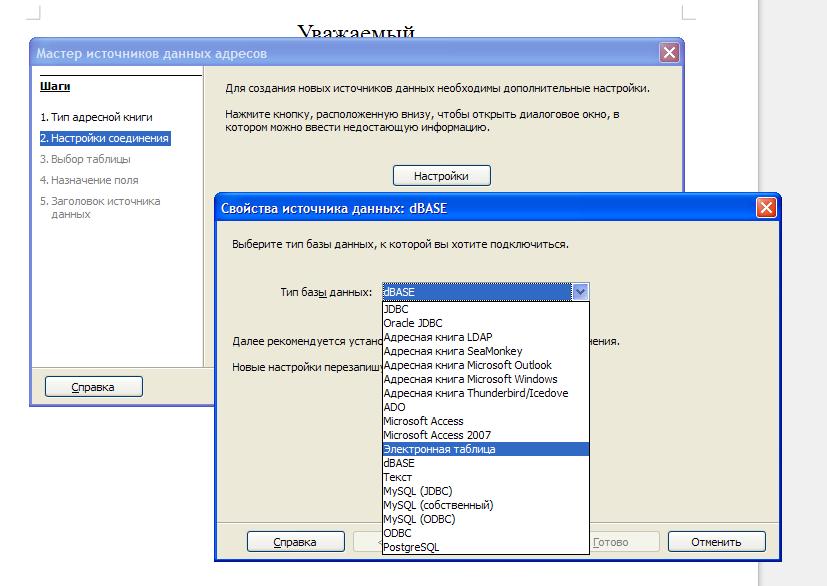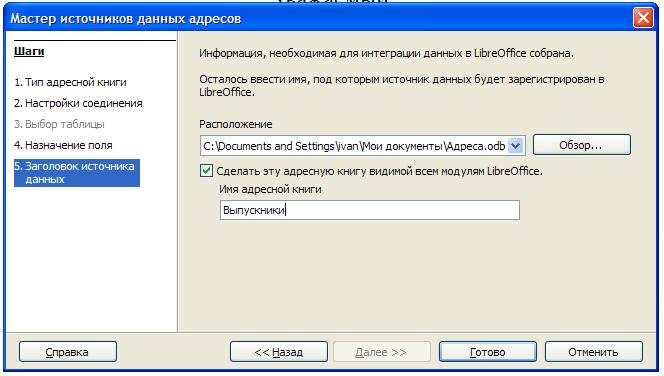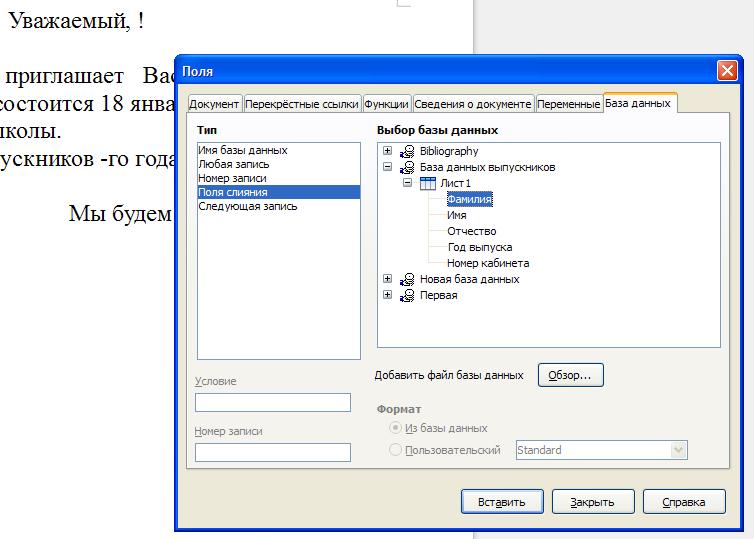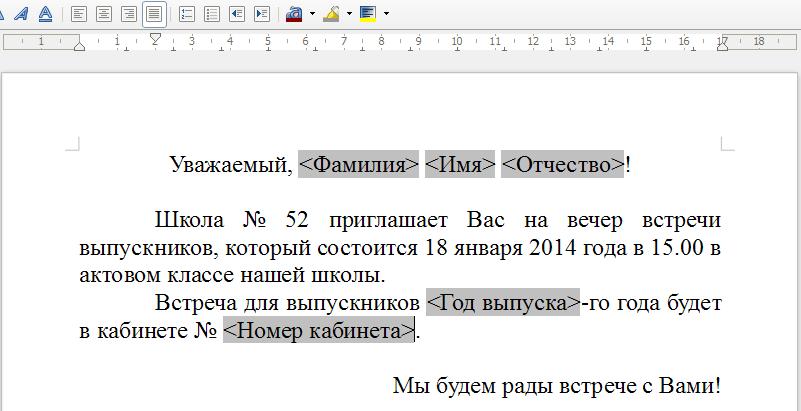|
Создание писем-рассылок в программе LibreOffice WriterПри использовании пакета LibreOffice, обычные пользователи зачастую даже не догадываются про все возможности, которые предоставляет этот пакет. Набрать текст, оформить его в соответствии с некоторыми требованиями, при необходимости добавить фото и распечатать получившийся документ – вот и все, чем ограничивается работа с текстовым редактором LibreOffice Writer. А его возможности, и в самом деле, гораздо шире. И ничуть не уступают тем, которые есть у самых именитых платных офисных пакетов. Одна из таких возможностей – создание нового текстового документа, путем автоматического занесения в него уже имеющейся информации из файла электронных таблиц. Ставим задачуДопустим, что есть необходимость создать по определенному образцу большое количество одинаковых документов, и лишь в некоторых местах этих писем следует внести уникальные данные: Рис. 1. Образец письма Как видно на рисунке № 1, подавляющая часть этого письма должна остаться без изменений. И только в местах, которые на рисунке отмечены серым фоном, должна быть внесена информация уникальная для каждого адресата. Подготавливаем файлы для слиянияДля того чтобы получить на выходе такие письма (их может быть и несколько сотен), необходимо провести небольшую предварительную работу. В самом обычном редакторе электронных таблиц LibreOffice Calc надо будет создать небольшую базу данных, в которую внести информацию про каждого выпускника. Рис. 2. Созданная база данных в электронной таблице Обязательное условие для такой таблицы – в первой строке необходимо указать названия полей. В дальнейшем это позволит правильно подключать к нужным местам необходимую информацию. Предварительная работа, действительно, не такая простая (список может быть достаточно объемный). Но, единожды создав такой список выпускников (клиентов, товаров, адресов, спецификаций) и постоянно его корректируя, можно создавать сотни писем несколькими щелчками мышки. Кроме файла электронных таблиц, создаем текстовый документ необходимого оформления, оставляя незаполненными те места, в которых будем в дальнейшем заносить информацию из электронных таблиц. Рис. 3. Текстовый шаблон для подключения базы данных Созданные два файла (текстовый и электронных таблиц) сохраняем в каком-нибудь каталоге (там, где можно будет их легко отыскать). Устанавливаем связи между файламиЧтобы в текстовом редакторе воспользоваться информацией, которая хранится в электронных таблицах, необходимо в первую очередь установить связи между этими файлами. Для этого необходимо в текстовом редакторе последовательно выполнить команду: Файл –> Мастер –> Источники данных адресов (см. рисунок). Рис. 4. Запускаем мастер слияния документов Разобраться с меню мастера несложно. В появившемся окошке выбираем пункт «Другой внешний источник данных». Рис. 5. Выбираем способ подключения Потом нажимаем на кнопку в центре нового окна «Настройки». И в большом контекстном меню выбираем пункт «Электронная таблица». Рис. 6. Выбираем тип подключаемого файла После всего этого указываем путь к тому файлу, где хранится информация о выпускниках. На этом этапе можно воспользоваться кнопкой «Тестовое соединения» и убедиться, что все сделано правильно. Назначение полей на этом этапе можно не проводить (просто нажать кнопку «Далее»), а вот имя адресной книги задаем «Выпускники». И обязательно указываем в «Расположение» путь, где автоматически будет создан файл LibreOffice Base. Рис. 7. Завершаем подключение Проверить, что все прошло правильно, можно, нажав на кнопку F4, или отыскав в меню «Стандартная» кнопку «Источники данных». В появившемся окне можно проконтролировать правильность подключения. Рис. 8. Делаем проверку
Заполняем поля, используя связь между файламиВнедрить необходимые поля на свои места нужно, используя команду главного меню: Вставка –> Поля –> Дополнительно (или нажать комбинацию клавиш Ctrl+F12). Рис. 9. Вызываем меню для установки полей Поле будет вставлено именно туда, где в данный момент находится курсор. Поэтому устанавливаем его после слова «Уважаемый,» (не забываем отступить один пробел). И на закладке «База данных», выбрав необходимое подключение и нужную таблицу, нажимаем кнопку «Вставить».
Рис. 10. Устанавливаем поля Если все сделано правильно и аккуратно, должно получиться вот что: Рис. 10. Готовый документ с подключенными полями
Создаем окончательный документ для рассылкиФинальный документ получаем, выполнив команду: Сервис –> Рассылка писем. В появившемся окне последовательно справляемся со всеми пунктами, несколько раз нажимая на кнопку «Далее». В итоге получается текстовый файл, в котором столько страниц, сколько было заполнено строчек в базе данных электронных таблиц. И на каждой странице вместо <Фамилия> <Имя> <Отчество> и т.д. будет проставлена информация из таблицы. |
Популярные публикацииСамые популярные публикации по теме
|