|
Скриншот экрана (снимок, фотография) экрана – очень полезная функция, которая позволяет быстро сфотографировать экран монитора и сохранить изображение. Самый простой вариант – воспользоваться клавишей PrintScreen на клавиатуре. При этом на снимке будет виден весь экран Вашего монитора. Во время нажатия PrintScreen в буфер обмена будет скопировано изображение Вашего рабочего стола, которое можно вставить в любой графический редактор (как будто Вы просто скопировали картинку). Мы не стали сильно заморачиваться и вставили полученное с помощью PrintScreen изображение в Paint. (рис.1). 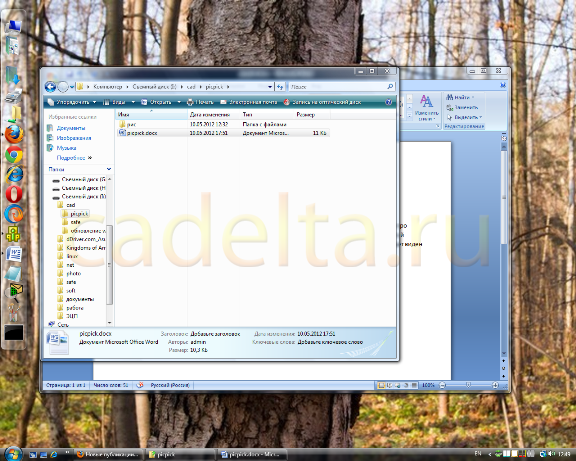
Рис.1 Фотография экрана с помощью клавиши PrintScreen
Также есть возможность сфотографировать только активное окно. В этом случае на снимке появится скриншот окна той программы, которая в данный момент используется. Для этого нужно нажать сочетание клавиш Alt+PrintScreen. Так как сейчас у нас активно приложение MS Office Word, то при нажатии Alt+PrintScreen в буфере обмена появится только фотография Word (рис.2). 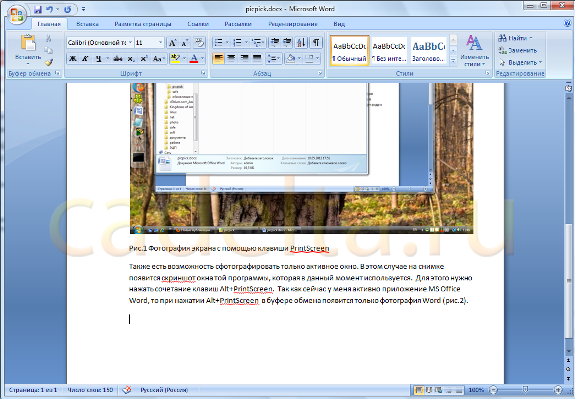
Рис.2 Фотография экрана с помощью клавиш Alt+PrintScreen
Но часто возможностей клавишей PrintScreen и Alt+PrintScreen не хватает, чтобы сделать необходимый скриншот. Например, если Вы хотите вырезать часть изображения и сфотографировать только этот кусок. Или если область изображения не помещается на экран. В этом случае Вам придется воспользоваться специальными программами для работы со скриншотами. Таких программ в сети Интернет великое множество. В этой статье мы расскажем об одной из них – PicPick. PicPick бесплатная для домашнего использования программа. Загрузка программыСкачать ее можно с официального сайта по этой ссылке. Просто кликните по ссылке Click here to Download now, как показано на рис.3, и начнется скачивание PicPick.
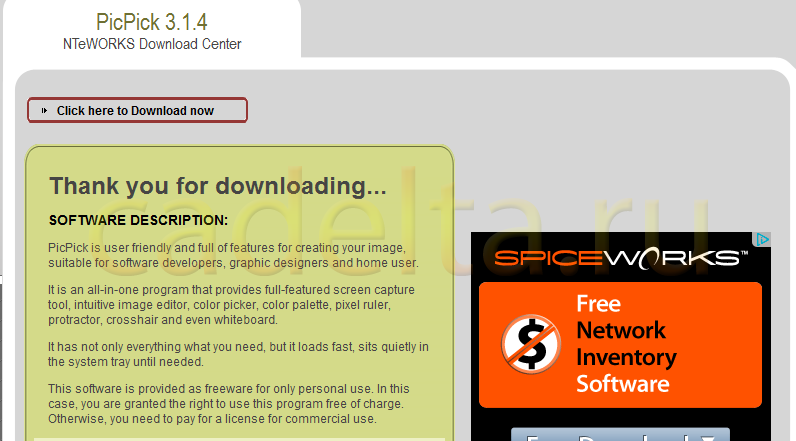
Рис.3 Загрузка программы PicPick
Установка программыНесмотря на то, что установка PicPick проходит на английском языке, разобраться в ней не сложно. Следуйте инструкциям мастера установки. В общем, как обычно, ничего трудного. В процессе установки Вам будет предложено установить Яндекс.Бар, сделать Яндекс стартовой страницей браузера и сделать Яндекс поиском по умолчанию (рис.4). Отметьте галочками необходимые Вам опции и нажмите Next, после чего продолжится обычный процесс установки. 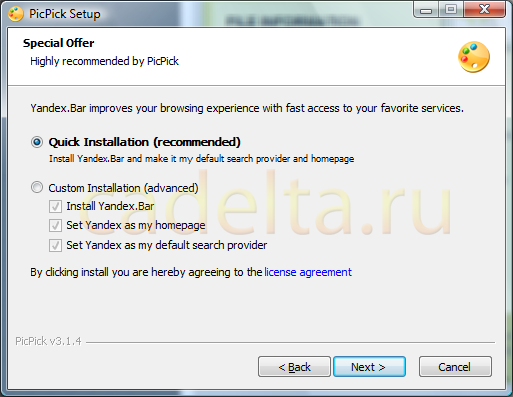
Рис.4 Выбор дополнительных опций от Яндекс
Работа с программойСразу же после запуска PicPick нас приветствует справочное окошко программы (рис.5). 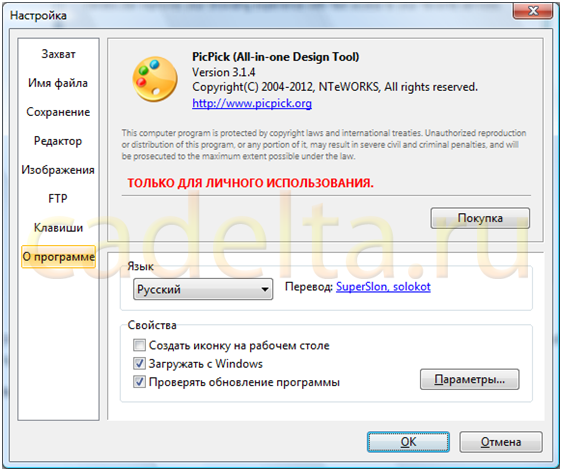
Рис.5 Справочная информация о программе Picpick
Слева расположено основное меню программы. Посмотрите представленные в нем пункты. Вы без проблем разберетесь, что к чему. Теперь мы советуем обратить внимание на панель задач Windows, где появилось изображение значка PicPick (рис.6). 
Рис.6 Значок PicPick
Кликнув по этому изображению, мы откроем рабочую панель PicPick (рис.7). 
Рис.7 Рабочая панель Picpick
Т.к. основная задача программы PicPick - делать качественные скриншоты экрана, на этой функции мы подробно и остановимся. Для создания скриншотов служит инструмент Захват экрана. При нажатии на него появляется список доступных опций (рис.8). 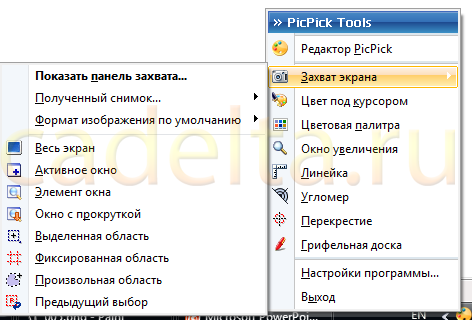
Рис.8 Функция захват экрана
Вы можете сразу определить, какие действия производить с полученным скриншотом (Полученный снимок), а также выбрать формат скриншота (Формат изображения по умолчанию). Например, у PicPick есть очень полезная функция захвата экрана – Окно с прокруткой. В этом случае на скриншоте Вы получите целый размер изображения, а не только ту часть, которая видна на экране. Допустим, у нас есть большой чертеж или страница сайта, который полностью не влезает на маленький экран нетбука. Можно конечно сделать несколько скриншотов, а потом склеить их в один, но это очень неудобно. Гораздо проще воспользоваться функцией Окно с прокруткой. Итак, мы хотим получить скриншот целой страницы сайта CADETA.RU. Целиком страница на экран монитора не помещается (приходится скроллить), поэтому для создания скриншота мы воспользуемся программой PicPick и в меню выберем функцию Окно с прокруткой. После этого нужно будет выбрать область (она подсвечивается цветной рамкой) и нажать левую кнопку мыши, PicPick автоматически начнет прокручивать экран. Полученный скриншот, как обычно, появится в буфере обмена. Мы просто вставили его в Paint. Результат на рис. 9. 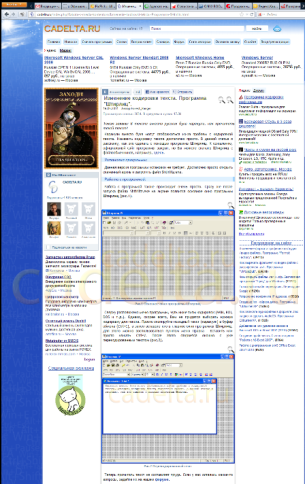
Рис.9 Скриншот целой страницы сайта
Также у PicPick есть достаточно интересные функции: Выделенная область, Фиксированная область и Произвольная область. Как и следует из названий, воспользовавшись одной из этих функций, Вы можете сделать именно тот скриншот, который Вам необходим. Удачи! |
Популярные публикацииСамые популярные публикации по теме
|