|
При наличии подключения к сети Интернет перевод любого слова или предложения с английского на русский не вызывает проблем. Однако, если Интернет-подключение отсутствует, а электронный переводчик необходим, можно воспользоваться одним из оффлайн переводчиков. Например, программой NeoDic. Загрузка программыСкачать переводчик NeoDic можно c официального сайта. Там же Вы можете скачать презентацию основных функций программы. Установка программыУстановка программы происходит очень просто. Сначала выберите предпочитаемый язык (NeoDic поддерживает русский интерфейс), затем следуйте инструкциям мастера установки. Нажмите «Далее», прочтите и примите условия лицензионного соглашения, после этого выберите папки для установки программы и хранения ярлычков. Затем Вам будет предложено создать ярлыки на рабочем столе и в панели быстрого запуска. В завершение нажмите «Установить». На этом процесс установки NeoDic закончен. Нажмите «Завершить». Работа с программойПосле установки значок NeoDic сразу же появится на панели инструментов (рис.1). 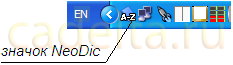
Рис.1 Значок программы NeoDic
NeoDic будет работать в фоновом режиме, переводя любое слово, на которое Вы наведете мышку (рис.2). 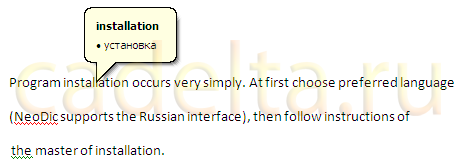
Рис.2 Пример работы программы NeoDic
Для того, чтобы ознакомиться с основными функциями программы, кликните по значку NeoDic (см.рис.1) правой кнопкой мыши и выберите пункт «Опции» (рис.3). 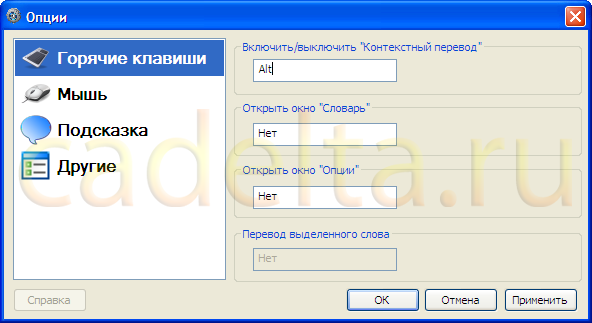
Рис.3 Горячие клавиши NeoDic
Опции NeoDic включают в себя 4 пункта:
Чтобы назначить горячую клавишу для действия, поставьте курсор в окошко, соответствующее выбранному действию, и нажмите выбранную Вами клавишу на клавиатуре. Например, в данном случае мы выбрали клавишу «Alt» для включения и выключения контекстного перевода. После выбора клавиши нажмите «Применить». Интерфейс следующего пункта опций «Мышь» представлен на рис.4. 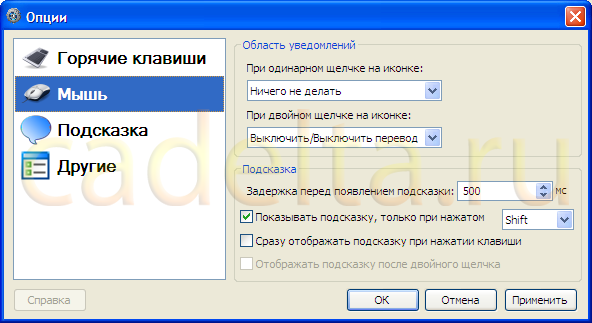
Рис.4 Пункт опций «Мышь»
Здесь Вы можете задать действия программы по определенному клику мыши. Также в данном пункте есть очень удобная, на наш взгляд, функция - показывать подсказку только при нажатой клавише. Если данная функция не активирована, то NeoDic будет пытаться перевести любое слово, на которое вы навели мышь. Иногда всплывающая подсказка с переводом мешает чтению текста, закрывая собой другие слова. Чтобы этого избежать, поставьте галочку напротив пункта "Показывать подсказку только при нажатом" и выберите клавишу, в данном случае мы выбрали «Shift». Теперь, чтобы подсказка с переводом появилась, на слово нужно навести мышку и нажать «Shift». В пункте «Подсказка» (рис.5) Вы можете выбрать стиль всплывающей подсказки с переводом слова. 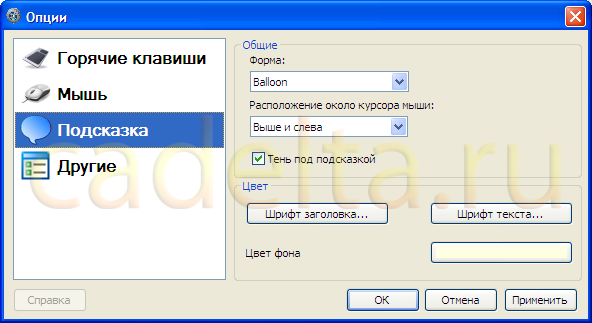
Рис.5 «Подсказка»
Следующий пункт «Другие» представлен на рис.6. 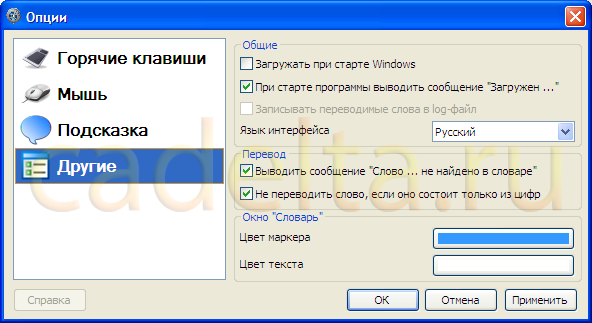
Рис.6 «Другие» опции
Вы можете добавить переводчик NeoDic в автозагрузку, выбрав пункт «Загружать при старте Windows», изменить язык интерфейса, отключить сообщение «Слово … не найдено в словаре» и т.д. Еще одной функцией NeoDic, на которую мы советуем обратить особое внимание, является встроенный словарь. Словарь можно открыть, кликнув по значку NeoDic (см.рис.1) правой кнопкой мыши и выбрав соответствующий пункт (рис.7). 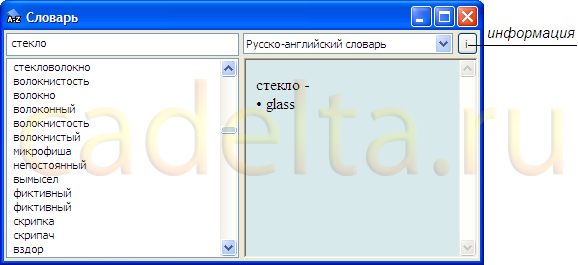
Рис.7 «Словарь»
Введите любое слово. Если оно имеется в базе NeoDic, то данное слово будет переведено. Рядом с полем для ввода слова находится поле переключения языков словаря (англо-русский, русско-английский и т.д.). На момент написания данной статьи в базе NeoDic находилось 69028 слов. Посмотреть информацию о словаре Вы можете нажав на соответствующую кнопку (см.рис.7). На этом наш рассказ о бесплатном переводчике NeoDic завершен. Если у Вас остались вопросы, задайте их на нашем форуме. |
Популярные публикацииСамые популярные публикации по теме
|