|
Часто бывает, что сделав фотографию, мы обнаруживаем на ней лишние объекты, без которых изображение получилось бы гораздо привлекательнее. В данном уроке вы сможете научиться избавляться от нежелательных деталей на изображении с помощью программы Gimp. Этот урок очень полезен и прост в исполнении. Шаг 1. Загрузите в рабочую область Gimp выбранную для редактирования фотографию: «Файл» - «Открыть…». В качестве примера можно взять следующее изображение: 
Как вы видите, фотография изобилует множеством людей, которые абсолютно не вписываются в ее содержание. С помощью данного урока вы сможете очистить картинку от всех лишних персонажей. Примечание: Чтобы было возможно удалить лишний объект на фотографии, текстура заднего фона должна быть однородной, как в данном примере. В противном случае, удалить лишние объекты описанным ниже способом не получится. Хотя можно будет воспользоваться другим вариантом. Например, выделить главную часть на фотографии (например, себя) и внедрить в фон другого изображения. Этот способ не очень сложный, но его мы рассмотрим на следующих уроках. Шаг 2. Чтобы качественно заменить лишние объекты на текстуре заднего фона, мы должны сильно увеличить удаляемый объект. Сделать это можно с помощью инструмента «Лупа», который находится на панели инструментов слева. Приблизьте так, чтобы вам было удобно работать с изображением. 
Шаг 3. На панели инструментов выберете «Штамп». На картинке на него указывает черная стрелка. 
Выберите наиболее удобную форму и размер рабочей кисти и приступайте к редактированию. Примечание: Чем больше редактируемая область, тем больший размер штампа вы должны выбрать, чтобы получился правдоподобный результат. Там, где нужна более скрупулезная работа (на стыках краев, например), используйте маленький размер штампа. Делается это следующим образом: Щелкаете левой кнопкой мыши на свободном от объектов месте (например, по воде), удерживая при этом клавишу Ctrl на вашей клавиатуре. Изображение зафиксировано. Теперь можно наносить его на лишние участки в вашей картинке (в данном случае, на людей). Движения должны быть плавными, словно вы рисуете кистью, или выполненными точечным нажатием. Как вам будет удобно. Вот, что получилось у нас: 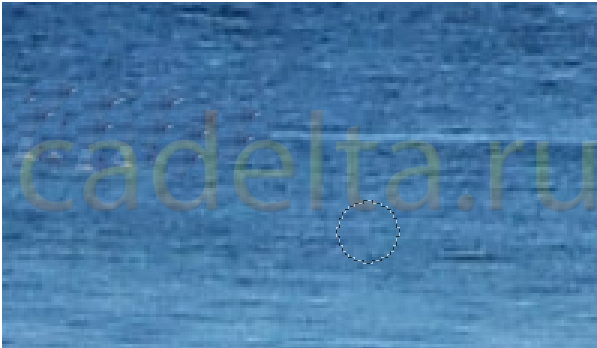
Нужно проделать то же самое со всеми лишними объектами на воде, камнях, горах. Не стоит спешить, делайте это аккуратно, тщательно, поэтапно. 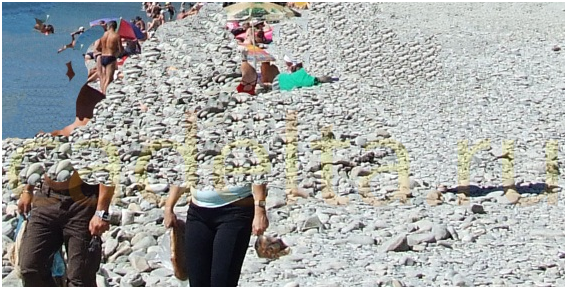
Шаг 4. Когда вы закончите, скорее всего, останутся маленькие дефекты краев. Избавиться от них поможет инструмент «Размывание», который находится все в той же панели инструментов слева. А теперь попробуйте догадаться, что на данном изображении было что-то ещё!  Дополнительные возможностиТакже вы можете повысить качество изображения путем увеличения контраста и яркости. Для этого обратимся ко вкладке «Цвет» – «Яркость» – «Контраст». Настраивайте показатели до необходимого вам результата. 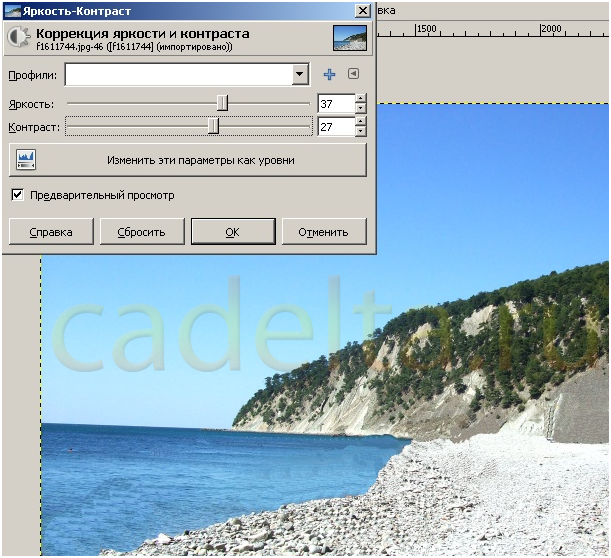
Вы можете добиться и лучшего результата! Чтобы избежать маленьких недочетов на получившемся изображении, старайтесь редактировать его аккуратно и не спеша!
Администрация сайта CADELTA.RU выражает благодарность за статью автору Snejoke . |
Популярные публикацииСамые популярные публикации по теме
|