|
О программе GimpGimp – бесплатная программа для редактирования фотографий, которая является неплохим аналогом графического редактора Adobe Photoshop. Также Gimp – мощный графический редактор, позволяющий редактировать и сохранять изображения на компьютере во всех популярных форматах. Достоинства программы Gimp
О том, как скачать бесплатно программу Gimp, ее установке и интерфейсе, читайте в статье «Обзор графического редактора Gimp». Как создать эффект объемной фотографииВ этом уроке мы научимся создавать объемную фотографию. Результат должен быть довольно эффектным. Для того, чтобы у вас все получилось, следуйте инструкции по порядку: Шаг 1. Открываем Gimp и загружаем в него фотографию, с которой вы хотите работать. В качестве примера, мы используем следующее изображение: 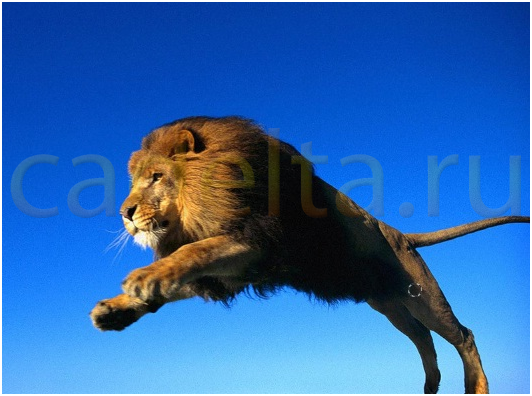
Шаг 2. С помощью инструмента «Свободное выделение», который находится в левой панели инструментов графического редактора, выделяем область, которая будет выглядывать из фотографии: 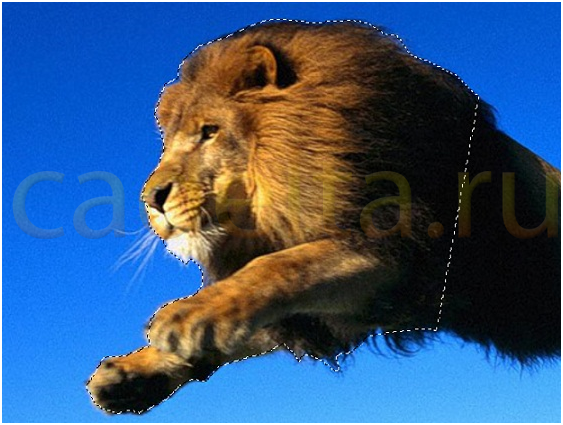
Шаг 3. Щелкаем правой кнопкой мыши по выделенной области и выбираем: «Выделение» - «Растушевать», чтобы края выделенного фрагмента получились немного мягче. Шаг 4. В правой панели слоев создаем новый прозрачный слой и вставляем в него выделенный фрагмент. Примечание: Какие либо изменения будут видны только непосредственно на слоях в правой панели, в рабочей области все будет по-прежнему. Шаг 5. Теперь необходимо нарисовать рамку фотографии, из которой будет выпрыгивать наш лев. Делаем это с помощью инструмента «Прямоугольное выделение», который находится в левой панели инструментов Gimp. Используя инструмент «Перспектива», который находится на левой панели инструментов, немного преобразуем выделение (для правдоподобности) следующим образом: 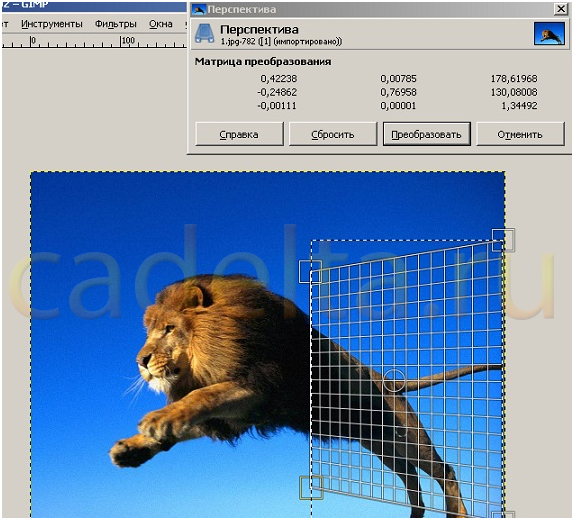
Обязательно установите режим инструмента на «Выделение». 
Шаг 6. Создаем новый прозрачный слой, размещаем его над всеми другими слоями в панели «Слои» – «Кисти» с помощью обычного перетаскивания мышкой. После этого закрашиваем выделенную область в белый цвет инструментом «Заливка». Шаг 7. Создаем еще один прозрачный слой и размещаем его над первоначальным слоем в панели справа. Шаг 8. Щелкаем правой кнопкой мыши по выделенной области, выбираем «Выделение» - «Инвертировать» и заливаем область в черный цвет, чтобы получилось вот так: 
Шаг 9. Повторно инвертируем выделение и переходим на тот слой, на котором мы создавали рамку. Щелкаем правой кнопкой мыши по выделенной области, выбираем: «Выделение» - «Уменьшить». В появившемся окне задаем параметр 15 и нажимаем «Ок». Удаляем выделенную область нажатием на клавишу (на вашей клавиатуре) Del и снимаем выделение: «Выделение» - «Снять выделение». Вот, что получилось: 
Шаг 10. Воспользуемся инструментом «Ластик» и удалим часть рамки, которая делит животное пополам. 
Шаг 11. При помощи инструмента «Фильтры», который находится в верхней строке меню программы Gimp, создаем тень для слоя с рамкой от фотографии («Фильтр» - «Свет и тень» - «Отбрасываем тень»). Шаг 12. Последним шагом будет переход на слой, где мы работали с фоном (закрашивали его в черный цвет). Нам необходимо залить его белым цветом. Вот, что получилось в результате: 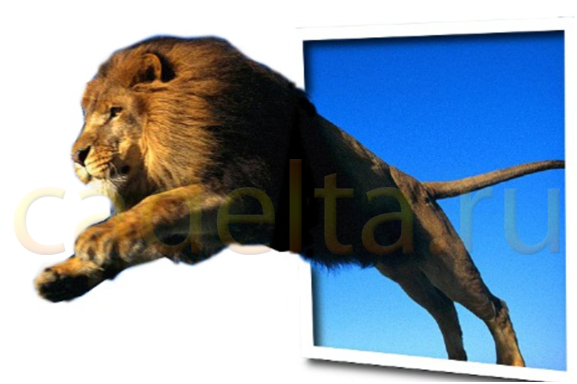
Все дефекты и неровности краев, если таковые имеются, вы можете исправить инструментом «Кисть» или «Ластик». Сохраните полученный результат следующим способом: «Файл» - «Экспортировать». В появившемся окне укажите имя файла и желаемый формат изображения. Примечание: Если выбрать «Файл» - «Сохранить» или «Сохранить как», изображение сохранится в формате .gmp и при открытии запустится в окне графического редактора. Администрация сайта CADELTA.RU выражает благодарность за статью автору Snejoke . |
Популярные публикацииСамые популярные публикации по теме
|