|
Обзор программы Gimp, информацию по ее установке, а также знакомство с интерфейсом вы найдете в статье - Обзор графического редактора GimpСоздаем эскиз рисунка карандашом из фотографииШаг 1. Заходим в программу Gimp, загружаем в нее любую фотографию, с которой вы хотите поработать. Для этого в верхнем меню нажимаем «Файл» - «Открыть…» и выбираем нужную фотографию. Примечание: чем светлее и четче будет ваше изображение, тем лучше оно получится в результате работы с ним в графическом редакторе Gimp. Хотя, по большому счету, это не принципиально. В нашем примере используется довольно темная фотография. Для достижения желаемого результата нам придется проделать немного больше операций, но это не представляет больших сложностей. 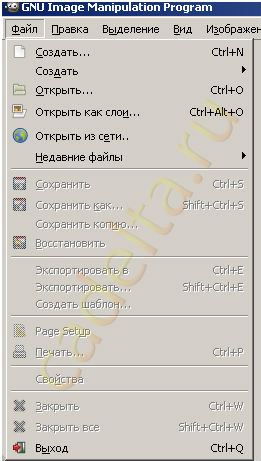
Шаг 2. Фото необходимо обесцветить. В верхнем меню программы выбираем «Цвет» - «Обесцвечивание». Получаем черно–белую фотографию. 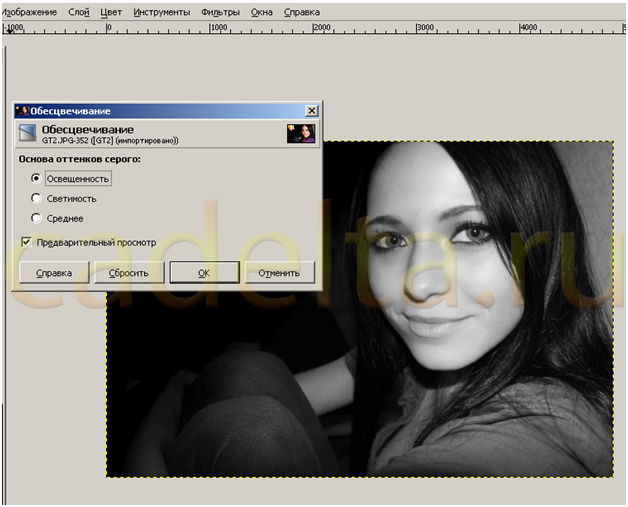
Шаг 3. Создаем копию данного слоя. Для этого щелкаем по изображению правой кнопкой мыши, выбираем «Слой» - «Создать копию слоя». 
Шаг 4. Теперь работаем с полученной копией. Переключать слои вы можете на панели «Работа со слоями», которая по умолчанию находится справа. Шаг 5. Выбираем вкладку в верхнем меню «Фильтры» - «Выделения края» - «Край». В открывшемся окошке выставляем следующие параметры: 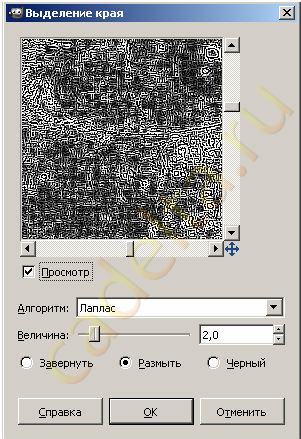
Шаг 6. Нажимаем на вкладку «Цвет» - «Инвертировать». Пока фотография имеет неприглядный вид, фактически вся область окрашена в черный цвет. Это во многом зависит от качества исходной фотографии. Не беспокойтесь, вы делаете все правильно. Шаг 7. Копируем полученный слой (изображение) дважды, таким образом, у нас получилось три копии. Поработаем с ними: к каждому изображению применяем «Размывание движением», для этого жмем: «Фильтры» - «Размывание» - «Размывание движением» . Задаем параметры:



Шаг 8. Также необходимо поменять режимы во всех трех слоях. Это можно сделать в правой панели «Работа со слоями». По умолчанию там выбран "Нормальный" режим. Для первого ставим "Умножение", для второго - "Рассеянный цвет", для третьего - "Направленный цвет". Шаг 9. Возвращаемся к изначальному обесцвеченному изображению. После объединения слоев, над которыми мы работали, получаем эскиз рисунка: 
Дополнительные возможностиЛучшего результата можно добиться, если откорректировать резкость и порог изображения. Это можно сделать, открыв вкладку «Цвет» в верхнем меню окошка. Также вы можете поэкспериментировать с инструментом «Тонирование». Перейти к нему можно следующим образом: в верхнем меню программы жмете «Цвет» - «Тонирование». Здесь вы можете придать изображению легкий оттенок, создавая впечатление цветного карандаша. Если вы хотите удалить какие-либо штрихи в полученном изображении, воспользуйтесь инструментом «Ластик», который находится в левой панели инструментов. Вы можете настроить размер, прозрачность, а также тип (форму) ластика, что заметно облегчит использование инструмента. Если у Вас остались вопросы, задайте их на нашем форуме. Администрация сайта CADELTA.RU выражает благодарность за статью автору Snejoke. |
Популярные публикацииСамые популярные публикации по теме
|