|
На сегодняшний день защита информации – одно из приоритетных направлений разработчиков программного обеспечения. На нашем сайте CADELTA.RU мы стараемся выбирать наиболее удачные, на взгляд администрации, программы, позволяющие сохранить Ваши документы в безопасности. В этой статье мы расскажем о программе SAFE, которая представляет собой виртуальный сейф. Все просто: Вы вводите код, сейф открывается, а там уже лежат Ваши ценные документы; после закрытия сейфа доступ к документам (файлам, программам, картинкам – положить в виртуальный сейф можно всё, что угодно) становится закрытым. Преимущество виртуального сейфа перед реальным состоит в том, что виртуальный сейф очень сложно найти. У Вас есть только запускаемый файл, который и позволит появиться виртуальному сейфу. Пока этот файл не запущен, догадаться о наличии виртуального сейфа практически невозможно. Теперь перейдем от слов к делу. Загрузка программыСкачать программу SAFE можно с официального сайта разработчика по этой ссылке. Установка программыSAFE не требует установки. Для начала работы с программой просто разархивируйте скаченную папку, а затем запустите файл SAFE. Работа с программойДля запуска программы двойным щелчком откройте файл SAFE. После этого появится окошко сейфа (рис.1). 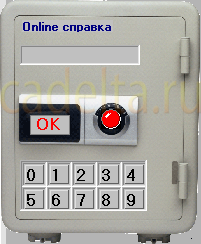
Рис.1 Закрытый сейф
Для того, чтобы открыть сейф, используйте пароль по умолчанию 777. Вводить его можно как с клавиатуры, так и мышкой. При открытии сейфа автоматически откроется папка СЕЙФ (рис.2). 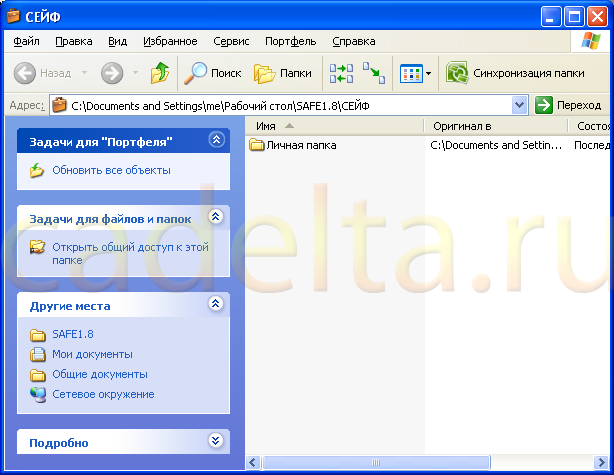
Рис.2 Папка СЕЙФ
Эта папка и есть Ваш личный сейф. При закрытии программы папка исчезнет. Папку СЕЙФ нельзя найти ни через поиск, ни через проводник. Она доступна только при открытии через программу SAFE и только после ввода пароля. Обратите внимание на то, что по умолчанию папка просто копируется в Ваш сейф и при этом не исчезает с прежнего места. Так что для сохранности документов исходную папку нужно удалить. После закрытия программы, папка СЕЙФ закрывается автоматически, и Ваши документы уже становятся скрыты от посторонних глаз. Обратите внимание, изменился и сам значок сейфа (рис.3). 
Рис.3 Открытый сейф
Итак, мы разобрались с созданием персонального сейфа. Теперь самое время рассмотреть дополнительные возможности программы. Как видно на рис. 3 вверху находятся 4 дополнительных иконки. Для активации дополнительных возможностей программы, кликните по иконке, на которой изображена шестеренка (рис.4). 
Обратите внимание, разработчик программы сделал очень полезные опции для настройки безопасности Вашего компьютера. Например, Вы можете запретить редактор реестра, отключить использование USB накопителей (флешек и съемных жестких дисков), запретить установку или удаление программ и т.д. Отметьте галочками необходимые Вам опции, и они будут применены автоматически после перезагрузки компьютера. Чтобы выключить какую-либо из задействованных опций, Вам потребуется открыть сейф, предварительно введя пароль, и снять галочки.
Также стоит обратить внимание на 3 дополнительных кнопки: «Запретить доступ к файлу или папке», «Операции с системными дисками» и «Операции с системными папками». Сейчас обо всем по порядку. Вы можете запретить доступ, удаление или копирование любой папки и файла. При этом указанная папка останется на своем месте, а вот доступ к ней будет закрыт. Для того, чтобы закрыть доступ к папке, нажмите на кнопку «Запретить доступ к файлу или папке". Появится следующее окошко (рис.5). 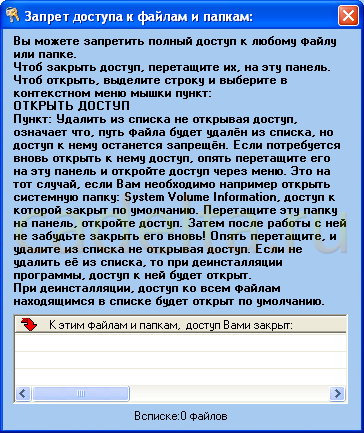
Рис.5 Запрет доступа к файлам и папкам
Для того, чтобы закрыть доступ к какой-либо папке, просто перетащите ее в белое поле (см.рис.5). После этого папка появится в списке закрытого доступа (рис.6). 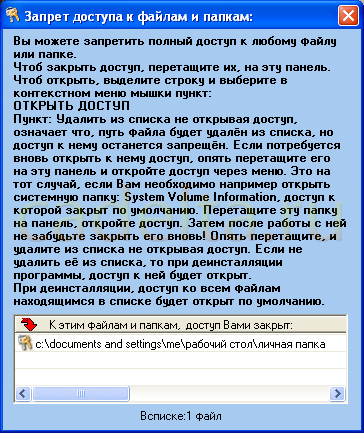
Рис.6 Пример папки с закрытым доступом
Теперь при попытке открыть, скопировать или удалить эту папку, будет появляться системное сообщение, подтверждающее, что доступ к папке закрыт (рис.7). 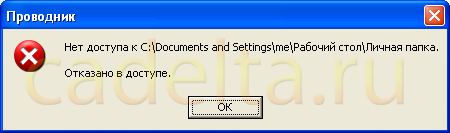
Рис.7 Системное сообщение
Чтобы открыть доступ к указанной папке, кликните по ней правой кнопкой и выберите пункт «Открыть доступ» (см.рис.6). Кнопка «Операции с системными дисками» позволяет скрыть системные диски или полностью запретить к ним доступ (рис.8). 
Рис. 8 Операции с системными дисками
Выберите необходимые Вам опции и нажмите «Применить». Следующая кнопка «Операции с системными папками» позволяет скрыть отображение некоторых папок Windows (рис.9). 
Рис.9 Операции с системными папками
Вы можете скрыть системные папки в окне «Мой компьютер», а также определить, какие именно системные значки будут отображаться на рабочем столе. Также весьма забавной опцией является возможность переименования корзины. В данной статье мы постарались указать основные особенности программы SAFE. Разумеется, возникает вопрос, можно ли изменить пароль для открытия сейфа 777. Сделать это можно, но, к сожалению, не в бесплатной версии. Если Вам понравилась эта программа, и Вы хотите иметь возможность изменить пароль по умолчанию, Вам придется ее купить. Наиболее простой способ – отправить СМС сообщение. Подробнее читайте на официальном сайте программы www.juk-soft.ru/SAFE.php Стоимость сообщения составляет 1$, что на взгляд редакции сайта CADETA.RU, является вполне приемлемой ценой (рис.10). 
Рис.10 Регистрация программы
В остальном программа SAFE не имеет каких-либо ограничений, и пользоваться ей можно абсолютно бесплатно. В этой статье мы рассказали, как с помощью программы SAFE поставить пароль на любую папку или вообще отключить использование usb накопителей (флешек). Если у Вас остались вопросы, мы будем рады ответить на них на форуме нашего сайта. |
Популярные публикацииСамые популярные публикации по теме
|