|
Разумеется, придумать безопасный пароль довольно просто. Для этого нужно просто использовать в пароле большие и маленькие буквы, цифры и специальные символы. При этом лучше сделать пароль не менее 8 символов. Распространенной ошибкой является создание пароля по типу «русское слово английскими буквами», например, Rfntymrf88 на первый взгляд выглядит неплохим паролем, а на самом деле это просто написанное английскими буквами имя Катенька88. Практически любой взломщик без труда подберет такой пароль, поэтому при создании пароля нужно использовать ничего не значащие наборы букв, цифр, символов и специальных знаков (точки, решетки, знак звездочки, скобки и т.д.). Однако, иногда возникает ситуация, когда нужно сгенерировать сразу несколько паролей с определенным количеством символов, например, для создания учетных записей пользователей в какой-либо системе. В этом случае удобнее всего воспользоваться специальной программой для создания паролей. В этой статье мы расскажем о программе «Генератор паролей». Загрузка программыСкачать «Генератор паролей» можно с сайта разработчика. Установка программыПрограмма не требует установки. Работа с программойСразу же после того, как вы откроете скачанный файл, перед Вами появится основное окно Генератора паролей (рис.1). 
Рис.1 Главное окно программы «Генератор паролей»
Слева находятся все необходимые опции для создания пароля. Выберите длину пароля (многие программы и сервисы ограничивают минимальную длину пароля). Мы рекомендуем Вам создавать пароль длиной 8-12 символов, можно и больше. Однако, пароль не должен быть очень длинным, т.к. в редких случаях программы могут некорректно воспринять очень длинный пароль. Затем необходимо выбрать структуру пароля. Как мы уже говорили раньше, в пароле должны быть латинские буквы, цифры и специальные символы. При этом мы рекомендуем Вам поставить галочку в поле «Обязательно». Это говорит о том, что в пароле обязательно будет специальный символ. Также можно ограничить число специальных символов (по умолчанию стоит не более 1). Использовать в пароле русские буквы можно только в том случае, если это разрешено на сервисе или в программе, для которой Вы придумываете пароль. Обратите внимание, что в большинстве случаев русские буквы в пароле недопустимы. Теперь просто нажмите на кнопку «Пароль» и произойдет автоматическая генерация пароля с выбранными параметрами (рис.2). 
Рис.2 Сгенерированный пароль
Обратите внимание, что «Генератор паролей» автоматически использует в пароле буквы с разным регистром (большие и маленькие). Если пароль Вам не понравился, просто нажмите еще раз по кнопке «Пароль» и программа сгенерирует пароль заново. Также для создания пароля можно использовать любой текст или координаты мыши. Например, чтобы воспользоваться функцией генерации пароля относительно перемещений мышки, поставьте галочку в соответствующее поле, появится окошко (рис.3). Перемещайте курсор мыши по экрану. 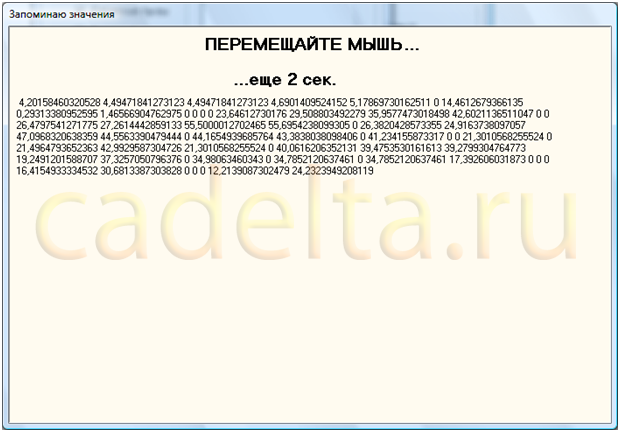
Рис.3 Пароль, сгенерированный относительно координат мыши
В любом случае сгенерированный пароль будет достаточно надежным. Но не храните файл с паролями в открытом доступе и, по возможности, не пишите напротив пароля, для какого сайта (программы) он предназначен. Также мы рекомендуем Вам создать специальный файловый контейнер (защищенную паролем папку), запомнить и никуда не записывать пароль от этой папки. А в созданную папку уже можно положить файл с остальными паролями. Таким образом, в голове придется держать всего 1 пароль. О том, как создать защищенную паролем папку Вы можете прочитать в статье Защита папок и файлов от несанкционированного доступа. Программа "TrueCrypt". На этом все. Если у Вас остались вопросы, задайте их на нашем форуме. |
Популярные публикацииСамые популярные публикации по теме
|