|
Наиболее простым, на мой взгляд, способом защиты папки или отдельного файла от несанкционированного доступа является установка на файл или папку пароля при архивации. При этом не нужно использовать какой-то особенный архиватор, подойдет и повсеместно распространенный WinRAR. Для этого кликните правой кнопкой по файлу или папке и выберете пункт «Добавить в архив». Затем перейдите на вкладку «Дополнительно» и там выберите пункт «Установить пароль». После этого просто задайте пароль для открытия файла или папки и нажмите «ОК». После этого для открытия отдельного файла или каждого файла, помещенного в папку, Вам потребуется ввести установленный пароль. Однако для обеспечения максимальной безопасности данных Вы можете воспользоваться специализированными программами, об одной из них - TrueCrypt я расскажу в данной статье. TrueCrypt является мощным средством для защиты Вашей информации с поддержкой нескольких надежных алгоритмов шифрования. Скачать TrueCrypt с официального сайта можно по этой ссылке. Там же Вы можете прочитать описание программы на английском языке. Установка программы: Установка программы происходит на английском языке. В дальнейшем я расскажу, как установить поддержку русского языка для работы с TrueCrypt, сразу отмечу, что сделать это будет очень легко. В начале установки прочитайте и примите условия лицензионного соглашения («I accept and agree to be bound by the license terms») и нажмите «Accept». Затем наступает, на мой взгляд, кульминационный момент установки программы. Вы можете выбрать пункт «Install» для обычной установки и пункт «Extract» для излечения файлов без установки программы. В случае, если Вы выберите пункт «Install» Вы сможете воспользоваться всеми возможностями программы,однако в данном случае программа будет установлена на Ваш ПК, что повышает риск несанкционированного доступа к файлам. Если же Вы просто хотите надежно защитить какие-то файлы и папки, выберите пункт «Extract» в этом случае не будут доступны некоторые функции TrueCrypt, но Вам не придется устанавливать программу на ПК. Это удобно т.к. на компьютере вообще не будет упоминания о TrueCrypt, что существенно усложнит возможность несанкционированного доступа к Вашей информации, т.к. третье лицо даже не будет знать о инструменте шифрования файлов, а Вы сможете использовать TrueCrypt перенеся ее на любой съемный носитель. Также вариант экспорта TrueCrypt удобен в том случае, если администратор сети запретил возможность установки новых программ. В любом случае выбор устанавливать TrueCrypt полностью или произвести экспорт файлов остается за Вами, однако в данной статье, исходя из текста заявки, я выберу пункт «Extract», т.к. этого вполне достаточно для защиты отдельных папок и файлов на Вашем ПК. Итак, после выбора способа использования программы, нажмите «Next», затем нужно выбрать место, куда будут помещены файлы TrueCrypt. В целях безопасности я сразу же экспортирую все файлы программы на флешку. Для этого нажмите «Browse», выберите папку назначения (я создал новую папку на флешке) и затем нажмите «Extract». После этого программа произведет экспорт файлов, по его окончанию нажмите «ОК», а потом «Finish». На этом процедура установки программы завершена. Работа с программой: Для начала работы с TrueCrypt запустите файл TrueCrypt.exe, который находится в созданной при установке папке. Перед Вами появится основное меню программы (Рис.1). 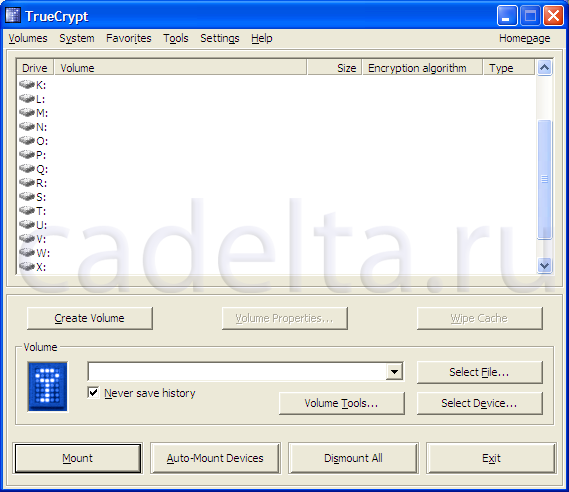 Рис.1 Основное меню программы Для удобства работы я покажу, как произвести русификацию программы. Для этого, в находящемся сверху меню выберите пункт «Settings», а в нем пункт « Language» (Рис.2). 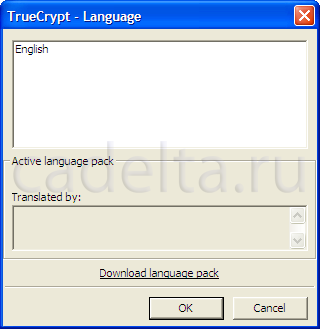 Рис.2 Установка русского языка После этого кликните по надписи «Download language pack» для загрузи русского языкового пакета (разумеется, для этого у Вас должен быть доступ в Интернет). После этого откроется страница с языковыми пакетами. Найдите в ней русский пакет и нажмите «Download». Разархивируйте скаченный файл в папку с TrueCrypt, на этом русификация программы завершена. Теперь TrueCrypt имеет русский интерфейс (Рис.3) 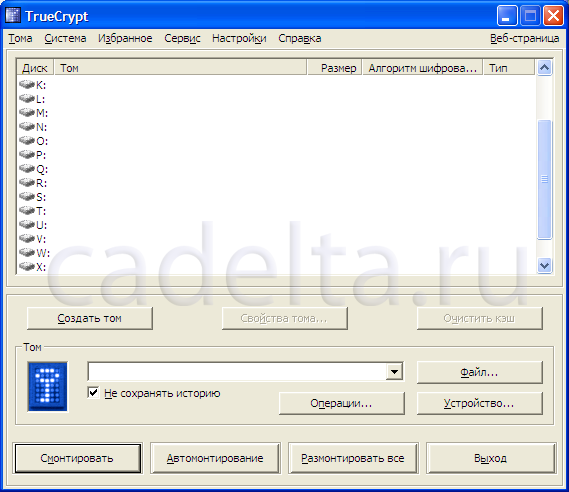 Рис.3 TrueCrypt с русскоязычным интерфейсом Для начала работы с программой нажмите на кнопку «Создать том». После этого откроется мастер создания томов с подробным описанием каждого варианта. В данном случае для защиты конкретных файлов и папок на вашем ПК достаточно выбрать пункт «Создать зашифрованный файловый контейнер». После этого нажмите «Далее». Затем необходимо выбрать тип тома (обычный или скрытый). При создании скрытого тома Вы имеете возможность делить том на дополнительные области, каждая из которых будет защищена собственным паролем. В данном случае я выбрал создание обычного тома. Затем нужно указать размещение тома. Т.к. том представляет собой файловый контейнер (проще говоря файл) Вы можете создать папку, поместив файл в нее или же просто разместить файл в любом месте Вашего диска. Для выбора места размещения нажмите на кнопку «Файл», затем «Далее». После этого Вам будет предложено выбрать алгоритм шифрования и хэш-алгоритм. Там же вы можете прочитать подробную информацию о выбранных алгоритмах на английском языке. Сразу хочу отметить, что представленные здесь алгоритмы относятся к надежным методам шифрования. Вы можете выбрать любой из них, снова нажмите «Далее». После этого Вы можете выбрать размер создаваемого файлового контейнера. Просто впишите цифру и выберите тип (Кб,Мб,Гб), нажмите «Далее». (Рис.4).  Рис.4 Выбор размера файлового контейнера После этого Вам будет необходимо задать пароль для открытия файлового контейнера. Отнеситесь к заданию пароля максимально серьезно, т.к. от этого напрямую зависит безопасность Вашей информации. Создатели TrueCrypt рекомендуют воспользоваться случайной комбинацией из букв, цифр и специальных символов, этот способ действительно является очень надежным, но при этом запомнить пароль будет сложно. Поэтому я рекомендую Вам например создать какой-либо документ MS Office Word защитить ее паролем, который Вы можете запомнить ( о том как это сделать Вы можете прочитать на нашем сайте в статье Защита документа паролем. Статья из цикла "Работа с MS Office Word 2007"),поместить в этот документ обычный текст (лучше с математическими формулами), и на определенной странице вставить пароль от файлового контейнера TrueCrypt. Разумеется, это всего лишь один из вариантов надежного сохранения Вашего пароля.Вернемся к программе. После ввода пароля и его подтверждения снова нажмите «Далее». После этого появится окошко «Форматирование тома». Воспользуйтесь советом создателей TrueCrypt (хаотично перемещайте мышь в течение некоторого времени) и потом нажмите «Разметить». На этом процесс создания защищенного файлового контейнера завершен.Для того чтобы обратиться к файловому контейнеру нажмите кнопку «Файл» (см. рис.3). А затем выберите созданный Вами файловый контейнер (он находится в той директории, в которую Вы поместили его при создании, не имеет расширения и не ассоциируется с какой-либо программой) (Рис.5). 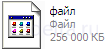 Рис.5 Внешний вид файлового контейнера После этого необходимо выбрать один из доступных виртуальных дисков и нажать кнопку «Смонтировать» (Рис.6). 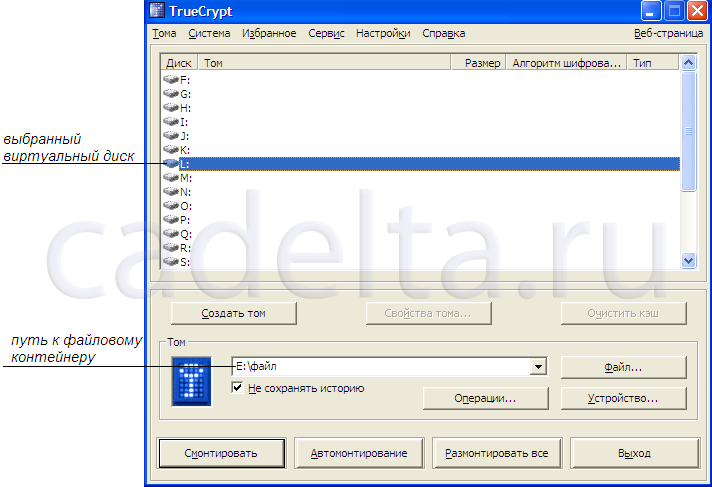 Рис. 6.Подготовка к монтированию файлового контейнера Сразу же после нажатия на кнопку «Смонтировать» TrueCrypt предложит Вам ввести пароль, который Вы задали для открытия файлового контейнера. После ввода пароля файловый контейнер будет открыт, и Вы сможете поместить в него любые файлы, разумеется, размером не превышающие контейнер. После этого закройте файловый контейнер и обязательно нажмите кнопку размонтировать, это необходимо делать каждый раз после окончания работы с файловым контейнером т.к. TrueCrypt запрашивает пароль только при монтировании контейнера, а для открытия уже ранее смонтированного контейнера пароль не требуется. Т.е. если Вы оставите файл смонтированным, его с помощью TrueCrypt можно будет открыть уже без пароля. После этого Вы снова сколько угодно раз можете монтировать и размонтировать созданный файловый контейнер, создавать контейнеры других размеров и т.д. Стоит добавить, что создание файловых контейнеров не единственное достоинство TrueCrypt. С помощью этой программы Вы можете зашифровать раздел диска, создать скрытую ОС и т.д. Все функции TrueCrypt доступны из пункта меню «Система». На этом статья о программе завершена. Если у Вас возникли вопросы, пишите их в комментариях.
|
Популярные публикацииСамые популярные публикации по теме
|