|
В данной статье мы рассмотрим возможности переноса закладок между наиболее популярными браузерами. Для написания инструкций использованы последние версии браузеров на текущий момент: Internet Explorer (8, Windows XP), Opera 11.60, Google Chrome 16.0.912.75 и Mozilla Firefox 9.0.1. Чтобы рассмотреть все возможные сочетания, мы выписали все четыре браузера и каждому присвоили номер:
Потом для удобства составили матрицу:
Итак, предлагаем выбрать интересующий пункт из приведенного ниже меню: Internet Explorer - Opera Запустите браузер Opera, затем откройте основное меню, нажав большую кнопку слева вверху «Opera», выберите пункт «Закладки» - «Управление закладками»: 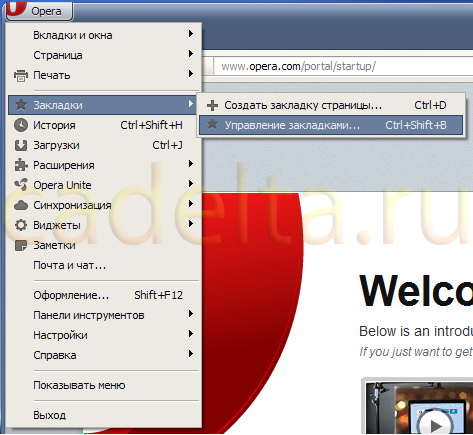 Откроется вкладка под названием «Закладки». В ней наверху находится кнопка «Файл», нажмите на нее и в выпадающем меню выберите пункт «Импортировать избранное Internet Explorer»: 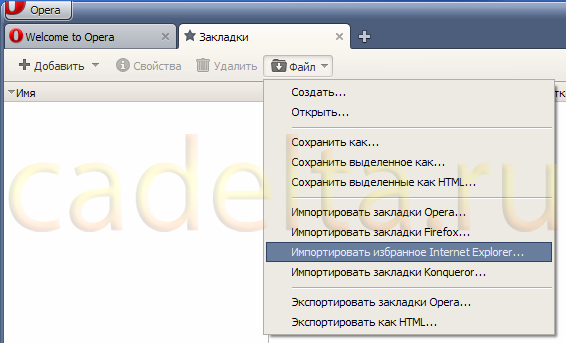 Откроется окно, в котором будет представлено дерево каталогов на диске. Открывается папка «Избранное» по умолчанию в документах текущего пользователя Windows. Если в настройках Избранного Internet Explorer на компьютере ранее ничего изменено не было, здесь можно нажать кнопку «ОК». В противном случае, необходимо выбрать каталог Избранного, в котором хранятся закладки Internet Explorer. После успешного импорта Opera сообщит о количестве импортированных закладок:  После импорта Избранное Internet Explorer можно увидеть в закладках Opera: 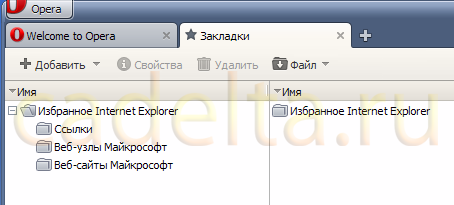 Internet Explorer – Google Chrome Чтобы импортировать Избранное Internet Explorer в Google Chrome, нажмите кнопку со значком гаечного ключа справа от строки ввода адреса браузера Chrome и в выпадающем меню выберите «Закладки», затем пункт «Импортировать закладки и настройки»: 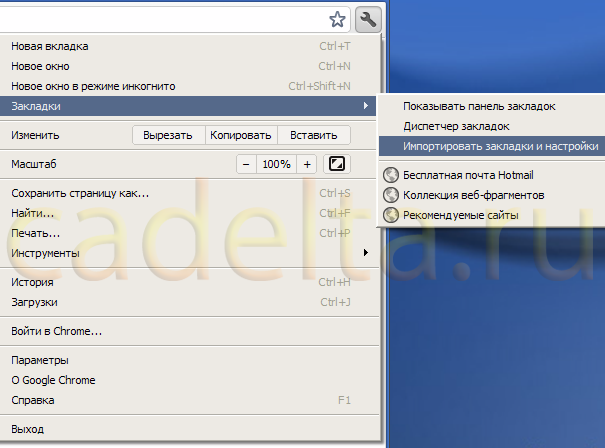 В открывшемся окне снимите галочки с пунктов «История просмотров», «Сохраненные пароли» и «Поисковые системы», затем нажмите кнопку «Импорт»: 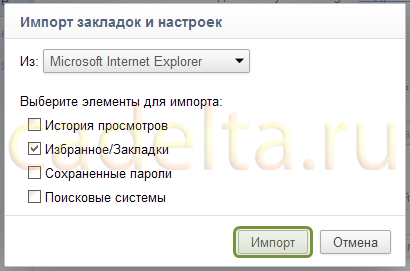 После успешного импорта откроется окно с надписью «Получилось!» Ниже поставьте галочку напротив надписи «Всегда показывать панель закладок» и нажмите кнопку «ОК». Теперь доступ к закладкам, импортированным из Internet Explorer, можно получить через кнопку «Импортировано из IE» на панели закладок: 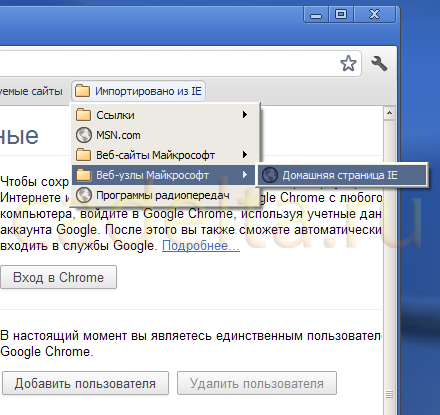 Internet Explorer – Mozilla Firefox Запустите Firefox, в меню выберите «Закладки» - «Показать все закладки». Откроется окно «Библиотека». Нажмите кнопку «Импорт и резервирование» и выберите пункт «Импорт данных из другого браузера...»: 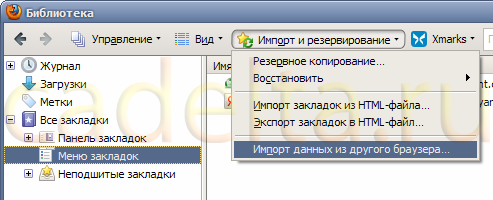 В открывшемся окне «Мастер импорта» выберите пункт «Microsoft Internet Explorer» и нажмите «Далее». Снимите галочки со всех пунктов, кроме пункта «Избранное», и нажмите «Далее», затем «Готово». Импортированные закладки можно увидеть в Библиотеке: 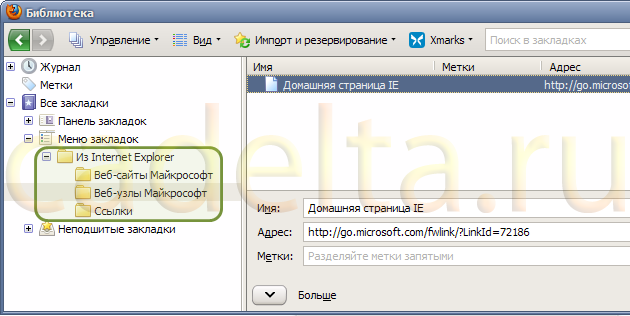 Opera – Internet Explorer Экспорт закладок из Opera в HTML Запустите браузер Opera, затем откройте основное меню, нажав большую кнопку слева вверху «Opera», выберите пункт «Закладки» - «Управление закладками»: 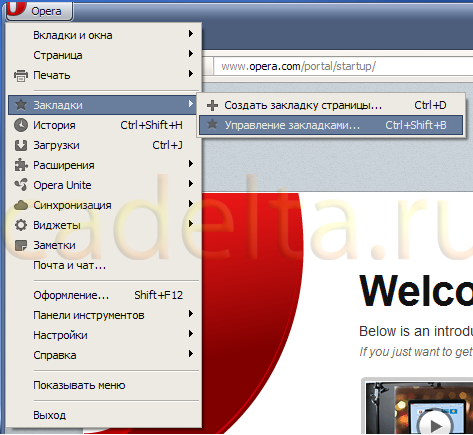 Откроется вкладка под названием «Закладки». В ней наверху находится кнопка «Файл», нажмите на нее и в выпадающем меню выберите пункт «Экспортировать как HTML…»: 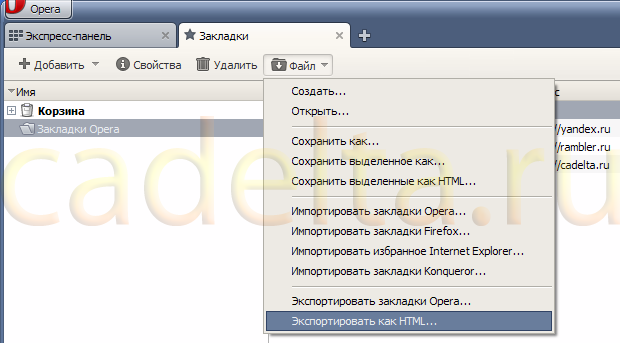 Выберите каталог для сохранения, укажите имя для файла закладок (например, “opera”) и нажмите «Сохранить». Закройте Opera. Импорт закладок HTML в IE В браузере Internet Explorer в меню «Вид» - «Панели» около пункта «Панель Избранного» должна стоять галочка. Если ее нет, кликните по этому пункту. Если есть – идем дальше. 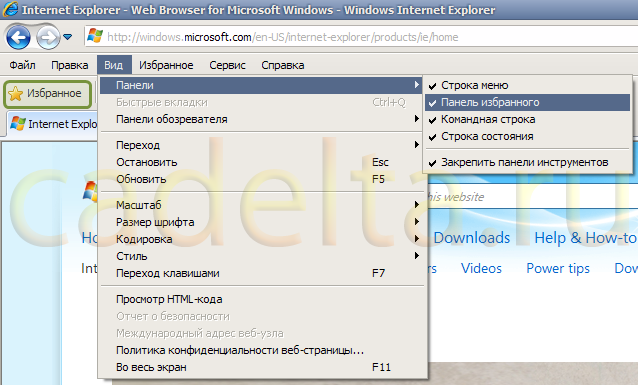 Нажмите на кнопку «Избранное» на панели инструментов. В открывшейся панели нажмите на надпись «Добавить в папку “Избранное”», затем в появившемся меню «Импорт и экспорт»: 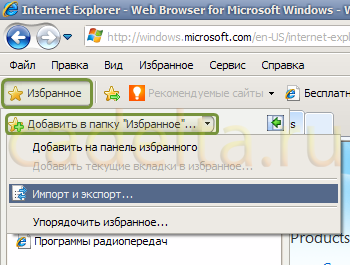 В открывшемся окне «Параметры импорта-экспорта» выберите «Импортировать из файла», нажмите «Далее». Затем поставьте галочку напротив пункта «Избранное» и нажмите «Далее». Будет предложено выбрать расположение файла на диске. После выбора файла закладок Opera, который мы только что экспортировали, нажмите «Далее». 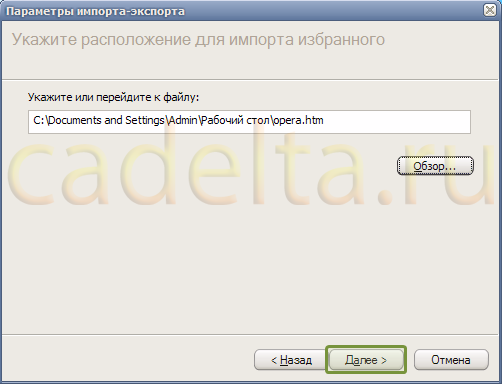 Нажмите «Импорт», затем «Готово». Закладки из Оперы можно увидеть в «Избранном»: 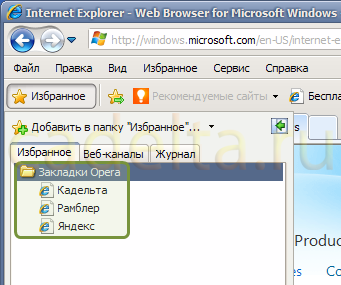 Opera – Google Chrome Чтобы экспортировать закладки из Opera, обратитесь к пункту "Экспорт закладок из Opera в HTML»" данной статьи. Импорт закладок из файла HTML в Google Chrome После успешного экспорта закладок из Оперы в файл, запустите Google Chrome, нажмите кнопку со значком гаечного ключа справа от строки ввода адреса браузера Chrome и в выпадающем меню выберите «Закладки», затем пункт «Диспетчер закладок»: 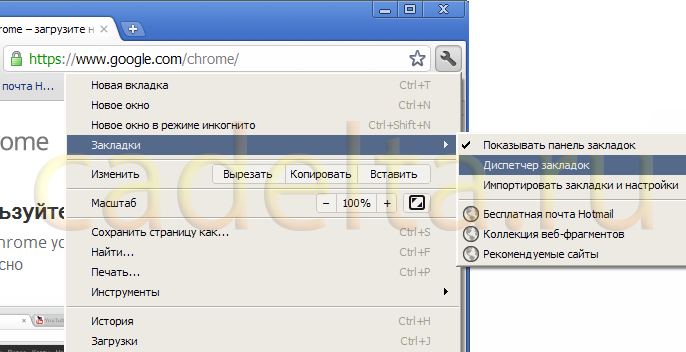 В открывшейся вкладке кликните по кнопке «Упорядочить» и в выпадающем меню выберите «Импортировать закладки из файла HTML…» 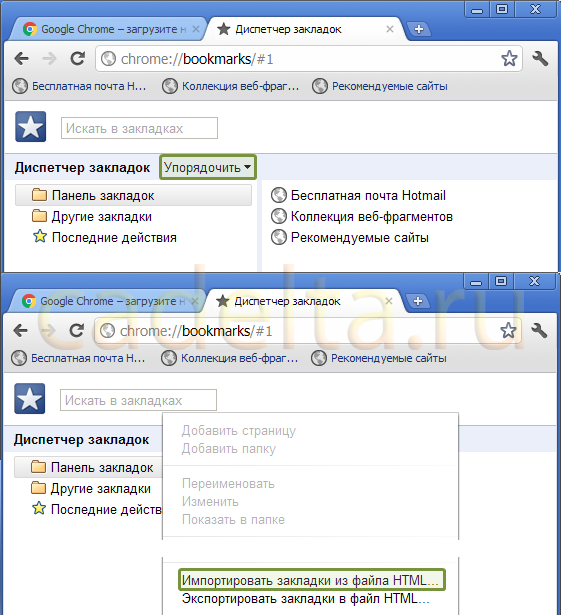 В открывшемся окне в поле «Тип файлов» выберите «Все файлы», затем найдите файл закладок Opera, экспортированный ранее, выделите его и нажмите «Открыть». Импортированные закладки появятся в диспетчере закладок: 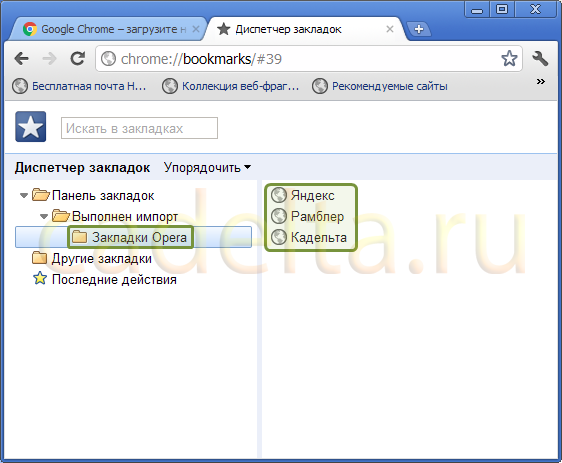 Opera – Mozilla Firefox Чтобы экспортировать закладки из Opera, обратитесь к пункту "Экспорт закладок из Opera в HTML» данной статьи. Импорт закладок из файла HTML в Firefox Запустите Firefox, в меню выберите «Закладки» - «Показать все закладки». Откроется окно «Библиотека». Нажмите кнопку «Импорт и резервирование» и выберите пункт «Импорт из HTML»: 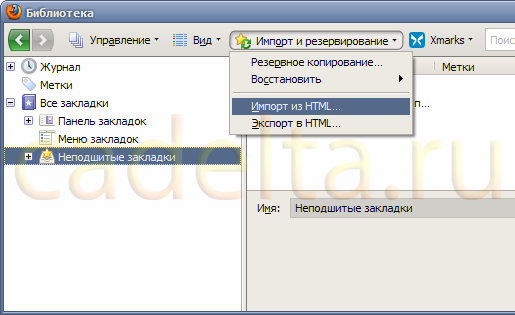 В открывшемся окне «Мастер импорта» выберите пункт «HTML-файл», нажмите «Далее», выберите файл с закладками Opera и нажмите «Открыть». Импортированные закладки можно увидеть в Библиотеке: 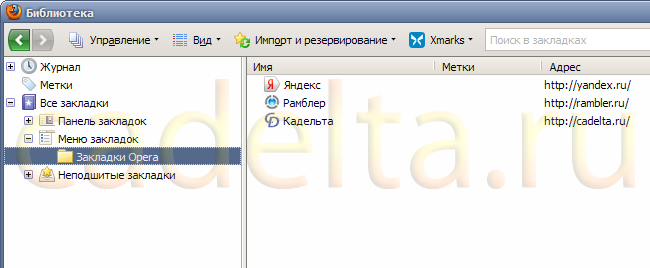 Google Chrome – Internet Explorer Экспорт закладок в HTML из Google Chrome Запустите Google Chrome, нажмите кнопку со значком гаечного ключа справа от строки ввода адреса браузера Chrome и в выпадающем меню выберите «Закладки», затем пункт «Диспетчер закладок»: 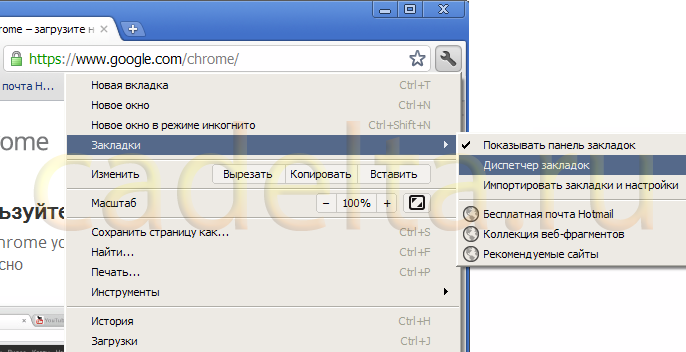 В открывшейся вкладке кликните по кнопке «Упорядочить» и в выпадающем меню выберите «Экспортировать закладки в HTML файл…» 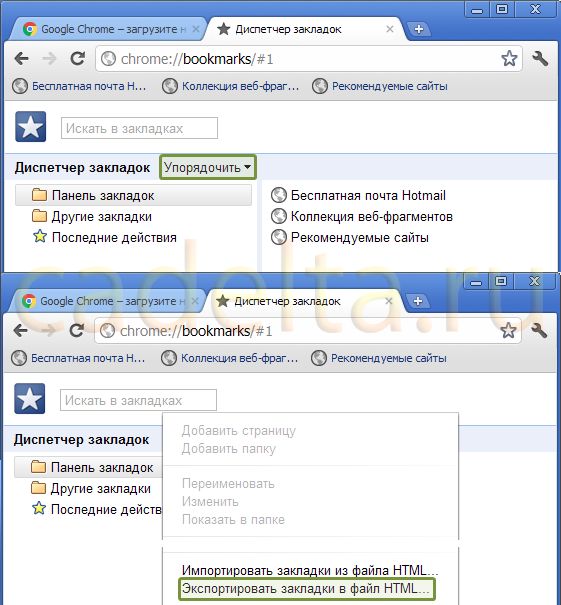 Для импорта закладок в IEобратитесь к подразделу данной статьи "Импорт закладок HTML в IE". Google Chrome – Opera Перенос закладок из Google Chrome в Opera осуществляется по уже описанному принципу. Сначала нужно экспортировать закладки в файл html из Google Chrome, затем импортировать полученный файл в Opera. Описание первого действия можно найти в подразделе "Экспорт закладок в HTML из Google Chrome" данной статьи. Импорт закладок из HTML-файла в Opera Запустите браузер Opera, затем откройте основное меню, нажав большую кнопку слева вверху «Opera», выберите пункт «Закладки» - «Управление закладками»: 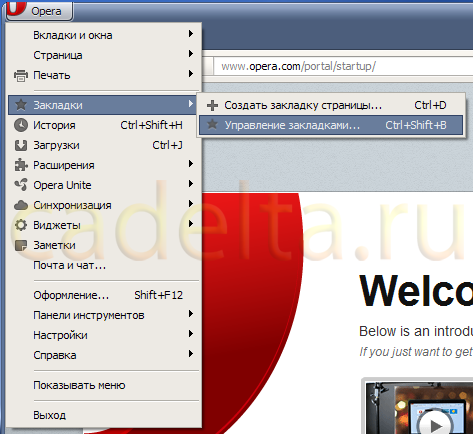 Откроется вкладка под названием «Закладки». В ней наверху находится кнопка «Файл», нажмите на нее и в выпадающем меню выберите пункт «Импортировать закладки Firefox». Да, именно Firefox. Выбрав этот пункт, можно «скормить» Опере экспортированные закладки не только этого браузера, но и Chrome, например.  Выберите на диске HTML-файл с закладками. Опера отобразит количество импортированных элементов в окне, нажмите в нем кнопку «ОК». Полученные закладки можно найти в папке, которую Опера назовет «Закладки Firefox»:  Папка «Закладки Chrome» здесь для наглядности – она была создана перед экспортом закладок из Chrome, чтобы потом было понятно, закладки из какого браузера импортированы. Google Chrome – Mozilla Firefox Перенос закладок из Google Chrome в Mozilla Firefox осуществляется по уже описанному принципу. Сначала нужно экспортировать закладки в файл html из Google Chrome, затем импортировать полученный файл в Firefox. Описание первого действия можно найти в подразделе ">Экспорт закладок в HTML из Google Chrome" данной статьи. О том, как импортировать закладки из HTML файла в Firefox, смотрите в подразделе "Импорт закладок из HTML-файла в Firefox" данной статьи. Mozilla Firefox – Internet Explorer Самым простым способом – экспортировать закладки из Firefox в файл HTML и затем импортировать его в Internet Explorer решить задачу не удалось – IE не может распознать такой файл. В качестве решения данной проблемы можем предложить перенести закладки из Firefox в Opera, а затем Opera – Internet Explorer из Opera в Internet Explorer. Mozilla Firefox – Opera Перенос закладок из Mozilla Firefox в Opera осуществляется по уже описанному принципу. Сначала нужно экспортировать закладки в файл html из Mozilla Firefox, затем импортировать полученный файл в Opera Экспорт закладок в HTML из Mozilla Firefox Запустите Firefox, в меню выберите «Закладки» - «Показать все закладки». Откроется окно «Библиотека». Нажмите кнопку «Импорт и резервирование» и выберите пункт «Экспорт в HTML»: 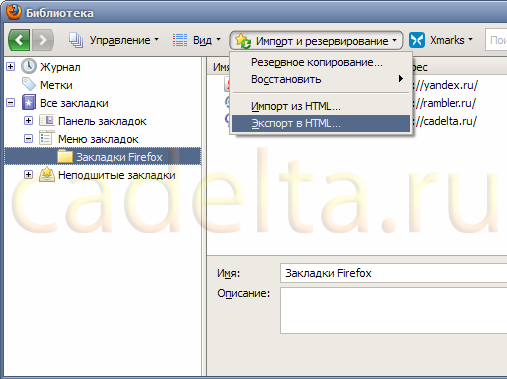 В открывшемся окне выберите папку и имя файла для сохранения закладок и нажмите «Сохранить». О том, как импортировать закладки из HTML файла в Opera, смотрите в подразделе "Импорт закладок из HTML-файла в Opera" данной статьи. Mozilla Firefox – Google Chrome Чтобы перенести закладки из Firefox в Chrome, рекомендуем сначала экспортировать закладки из Firefox в файл HTML. Для этого обратитесь к подразделу "Экспорт закладок в файл HTML из Mozilla Firefox". Далее импортируйте полученный файл в Google Chrome. Как это сделать, смотрите в подразделе "Импорт закладок из файла HTML в Google Chrome" данной статьи.
В данной статье мы постарались рассмотреть вопросы переноса вкладок между браузерами. Для обсуждения дополнительных вопросов предлагаем пользователям воспользоваться средствами для добавления комментариев ниже. Удачи вам! Отдельное спасибо Вадиму за интересную идею для статьи! |
Популярные публикацииСамые популярные публикации по теме
|