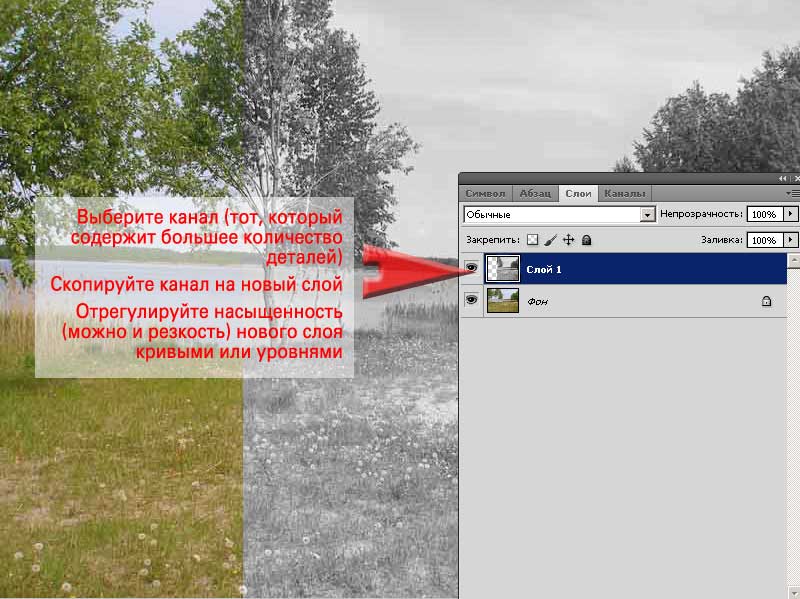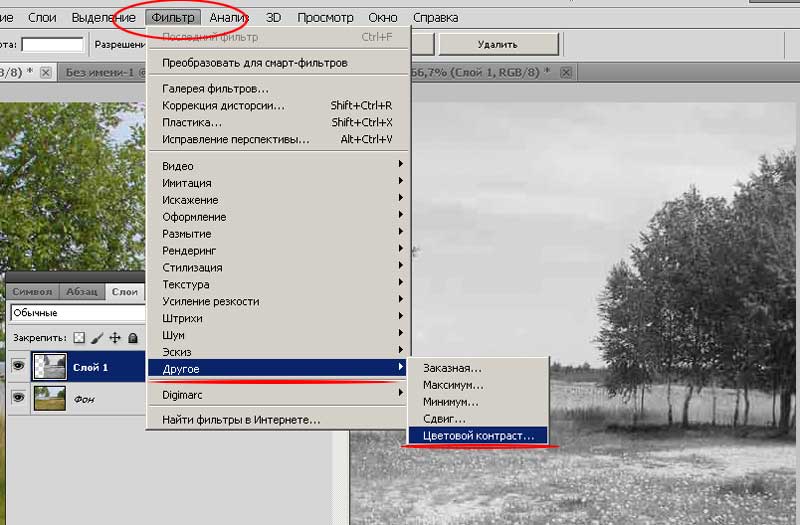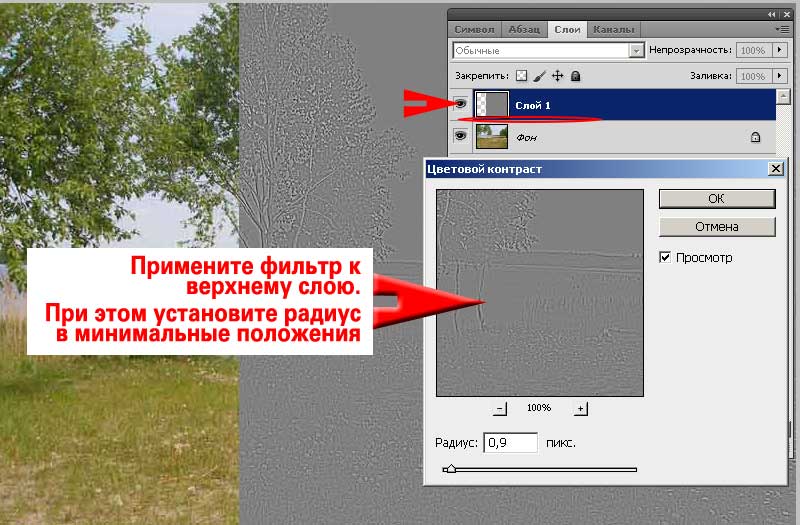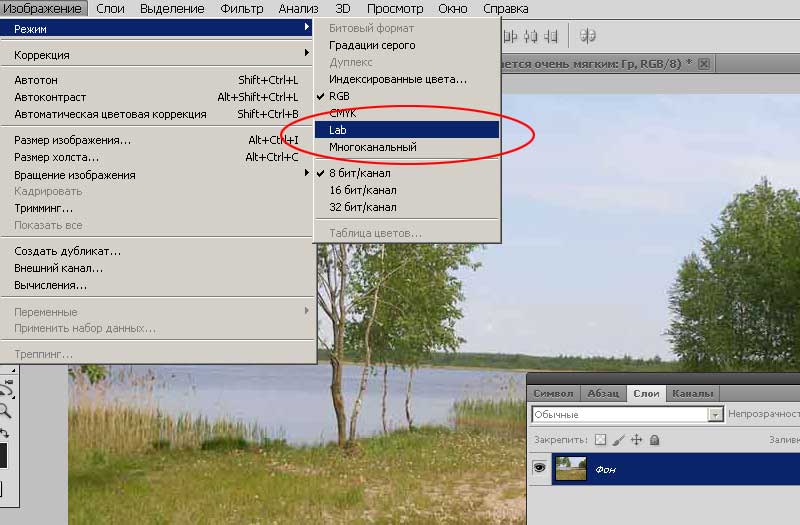|
Усиление резкости с сохранением цветов в Фотошоп.О программе Adobe Photoshop. Adobe Photoshop – один из наиболее популярных пакетов для обработки растровой графики. Несмотря на высокую цену, программой пользуются до 80% профессиональных дизайнеров, фотографов, художников компьютерной графики. Благодаря огромным функциональным возможностям и простоте использования Adobe Photoshop занимает доминирующее положение на рынке графических редакторов. Богатый инструментарий и простота применения делает программу удобной как для простой коррекции фотографий, так и для создания сложных изображений. Тема 3. Улучшение фотографий. Урок 6. Тонкая работа по усилению резкости: сохраняем максимум.Данный урок завершает блок занятий по улучшению резкости. Его можно было бы сделать частью предыдущих занятий. Например, улучшение резкости фотографии с помощью каналов. Однако, в методах, которые Вы освоите, есть своя специфика. А именно:
В качестве основы для работы возьмём уже привычное фото лесного озера. Наш метод основывается на увеличении резкости с помощью каналов. Действительно, наложение чёрно-белой копии канала даёт впечатляющие результаты. Это сохранность цвета, деталей, мягкий переход полутонов. Но, как показано на рисунке, изменения оттенка фона всё же присутствует. И оно явно заметно. (граница между зонами оригинала и результата).
Можно ли избавиться от такой «неприятности». Естественно. Для этого вспомним особенности режимов наложения группы «Усиление резкости». Подробнее об этом написано в уроке «Как увеличить резкость с помощью наложения слоёв». Обратите внимание на исключения: все режимы не дают результата при наложении 50% серого цвета. Значит, если зоны фона (области, где излишняя резкость во вред) будут окрашены в оттенок, близкий к усреднённому серому, они останутся нетронутыми. Проблема только в том, как добиться такой заливки. Первый способ – изменять чёткость и насыщенность чёрно-белого слоя. Эффекта можно добиться уровнями, кривыми или инструментом яркость/контраст. Более подробно о том, как это делается, описано в уроке «Три простых способа улучшить резкость». Второй способ – получить идеально-серую заливку везде кроме зон, где будем увеличивать резкость. Об этом поговорим подробней. Практическая часть.Для дальнейшей работы понадобится чёрно-белый слой. Для его получения:
Более подробно о том, как это делается, рассказано в уроке «Как увеличить резкость фотографии с помощью каналов». Дальнейшая задача – получения серой заливки в зонах, которые не являются переходом света и тени (зоны, где необходима слабая чёткость). Для этого воспользуйтесь фильтром «Цветовой контраст».
Специфика работы фильтра заключается в том, что он подчёркивает только те зоны, где соседствуют контрастные цвета (пиксели имеют существенно отличающиеся цветовые координаты).
Фильтр «Цветовой контраст» имеет лишь один инструмент настройки: «Радиус». Данный параметр отвечает за размеры области, внутри которой будет осуществляться поиск цветовых переходов. Попробуйте сдвигать ползунок, начиная от граничных позиций. Радиус, который равен 0, даёт в результате серый прямоугольник вместо изображения. Максимальный радиус окрашивает в серый цвет зоны, которые и без того близки к 50% насыщенности цветом. В нашем случае необходимо оперировать малыми радиусами. Показатель от 0,5 пикселя до 2 пикселей даёт картинку, близкую к той, которая показана на экране. После того, как необходимый параметр радиуса выбран, нажмите кнопку «ОК». А теперь полученный слой наложите одним из методов группы «Усиление резкости». На рисунке ниже накладывается только часть изображения. Тем не менее, мы не замечаем границ на зоне неба и воды. Найти разницу можно лишь в траве и листве – тех областях, которые и требовали усиления резкости. При этом цветовая гамма фотографии осталась неизменной.
Важно: чем большее количество деталей появляется при предварительном просмотре, тем больше зон будут подвержены изменениям резкости. Результат впечатляет даже при использовании рабочих пространств CMYK и RGB. Но ещё более мягкие и корректные преобразования можно произвести, если перейти в цветовое пространство LAB. Работа с каналом яркостиИз предыдущих уроков помним, что в системе координат LAB за цвет отвечают только 2 из трёх осей. А ось L – яркость изображения. Она то нам и нужна.
Для коррекции в пространстве LAB:
Обратите внимание, автор был вынужден явно отметить, где заканчивается зона коррекции. Вода, небо, песок остались «нетронутыми». При этом листва и трава стали выглядеть намного более чётко. Таким образом, данный метод идеально подходит для очень тонкого и «деликатного» увеличения резкости. Увы, методика имеет и негативную сторону: добиться значительного усиления чёткости можно лишь многократным последовательным повторением метода. Схематично это выглядит так:
Это долго. Если время в вашей работе является важным фактором, то может быть оправдано использование более «грубых» инструментов. Если же на первом месте стоит точность в передаче оттенков – данный способ быстро станет привычным. |
Популярные публикацииСамые популярные публикации по теме
|