|
Apple заблокировал приложения, которые открыто заявлены для скачивания видео с YouTube на iPhone или iPad. Однако, это все еще возможно в iOS 9. Наше пошаговое руководство покажет, как можно скачать видео с YouTube на iOS. YouTube обещал ввести оффлайн просмотр видео, но это стало возможно только по платной подписке на сервис YouTube Red, который также отключает рекламу, но доступен пока только в США. Первый способ. Скачивание, с помощью приложения Documents 5Запустите приложение App Store на вашем устройстве и выполните поиск бесплатного приложения «Documents 5». После установки запустите его и коснитесь иконки в правом нижнем углу, которая выглядит как иконка Safari (компас). Откроется веб-браузер, в котором нужно выполнить поиск по строке «savefromnet». Перейдите по ссылке «ru.savefrom.net» в результатах поиска. 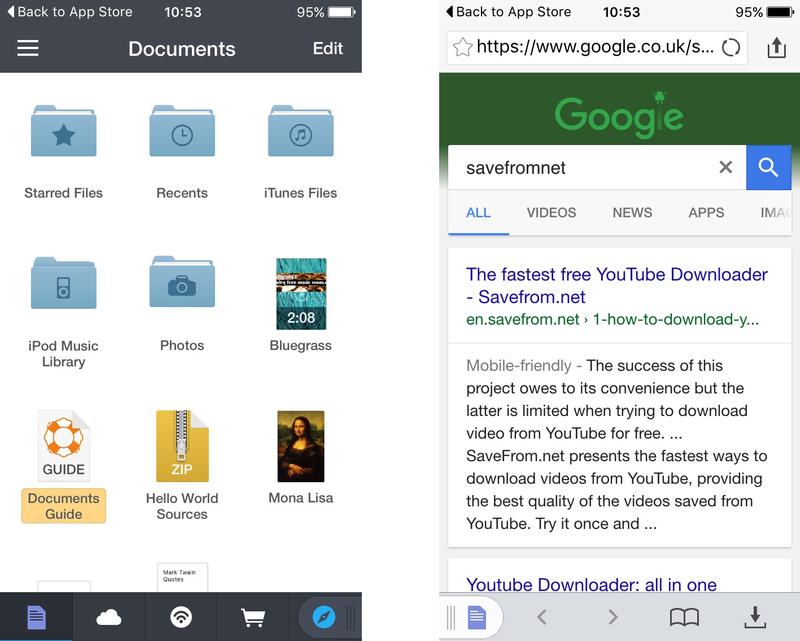
Шаг 2. Откройте ролик в программеВам нужно получить URL–адрес видеоролика YouTube, который нужно скачать. Самый простой способ – это запустить приложение YouTube. Откройте нужный ролик и дождитесь окончания рекламы и запуска видео. Затем коснитесь видео, чтобы вызвать меню, и нажмите на иконку «Поделиться» (в виде скругленной стрелки). Затем скопируйте ссылку, нажав на соответствующий значок в виде цепочки («Copy Link»).Теперь вернитесь в приложение «Documents 5» и нажмите на белый ящик, чтобы выбрать его. Нажмите еще раз, чтобы вызвать меню буфера обмена и коснитесь пункта «Paste» (вставить), чтобы вставить скопированный ранее URL на нужный ролик. 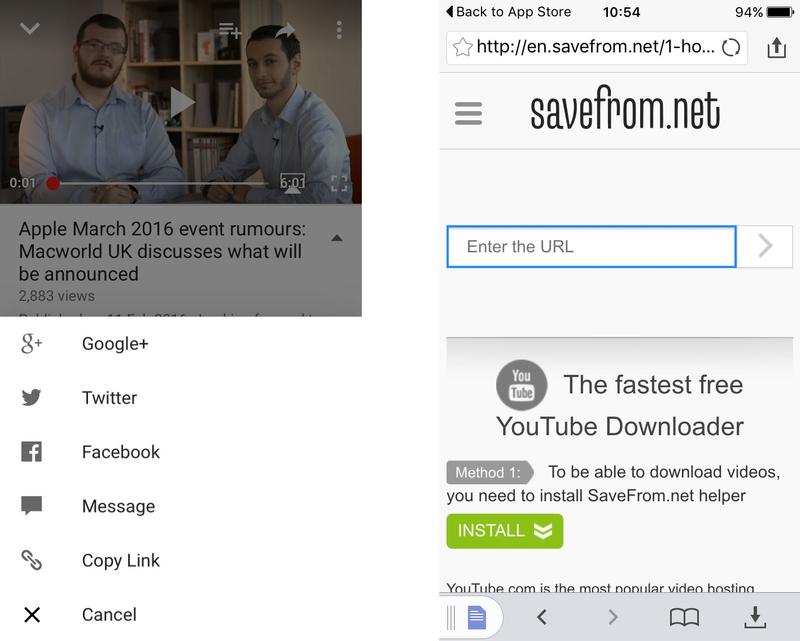
Шаг 3. Скачайте роликНажмите на зеленую галочку, в открывшемся списке выберите нужное качество видео. Нажмите на зеленую кнопку «Скачать». Затем подтвердите начало загрузки, если она не началась автоматически. Предпочтительнее выполнять скачивание видео через сеть Wi-Fi вместо 3G или 4G. 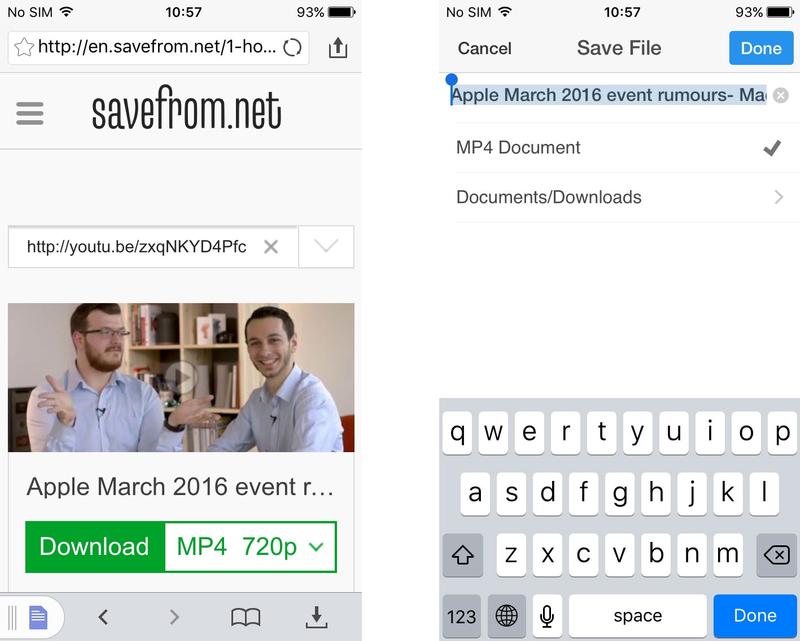 Шаг 4. Найдите скачанное видео на устройствеПосле загрузки ролик отобразится в разделе «Downloads» приложения «Documents 5».Вы можете сохранить это видео в папку «Camera Roll» на вашем iPhone или iPad (не в приложение по умолчанию «Videos», к сожалению). Чтобы это сделать, коснитесь и удерживайте видео, затем переместите его и держите, пока не увидите список папок. Продолжая удерживать, переместите его в папку «Photos» и затем в «Camera Roll».Теперь Вы можете открыть приложение «Photos» и смотреть видео. 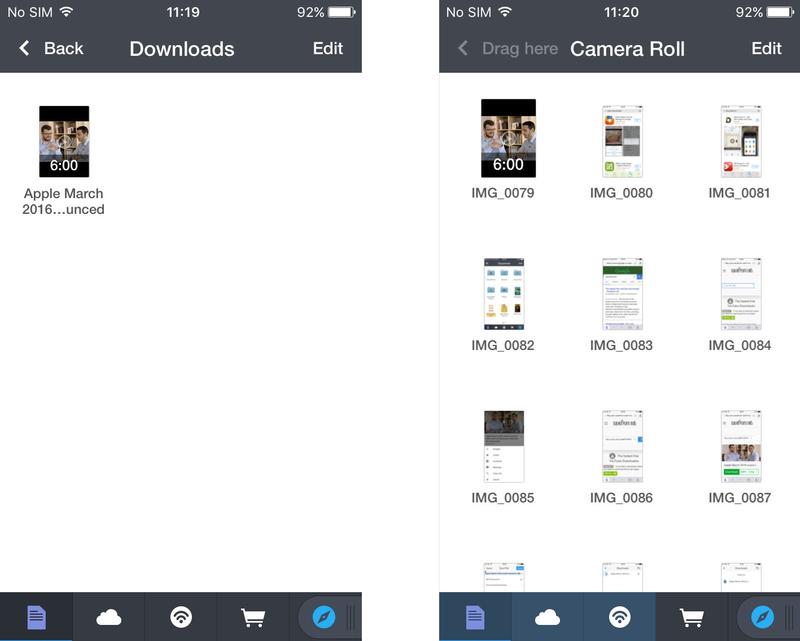
Второй способ. Youtube converterЕсли вам надоело постоянно копировать и вставлять ссылки на видео и переключаться между приложениями, то есть более простой способ скачать видео, если у вас есть ПК или MAC, с помощью программы Softorino's YouTube Converter.Перейдите на сайт YouTube Converter и скачайте версию, которая вам нужна – для Windows или Mac. Запустите программу после установки и после запроса введите свой адрес электронной почты, чтобы получить ключ активации. Скопируйте его из письма и программа разблокируется. Соедините ваш телефон или планшет с компьютером и подтвердите разрешение на устройстве при необходимости. 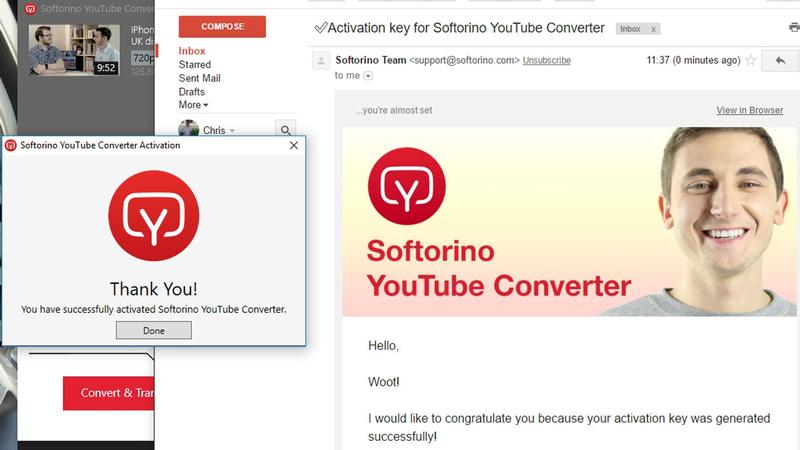
Шаг 2. КонвертированиеТеперь откройте браузер и скопируйте ссылку на видеоролик YouTube, который нужно скачать. Видео автоматически появится в программе «YouTube Converter». Вы можете скопировать несколько ссылок, чтобы создать очередь на загрузку в ваш iPhone или iPad. Затем нужно выбрать качество видео. Хоть Вы и можете указать даже 4K, более разумно выбрать 720p или 1080p, т.к. пока нет iPhone или iPad с экраном в разрешении 4K. Кликните по кнопке «Convert and Transfer to iPhone», и видео будет загружено и скопировано в приложение «Videos» на вашем iPhone. Это может занять некоторое время, поэтому лучше скачать нужные ролики заранее. 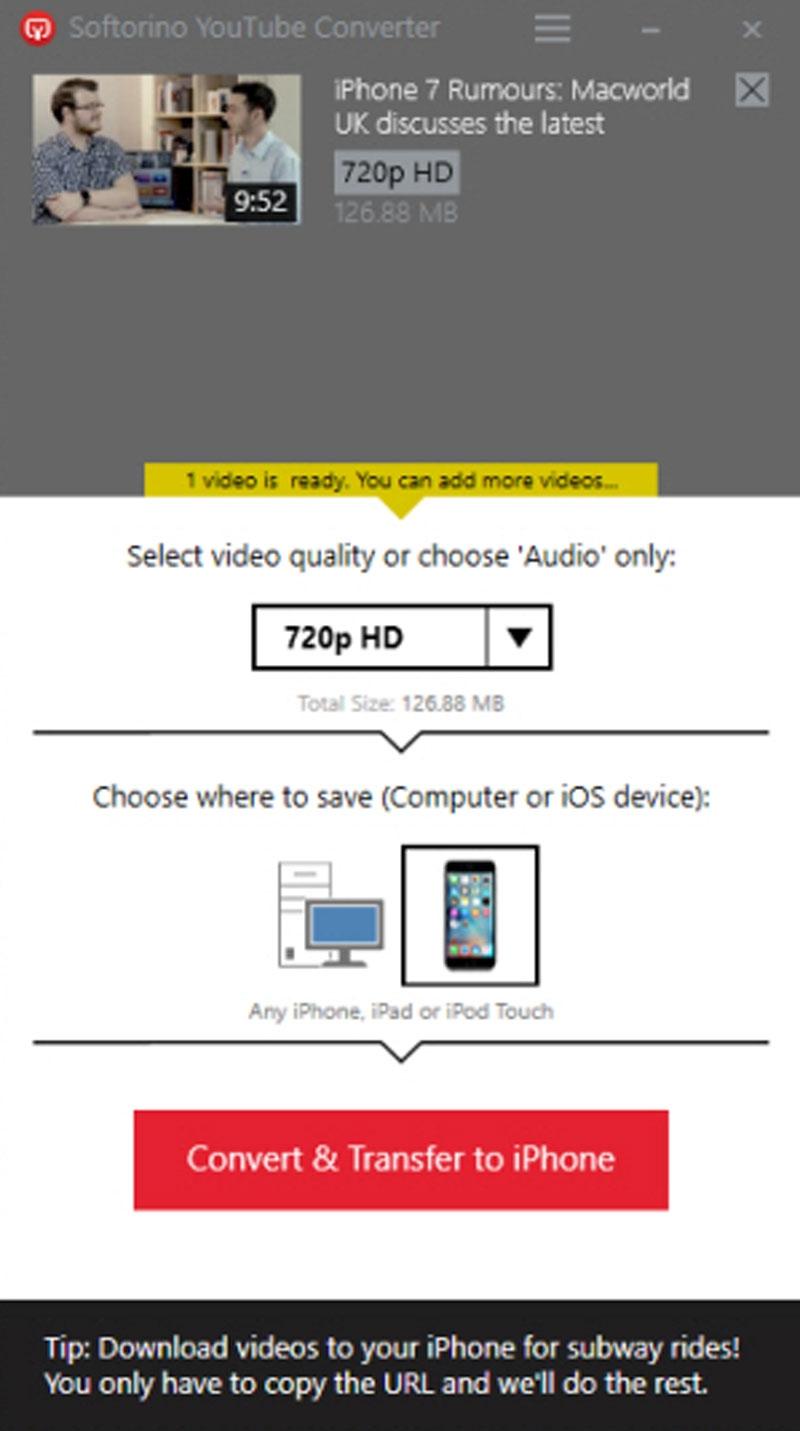
|
Популярные публикацииСамые популярные публикации по теме
|