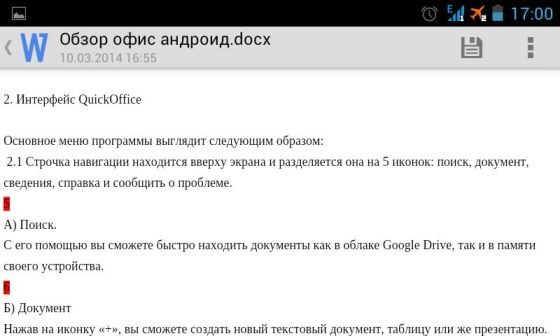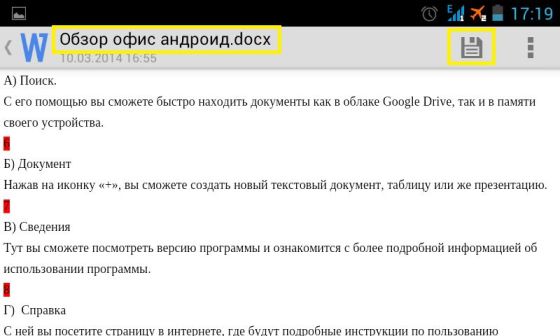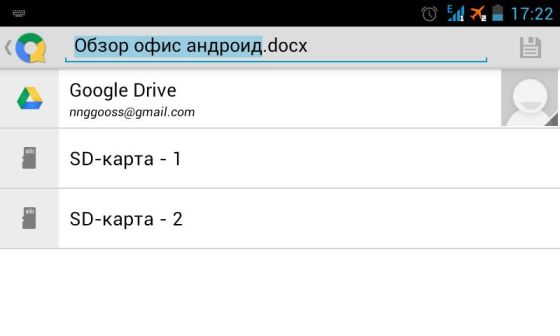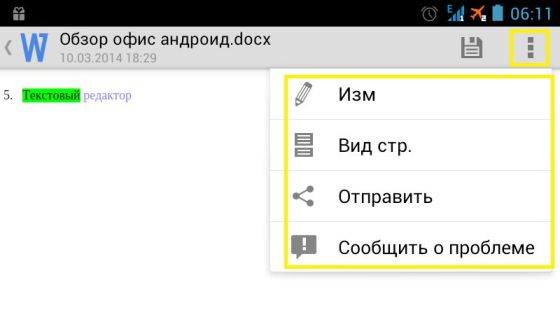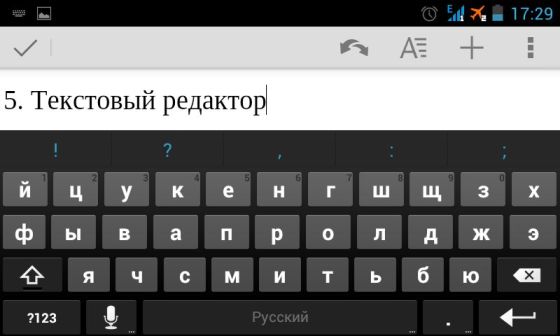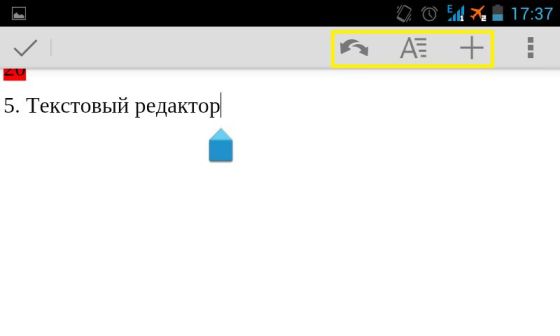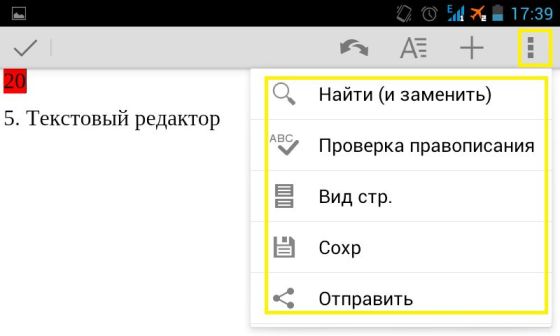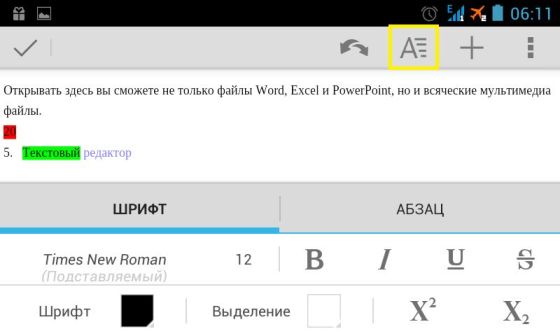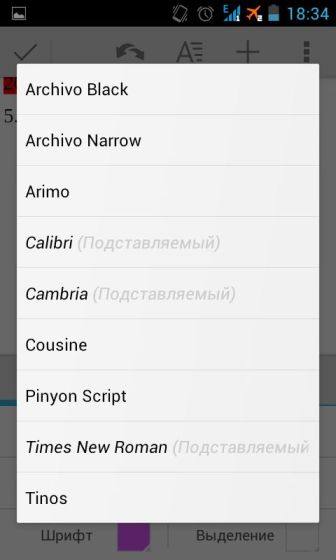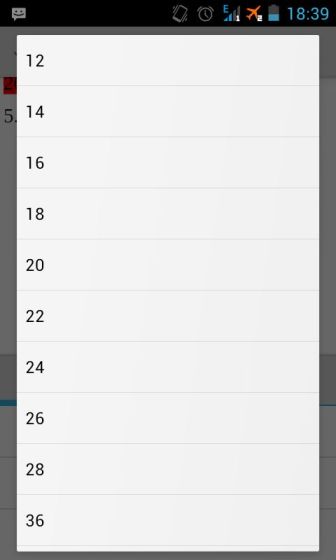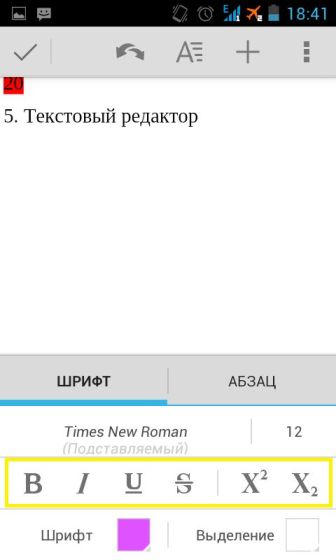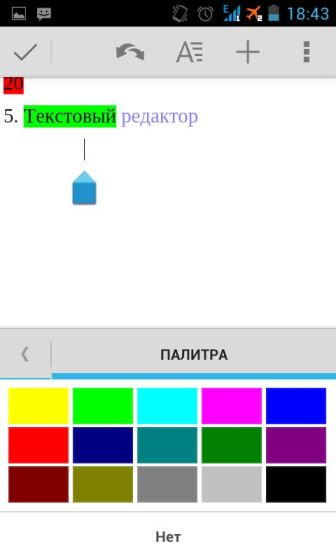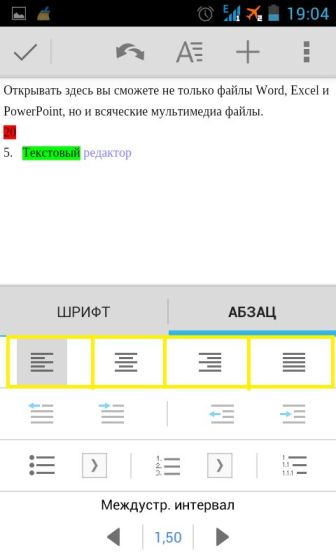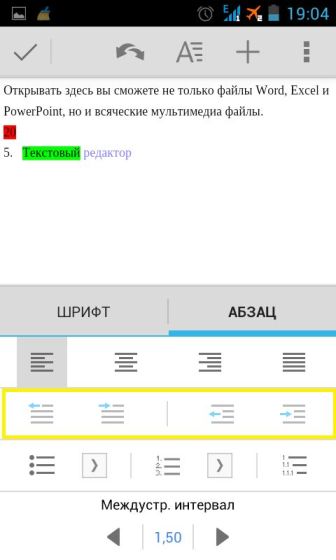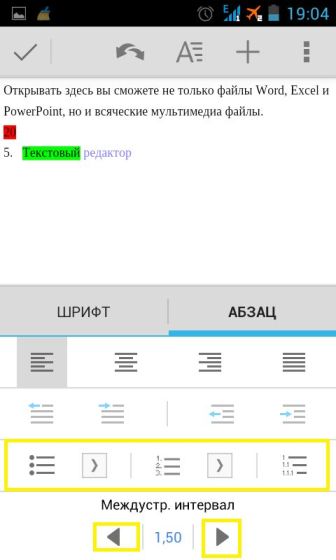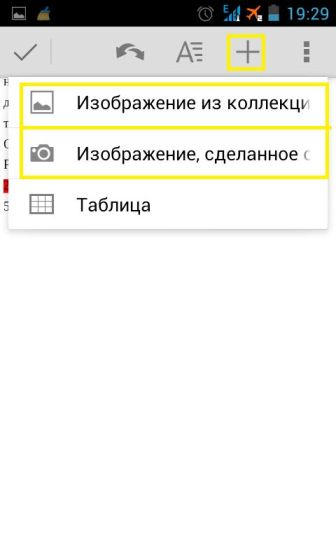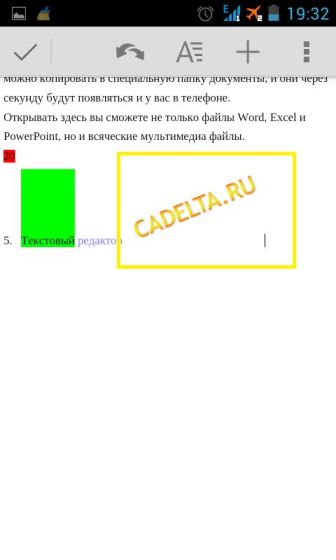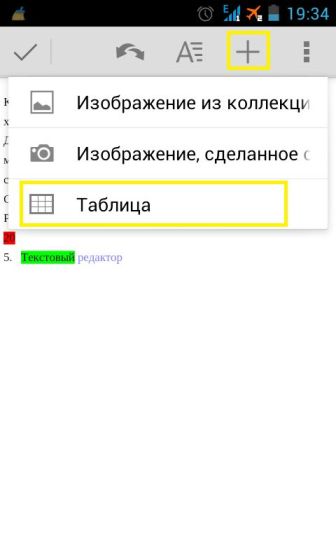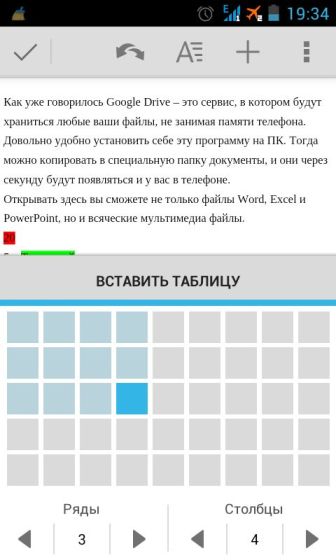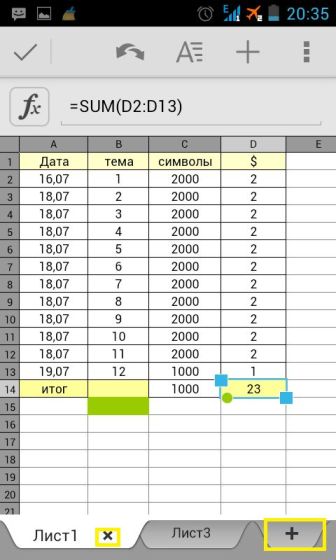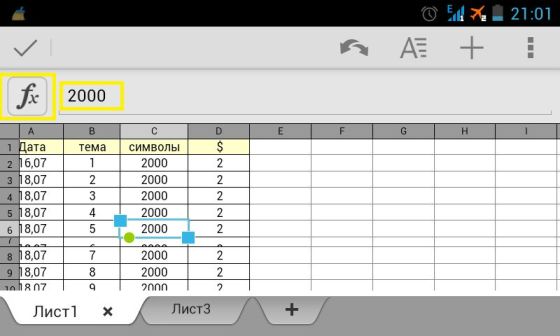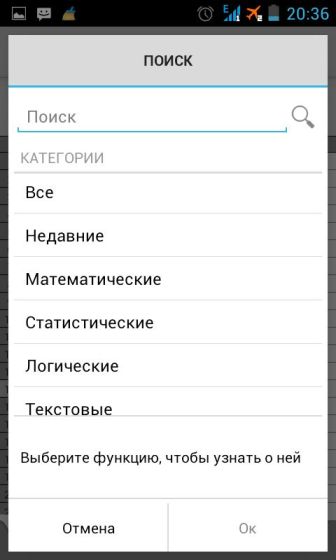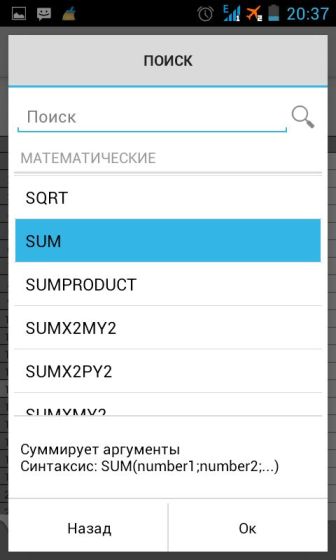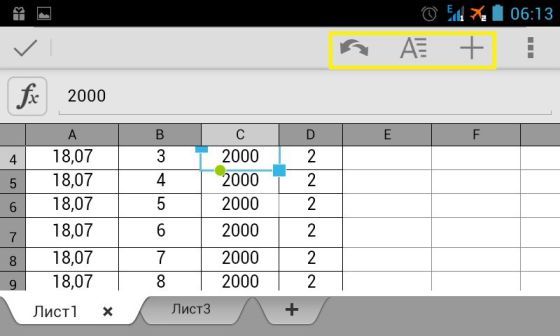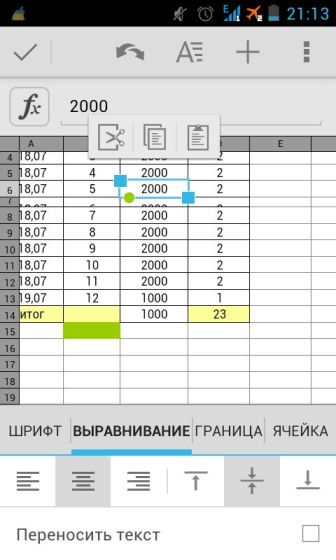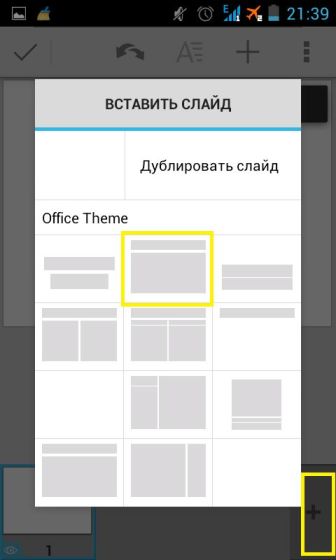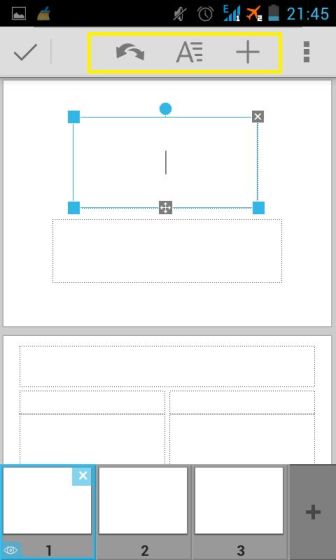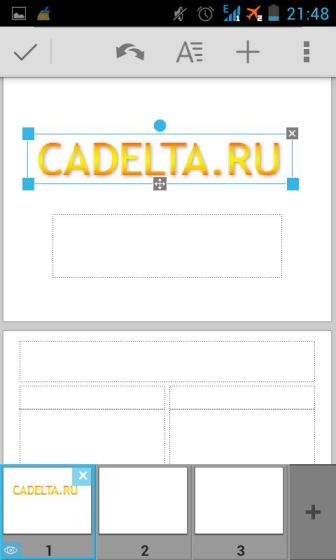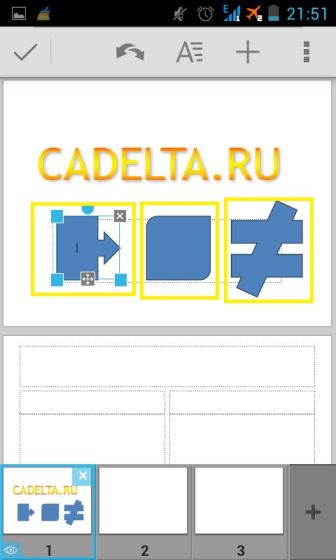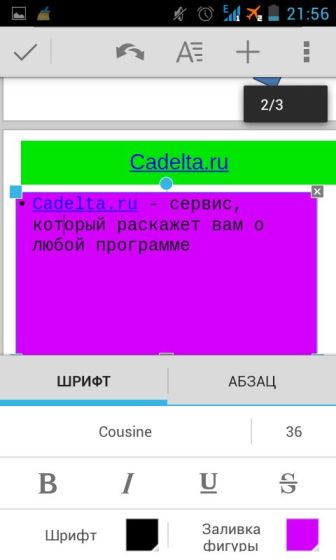|
Текстовый редакторПришло время познакомиться с основной функцией, которую должен исполнять офис. Рассмотрим текстовый редактор. Нажав на текстовый файл, который находится в памяти вашего телефона или в Google Drive, вы попадете в редактор.
В верхней части будет название вашего файла, чуть правее - иконка для сохранения изменений.
Когда вы нажмёте «Сохранить», перед вами появится выбор. Вы сможете просто сохранить файл в том же месте и с тем же названием. А, если нажмете «Сохранить как», то сможете выбрать место для сохранения и дать документу новое название.
Нажав кнопку «Опции» или соответствующую иконку справа вверху, вы сможете зайти в режим редактирования (Изм.), поменять вид страницы, отправить документ либо сообщить разработчику о возникшей проблеме.
Режим редактированияЧтобы изменить документ, вам достаточно будет просто нажать на область, где вы собираетесь печатать. Появится клавиатура вашего устройства, и вы сможете начать набирать текст.
В строке навигации появятся кнопки отменить/вернуть, выбор шрифта и форматирования, добавление таблиц и картинок.
Если нажать кнопку «Опции» или иконку справа, то можно будет перейти к поиску слов в тексте, проверке правописания и остальных уже знакомых пунктов в строке навигации.
Шрифты в QuickOfficeНажав на иконку «А», вы увидите перед собой панель с выбором шрифтов и всевозможными настройками.
Вы сможете выбрать один из девяти представленных шрифтов.
Также можно будет подстроить и размер символов (от 8 до 72).
Также вы сможете сделать жирный текст, курсив, подчеркнутый, зачеркнутый, переключить на написание подстрочных и надстрочных знаков.
Можно будет выбрать и цвет шрифта, и цвет выделения.
Форматирование в QuickOfficeДля перехода в режим форматирования нужно нажать иконку «А» и перейти в подраздел «Абзац».
Тут у пользователя появится возможность установить выравнивание текста: слева, по центру, справа и по ширине.
Можно будет настроить отступы текста.
Также будет выбор одного из трех нумерованных списков. И выбор значения междустрочного интервала.
Добавление изображенияЕсли вам нужно украсить ваш текст каким-то рисунком, то нужно нажать «+» и выбрать изображение. Эта картинка может быть сфотографирована на телефон, либо выбрана из памяти устройства.
Выбрав картинку, вы попадете в редактор изображения, где можно будет поменять масштаб и изменить наклон изображения.
В результате вы сможете вставлять изображения в различные части документа.
Добавление таблицыТаблица – незаменимый элемент многих документов. Чтобы добавить её, нажмите на «+» и выберите «Таблица».
Теперь вы перейдете к редактору таблицы, где сможете указать нужное количество рядов и столбцов.
Стоит отметить, что печатать более удобно вы сможете на телефоне с большой диагональю экрана, так как клавиатура и строка навигации закрывают 85% экрана. Но даже при этом работать довольно удобно и быстро. Таблицы Excel в QuickOfficeQuickOffice также неплохо справляется и с таблицами, созданными в компьютерном редакторе Excel. Зайдя в документ Excel, вы увидите панель навигации, строку функций, лист с таблицей и управление листами. Внизу экрана вы сможете переключиться между листами, добавить новый «+» или удалить существующий.
Чтобы изменить значение в таблице, просто нужно нажать на нее и написать правильное. Если ячейка идет с функцией, то ее значение вы сможете посмотреть в строчке над листом. Слева от нее будет иконка «Fx».
Здесь вы сможете выбрать любую функцию из представленных категорий.
Каждая функция имеет описание, что упростит вам работу.
Строка навигации редактораОна состоит из следующих элементов: Отмена/вернуть, форматирование, вставка ссылки.
Нажав кнопку «Опции», вы перейдете к дополнительным возможностям, где можно будет добавить строки/столбцы, закрепить нужную область таблицы, найти символы в таблице и перейти по точному адресу ячейки.
Форматирование таблицыНажав иконку «А», вы перейдете к четырем разделам форматирования. ШрифтТут вы сможете выбрать один из 9-ти представленных шрифтов, выбрать его размер, сделать символы жирными, курсивными, подчеркнутыми или зачеркнутыми. Выбрать цвет шрифта и цвет заливки.
ВыравниваниеЗдесь можно выставить выравнивание символов в ячейке: слева, по центру, справа, сверху и снизу. Если вы установите галочку в строчке «переносить текст», символы не будут выходить за грани ячейки.
ГраницаВ этом разделе вы сможете выбрать цвет, толщину и расположение линий выделенной области таблицы.
ЯчейкаТут вы получите возможность скрыть строку, скрыть столбец, соединить ячейки, совершить автоподбор высоты и ширины таблицы. Также можно будет указать высоту строки и ширину столбца, поменять формат символов.
Редактор таблиц получил чрезвычайно много функций, которые легко могут заменить полноценный Excel, когда компьютера нет поблизости. Презентация в QuickOfficeQuickOffice сможет справиться даже с презентациями. Сразу перейдем к добавлению слайдов. Чтобы добавить новый слайд, вам стоит нажать «+» справа внизу и выбрать вид слайда.
Для удаления нужно нажать на синий крестик. А если нажать на глаз, и он будет отображаться зачеркнутым, то этот слайд не будет демонстрироваться в общем показе.
Строка навигацииТут вы увидите иконки вперед/назад, форматирование, добавление картинок, текста и фигур.
Нажав «+», вы сможете добавить снимок из своей коллекции. Выбрать его придется в галерее. Но вы сможете по желанию сделать снимок при помощи камеры устройства.
Также вы сможете добавить и новую область для написания текста, а если понадобится, то воспользоваться стандартными фигурами.
В режиме форматирования вы сможете выбрать шрифт, его цвет, цвет заливки фигуры. А также отформатировать символы по правому или левому краям, по центру или по высоте.
Когда закончите презентацию – нажимайте галочку слева вверху.
Теперь можно запускать показ ваших слайдов соответствующей иконкой. |
Популярные публикацииСамые популярные публикации по теме
|