|
Начало урокаВ нашем первом уроке Фотошоп логично начать с темы обрезки или кадрирования фотографий. При этом, кроме самого технического процесса, примеры затрагивают темы, напрямую связанные с дизайном. А именно, зрительные центры или точки внимания изображения. Немного теорииЧто такое кадрирование?Кадрированием или подрезкой фотографии называют изменение формата снимка, путём отсечения ненужных зон. Проще говоря - это обрезка краёв. Зоны внимания и золотое сечениеБольшинство объектов (начиная от листа дерева и птичьего яйца вплоть до очертаний лица человека) содержит в себе так называемое золотое сечение. Первым нашёл его Аристотель. Сформулировал закон и активно начал применять Леонардо Да Винчи. Он называл данную пропорцию «божественным сечением». Математически оно описывается так: деление отрезка на части в таком соотношении, при котором меньшая часть относится к большей, как большая - ко всему целому (всему отрезку/площади полностью). Для простоты зачастую используют формулу 5/8. В фотографии золотое сечение упрощают ещё больше - делят зону на 3 части. 
Рисунок 1: Сетки "Золотого сечения" и "правила третей" Экспериментальным образом доказано, что линии золотого сечения (и трети), а тем более узловые точки привлекают внимание. Это основа хорошей композиции фотографии. Горизонт, границы областей (береговая линия, крыша здания и т.д.) желательно совместить с одной из осей. Снимок будет смотреться гармонично. В точках внимания очень часто размещают основные элементы фотографии или рекламного блока. Например, на рисунке 2 демонстрируется применение правила третей в рекламе. Обратите внимание, силуэт женщины, граница пола (белый диван) и границы окна размещены на осях. В результате композиция смотрится гармонично. 
Рисунок 2: Пример применения правила третей А на рисунке 3 приведён пример неудачного кадрирования. Заметьте, те же пропорции, но, как говорится, «что-то тут не то». 
Рисунок 3: Пример неудачного кадрирования Теперь практикаОписание инструмента будем вести на примере фотографии лошадей. 
Рисунок 4: Исходное изображение Инструмент «Grop (Кадрирование)»Данный инструмент является основным для кадрирования снимков. Его пиктограмма находится на панели инструментов Adobe Photoshop. Она почему-то называется «Рамка» (не запутайтесь). Для работы по обрезке фотографии просто нажмите на значок. 
Рисунок 5: Инструмент "Grop" (рамка) Для создания зоны обрезки нажмите левую клавишу мыши и, удерживая её, отведите курсор в любом направлении. Как только вы отпустите клавишу, на рисунке появится рамка. 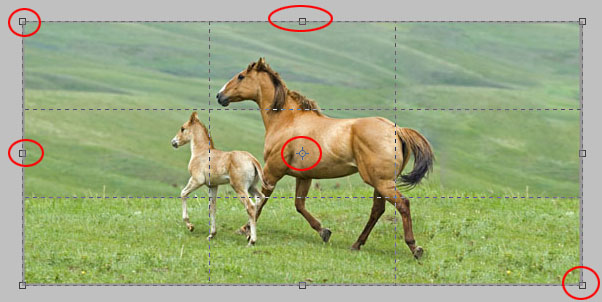
Рисунок 6: сетка инструмента "рамка" с направляющими На рисунке 6 по краям рамки заметны квадраты. Нажав и удерживая их, можно изменять её размеры. Например, подрезать снизу, сверху или сбоку. Нажав на квадрат в углу, можно изменять размеры рамки обреза сразу по «вертикали и горизонтали». Если дополнительно удерживать клавишу Shift, размер рамки будет изменяться пропорционально. В центре рамки есть круглый указатель, похожий на прицел. Это указатель центра вращения рамки обреза. Для вращения фотографии:
Для того, чтобы применить параметры кадрирования, достаточно нажать клавишу Enter или в меню «Изображение» выбрать пункт «Кадрировать». 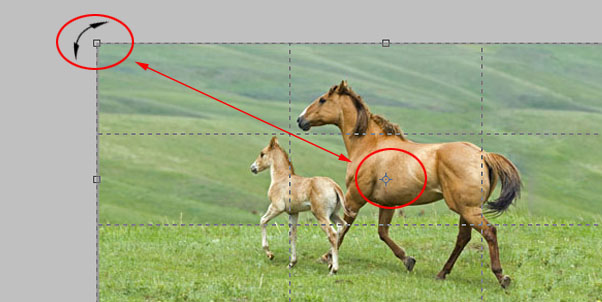
Рисунок 7: указатели вращения Замечания и советы1. В версиях Adobe Photoshop CS3 и старше рамка может содержать вспомогательную сетку направляющих. «Направляющие» - служебные непечатаемые линии, предназначенные для облегчения работы дизайнера. На фотографии они показаны пунктиром. 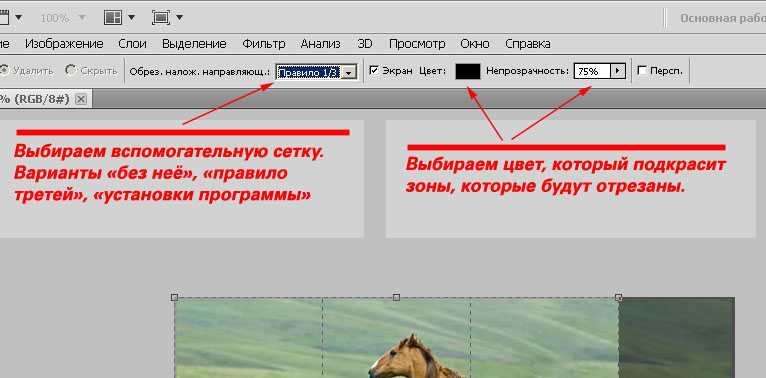
Рисунок 8: установка сетки Для установки сетки выберите в верхнем контекстном меню её тип. Также для наглядности Вы можете выбрать подкраску цветом зон, которые будут отрезаны. 2. Если кадрирование Вас не устроило, нажмите сочетания клавиш CTRL+Z. Или в меню «Правка» подменю «Отмена» (“Edit-Undo”). Ваша фотография вернётся к первоначальному виду. 3. Если рамка кадрирования была повёрнута, результат будет «ровным». Adobe Photoshop автоматически установит нижнюю границу в горизонтальное положение. Это даёт две возможности. Наклоняя «линию горизонта», мы можем подчеркнуть или нивелировать иллюзию движения. Психологи заметили, что любое движение «вверх» воспринимается как медленное, неспешное, трудное. Движение «вниз» - быстрое, с ускорением, лёгкое. Примеры - на рисунке ниже. 
Рисунок 9: изменение наклона линии горизонта 4. Свободное поле перед основным объектом также создаёт динамику, иллюзию движения. Отсутствие такового, наоборот, «замедляет», указывает, что объект «пришёл». Иллюзию движения, динамики так же подчёркивает увеличение пропорций снимка по горизонтали. Вертикальный снимок, как правило, выглядит более статично. 
Рисунок 10: изменение пропорций снимка 5. Кадрирование фотографии может изменить впечатление, которое она производит. Глаза и лица подчёркивают эмоциональность. Общие планы, наоборот, могут показаться безликими. 6. По возможности используйте вспомогательную сетку. Старайтесь, чтобы в результате кадрирования основные элементы, которые Вы хотите выделить, оказались в точках внимания (пересечение линий). Если снимок не предусматривает «наклона горизонта», старайтесь разместить его линию вдоль одной из горизонтальных осей. |
Популярные публикацииСамые популярные публикации по теме
|