|
Ни для кого не секрет, что есть программы, которые стали стандартом в своей отрасли. Это такой софт, которым просто необходимо владеть в совершенстве, чтобы быть хорошим специалистом. Adobe Illustrator - это стандарт для работы с любой векторной графикой (логотипы, иконки, иллюстрации) и отчасти со сложной и небольшой печатной продукцией (обложки книг, наружная реклама, визитные карточки). Вы также можете создавать в нем интерфейсы ваших приложений и сайтов. Попробуем поэтапно разобраться в его возможностях на простых примерах. Создание нового документаВ начале работы нас встречает экран с выбором предустановленных вариантов документов, разбитых по типам работы. Вы можете выбрать готовый вариант документа для печати, веба, мобильного приложения, видео и иллюстрации. Так же вы сами можете вызвать данный экран, выбрав File - New или нажав Cntrl+N 
При создании файла вы можете выбрать единицы измерения в документе, цветовое пространство и многие другие параметры. Давайте подробно их разберем. Выбор единиц измерения в документеPixels - если вы делаете проект для веба или экран для приложения, то необходимо использовать в качестве единицы измерения пиксели (Pixels) Millimeters, Santimeters, inches стоит использовать, если вы делаете то, что необходимо будет потом распечатать. Points, picas максимально удобны для шрифтовой работы. Создание шрифтового начертания, работа со шрифтами и т.д. 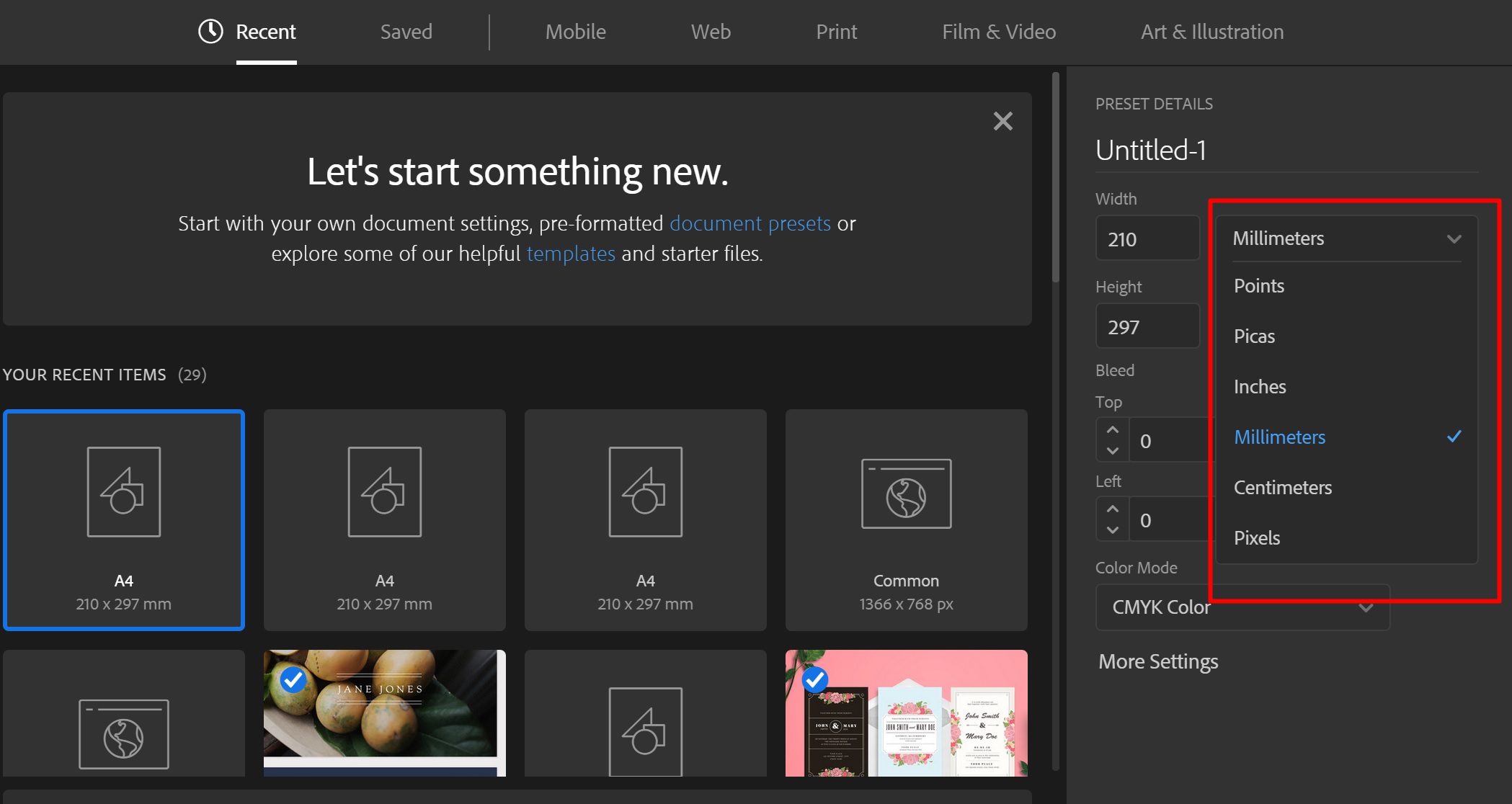
Важно!Для печати не забывайте выставлять параметр Bleed (Обрезка) как минимум в 3 мм, так как при печати ваш дизайн будут обрезать, поэтому необходимо оставить запас для вашего макета. Выбор цветового пространстваВ этом пункте все довольно просто. Если ваша работа будет произведена из любого материала - то используйте CMYK. Вэб-сайт, приложение, презентация либо если материал не предназначается для печати или цветопередача не очень важна, то RGB. 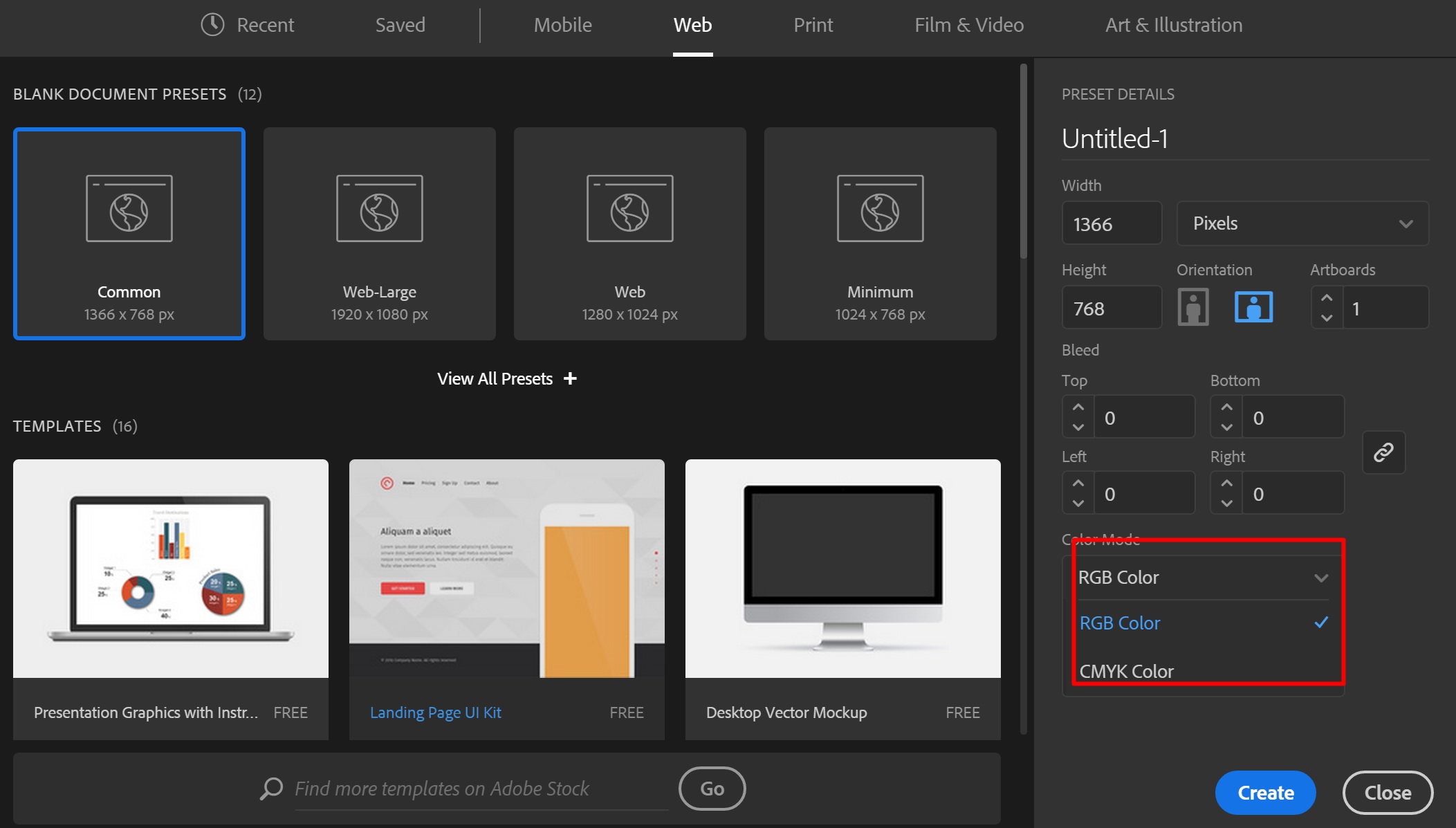
При печати RGB не используется от слова совсем, и, если вы печатаете не бесполезную макулатуру для совещания, очень важно это помнить. Так же как макет сайта в CMYK выдаст чудовищные цвета на предварительном просмотре. Работа с листами (Artboard)Сразу после создания вашего документа вы увидите ваше рабочее пространство (Artboard) в виде белого поля или листа. Важно! Ваше рабочее пространство может отличаться от приведенного в примерах Изменение размера листа Чтобы изменить размер вашего листа, вам нужно: 1. Выбрать ваш artboard на панели artboards или нажать Shift+O 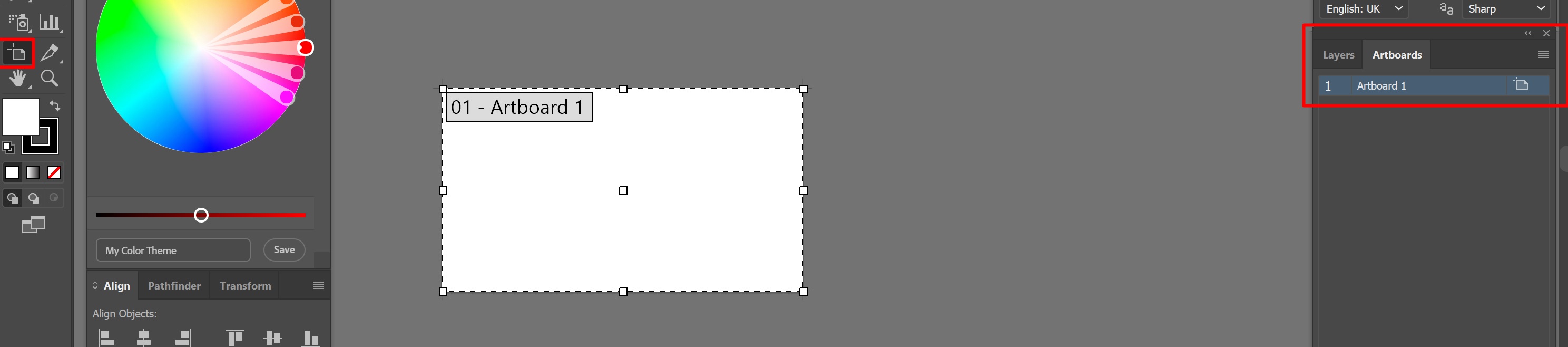
Если панель artboards не отображается, выберите в верхней панели пункт Windows - Artboards 2.1. На верхней панели ввести необходимые размеры 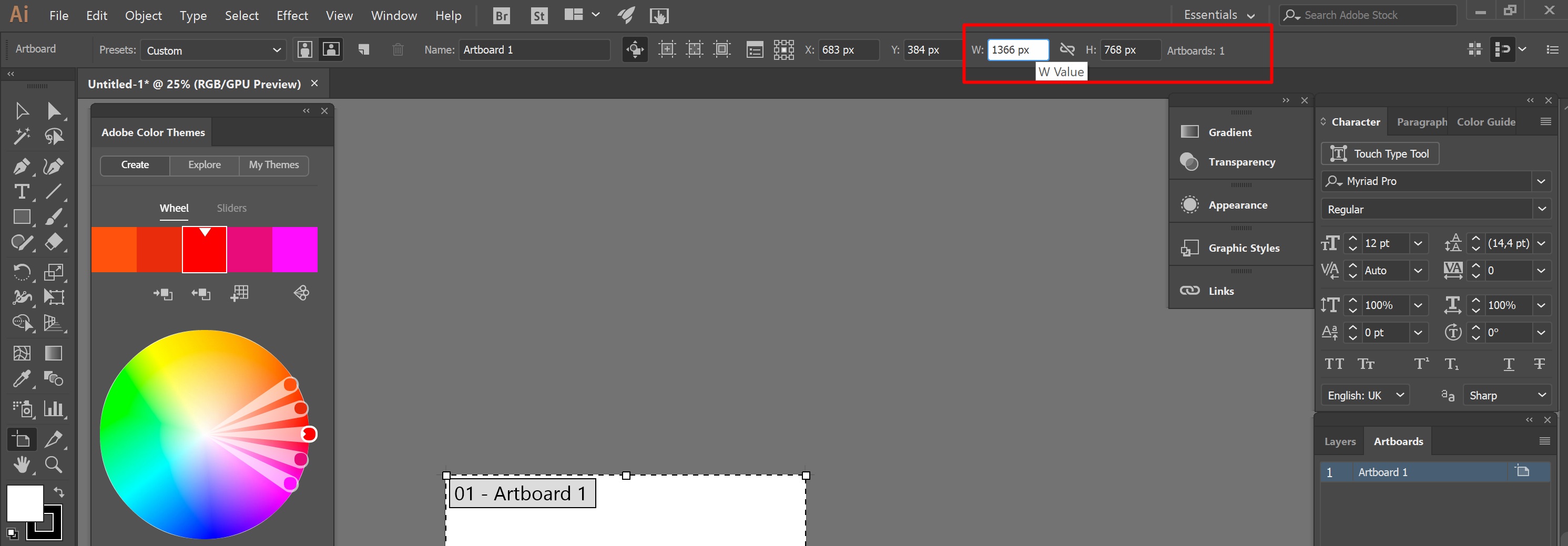
Иконка между двумя значениями - это сохранение пропорций, если оно выбрано то второе значение всегда будет пропорциональным 2.2. Выбрав Artboard tool (Shift+O) перетащить границы поля до нужного размера. 
Создание нового листа Для создания нового Artboard нажмите на значок на панели Artboards 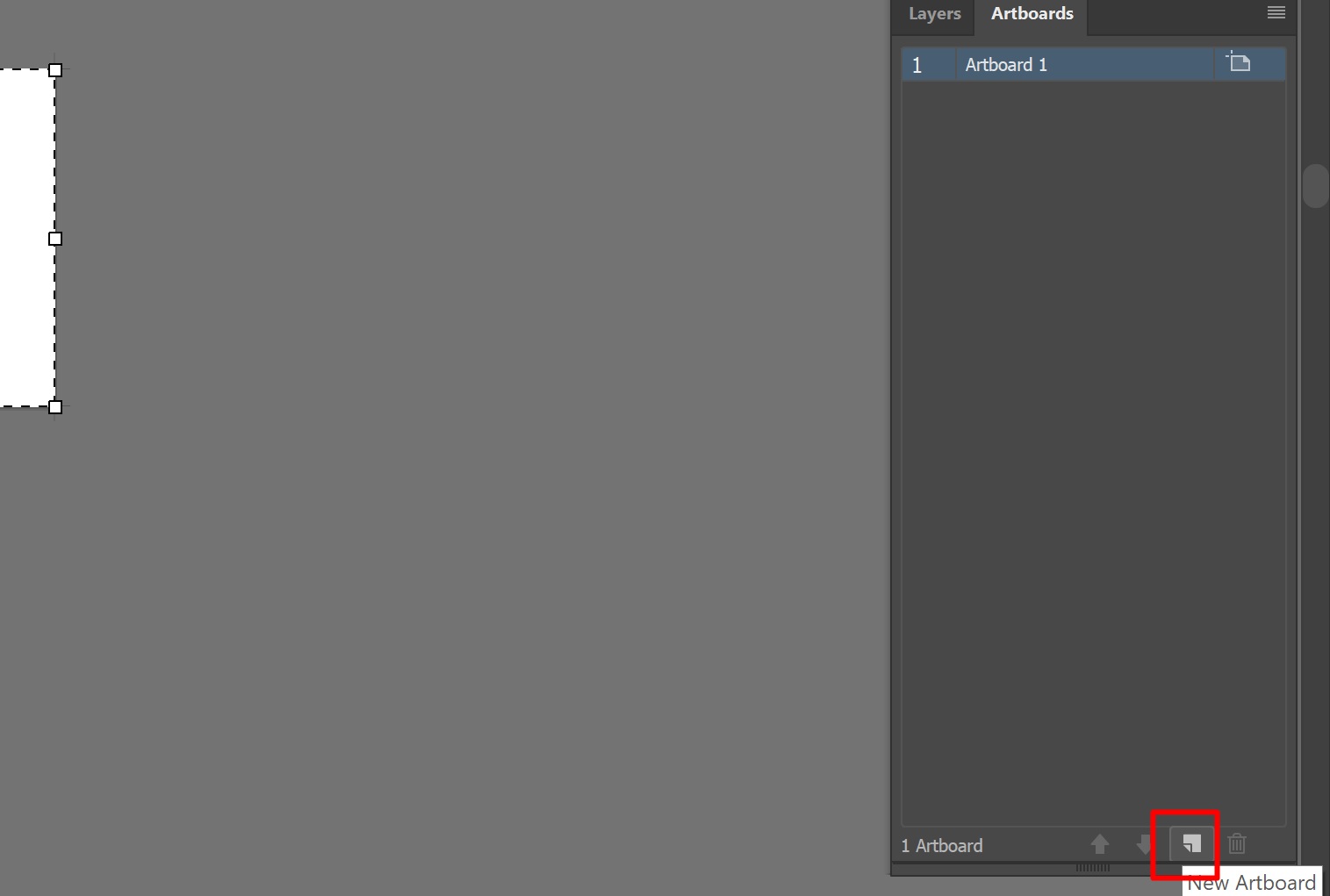
Также вы можете использовать Artboard tool (Shift+O) и просто кликнуть в любом пустом месте. Фон рабочего пространстваИногда для работы нам может потребоваться прозрачный фон. По умолчанию все листы в Illustrator отображаются с белой заливкой, что бы сделать прозрачный фон выберите View - Show transparency grid или нажать Cntrl+Shift+D 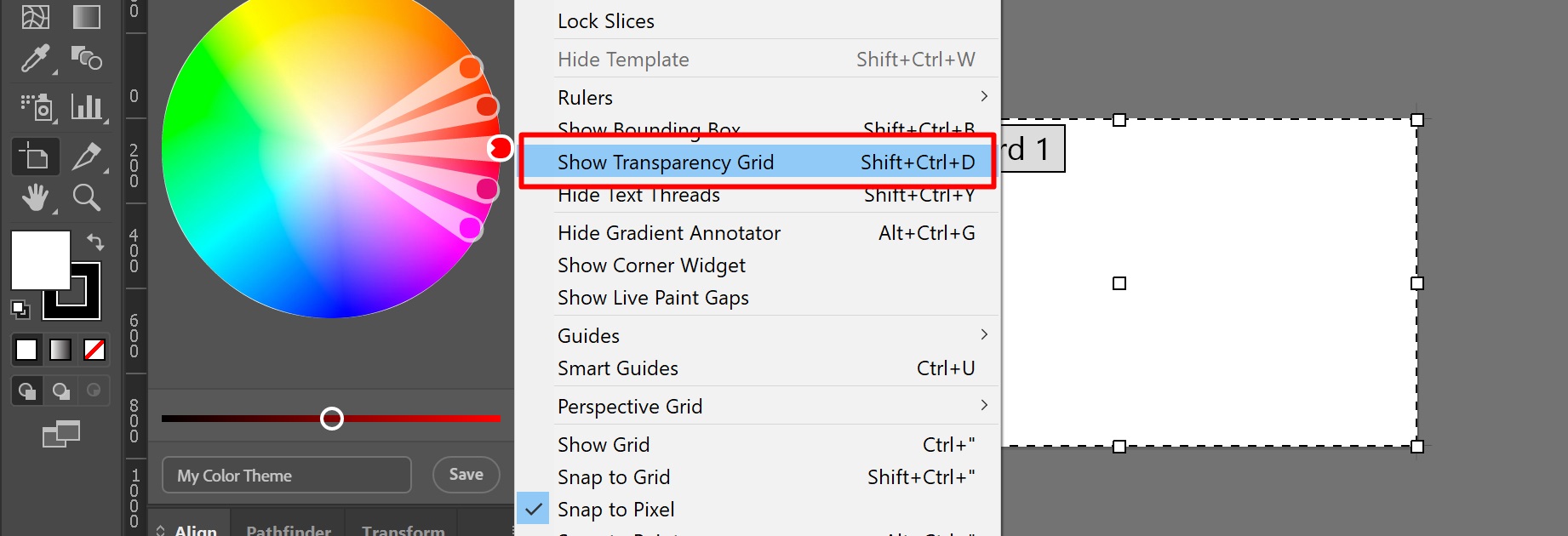
Повторное нажатие Cntrl+Shift+D вернет белую заливку. Это работает и с другими командами в Illustrator Делаем сетку и направляющиеИногда при работе нам может потребоваться отображение сетки и направляющих. По умолчанию они не отображаются. 
Что бы включить их отображение, перейдите во вкладку View - Show Grid (Cntrl+") для сетки и View - Ruller - Show Ruller (Cntrl+R) для направляющих. Крайне рекомендуем так же включить Smart guides (Cntrl+U) - они незаменимы при выравнивании элементов и вообще крайне полезны в работе. Вставка картинкиВставить картинку в Illustrator проще простого. Для этого просто перетащите её из проводника прямо на вашу рабочую область. Или вы можете нажать File - Place (Shift+Cntrl+P) 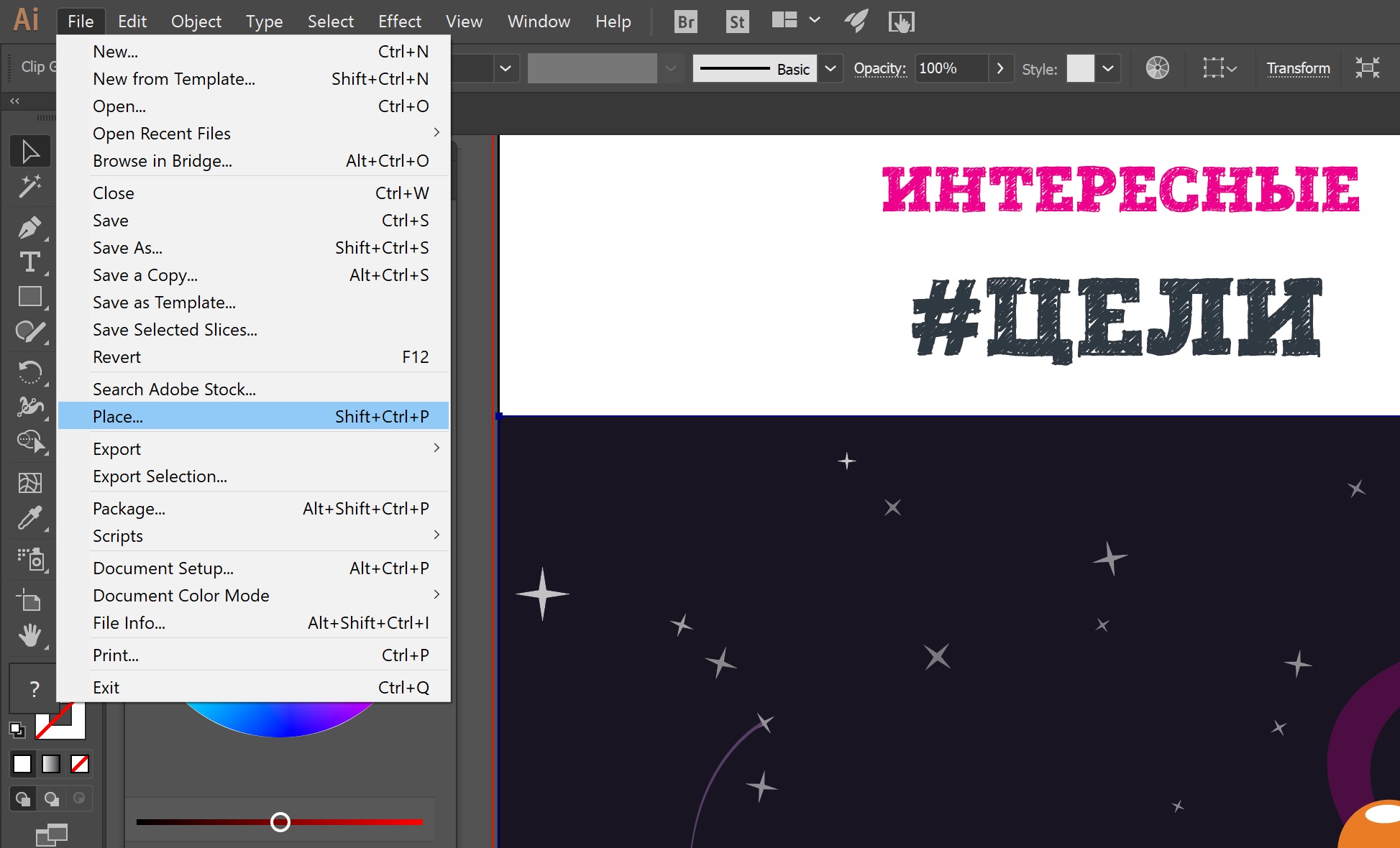
Не все картинки могут вставляться корректно. Например, если отличаются цветовые профили. В этом случае вам стоит использовать профиль изображения, выбрав его в появившемся окне выбора профилей. Изменение размера изображений и обрезкаИзменение размера Изображение мы вставили, теперь нам нужно изменить его размер. Выберите ваше изображение с помощью Selection tool(V) и просто тяните за нужный край. Изображение будет уменьшаться или увеличиваться. Удерживая Shift вы можете увеличить или уменьшить изображение с сохранением пропорций Обрезка изображения Для обрезки вашего изображения просто выберите его и нажмите Cntrl+7 
Этим способом Illustrator не хочет обрезать иллюстрации и другие векторы, но можно схитрить. Просто создайте блок нужного размера, подложите его над вашей иллюстрацией и нажмите Cntrl+7. И Illustrator обрежет ваш вектор под размер блока. Сохранение результатаВы сделали прекрасную работу, а теперь пора её сохранить. В Иллюстраторе есть несколько способов сохранения.
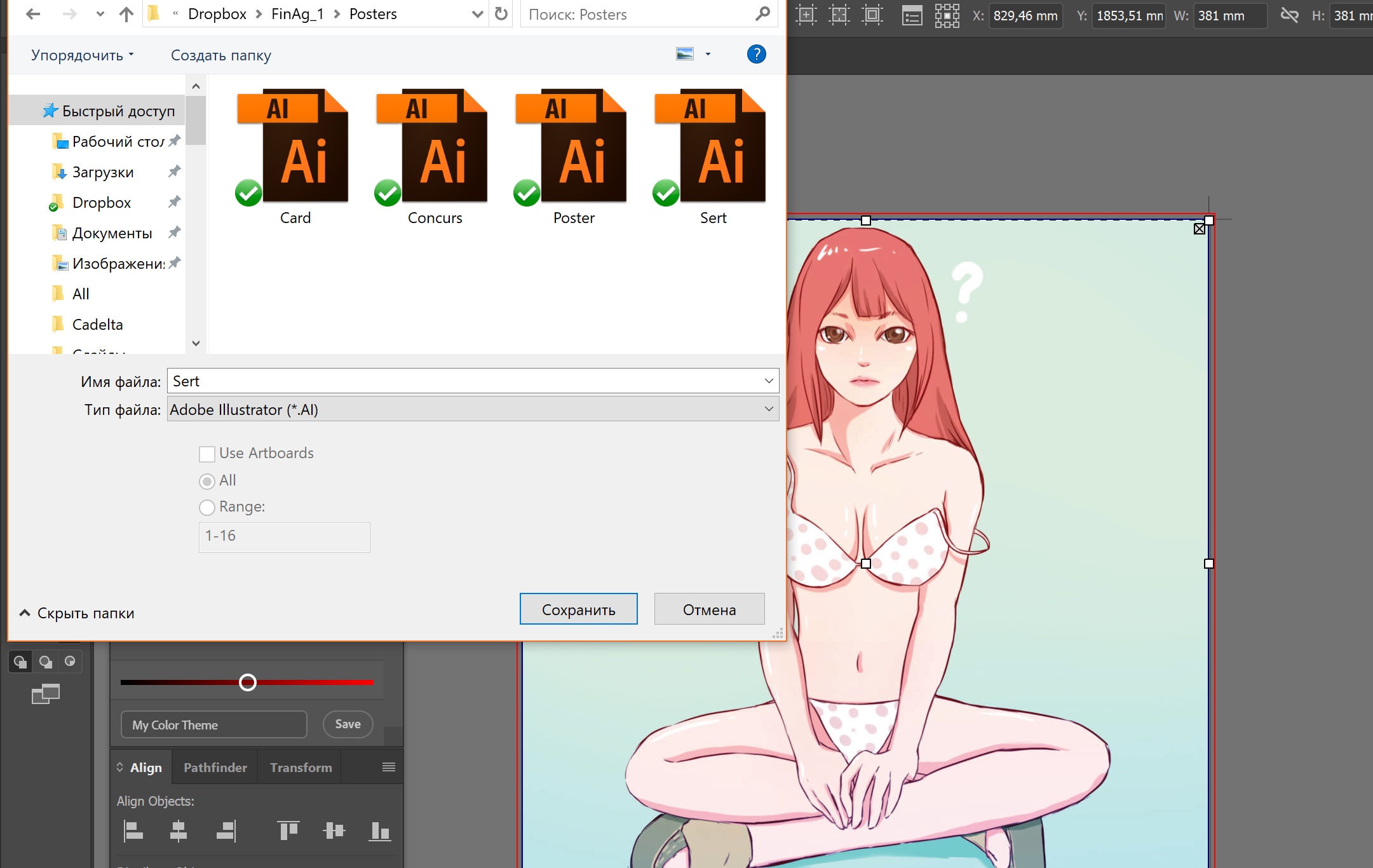
Нужно если вы хотите сохранить результат в векторном формате или сделать презентацию в PDF. Форматы доступные для сохранения: EPS, PDF, SVG, Ai
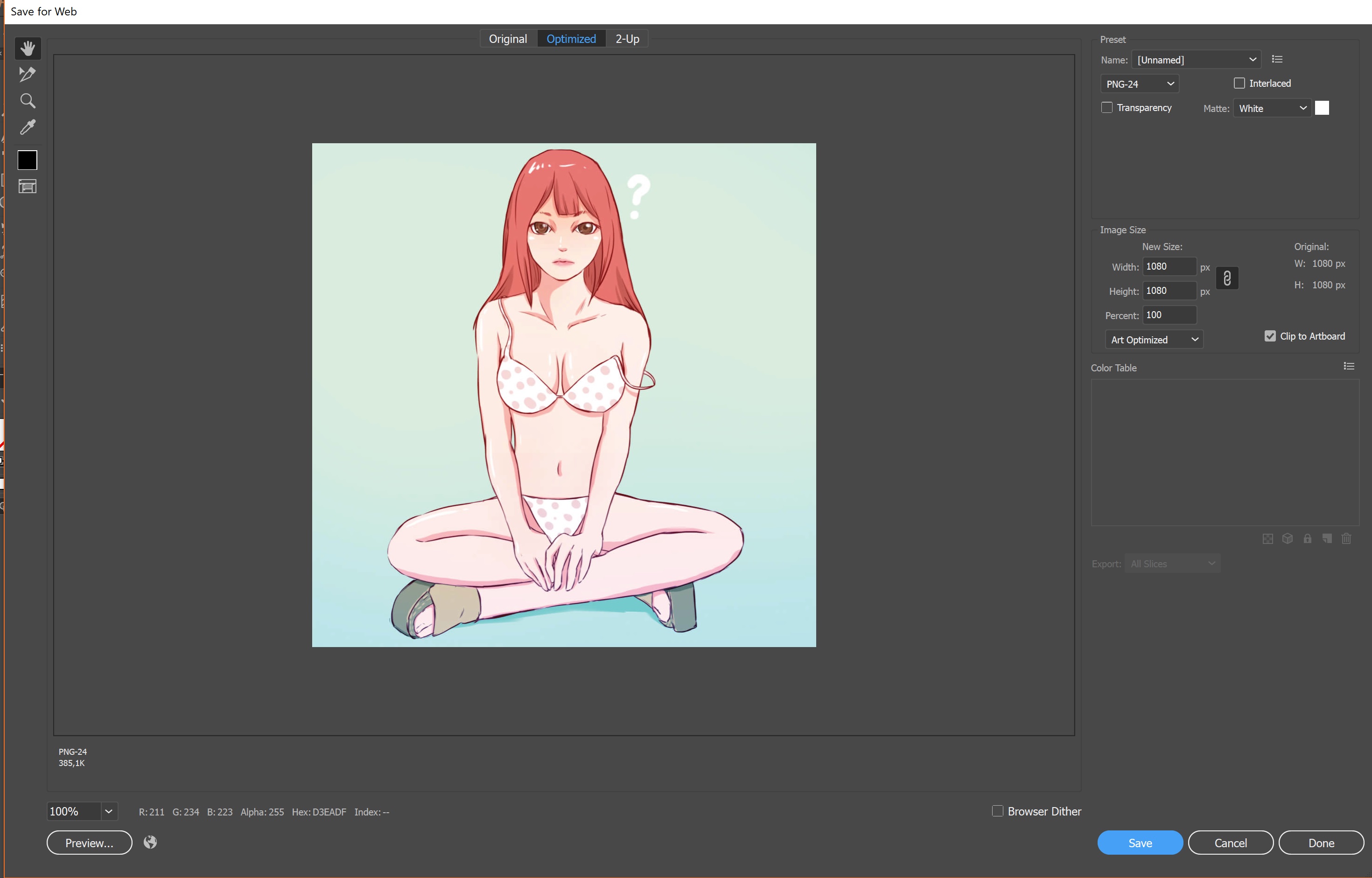
Идеально подходит для сохранения картинок и последующей загрузки на сайты. Форматы доступные для сохранения: Jpg, Png, Gif Иллюстрация: Korn Zheng |
Популярные публикацииСамые популярные публикации по теме
|