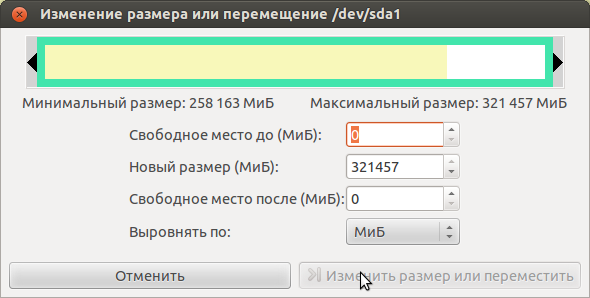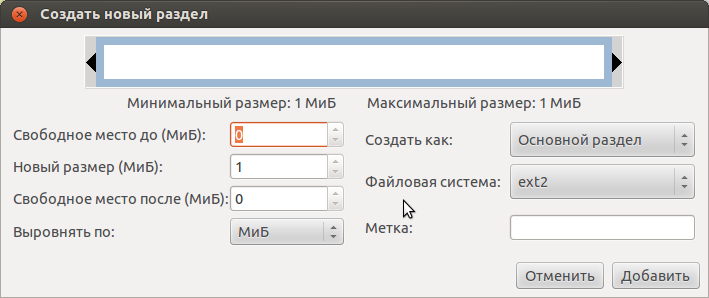|
Разметка жесткого дискаПеред установкой операционной системы необходимо произвести разметку жесткого диска, в ходе которой диск разбивается на разделы и производится их форматирование. Инсталляторы современных операционных систем могут производить эту операцию автоматически, но делают это обычно не самым оптимальным образом. В определенных случаях имеет смысл проводить эту операцию вручную с помощью специальных программ. Необходимость в ручной разметке диска возникает, если:
Также с помощью правильной разметки диска можно получить некоторые преимущества. При выполнении резервного копирования можно архивировать не весь диск, а лишь его часть, с важными данными. Например, можно создать отдельные архивы для разделов пользователей и системы. При этом, в случае краха системы, данные пользователей могут остаться неповрежденными. А время, необходимое на архивирование и восстановления сократится. Также можно использовать различные файловые системы и разный размер кластера. Например, небольшой размер кластера существенно сэкономит место на разделе, где хранится множество мелких файлов. Файловые системыФайловая система определяет способ организации и хранения информации на дисках. В журналируемой файловой системе, в так называемый «журнал», записываются изменения файлов, которые планируется осуществить, поэтому при сбоях значительно уменьшается вероятность потери данных. Ext — первая файловая система в Linux. В настоящее время практически не применяется. Ext2 — нежурналируемая файловая система. Может применяться для данных, которые редко изменяются. Например, для загрузочных секторов дисков, для работы с SSD и флеш-картами, которые имеют ограниченный ресурс циклов записи. Характеризуется высокой скоростью, однако скорость чтения ниже, чем у более современной журналируемой системы — ext4. Ext3 — является журналируемой версией ext2. Широко применялась до появления ext4. Ext4 — разработана на основе ext3, обладает более высокой производительностью, позволяет работать с дисками и файлами очень больших размеров. Эта самая популярная на сегодняшний день файловая система для Linux, которая используется для системных файлов и пользовательских данных. ReiserFS — первая журналируемая файловая система для Linux. Умеет упаковывать файлы в один блок, что улучшает производительность и экономит дисковое пространство при работе с мелкими файлами. Reiser4 — четвертая версия ReiserFS, в которой повышена производительность и надежность работы с данными. Добавлена возможность использования плагинов, которые могут, например, «налету» сжимать или шифровать данные. Рекомендуется для работы с файлами небольших размеров. XFS — журналируемая система, обладающая высокой производительностью, может быть рекомендована для работы с большими файлами. JFS — еще одна журналируемая файловая система, разработанная фирмой IBM. Разработчики стремились добиться высокой надежности, производительности и масштабируемости для работы на многопроцессорных компьютерах. Tmpfs — предназначена для размещения временных файлов в ОЗУ компьютера. Особенно актуальна при работе с SSD и наличии свободной оперативной памяти. FAT и NTFS — файловые системы MS-DOS и Windows, которые также поддерживаются Linux. Пользователь Linux может иметь доступ к разделам с FAT и NTFS. Применяется для установки соответствующих систем, для переноса и совместного использования данных. Swap — может быть как отдельным разделом диска, так и обычным файлом. Используются исключительно для создания виртуальной памяти. Виртуальная память необходима в случае нехватки основной памяти (ОЗУ), однако скорость работы при использовании такой памяти значительно уменьшается. Swap необходим для компьютеров с малым объемом памяти, в этом случае рекомендуется создать swap-раздел или файл размером в 2-4 раза больше, чем ОЗУ компьютера. Также swap необходим для перехода в режим сна, в этом случае необходимо выделить объем памяти равный ОЗУ компьютера или чуть больше. Если компьютер имеет достаточный объем памяти и не требуется режим сна, то swap можно вообще отключить. Современному персональному компьютеру обычно хватает 4 Гигабайт ОЗУ. Но при обработке больших объемов данных, для серверов с большим количеством пользователей могут потребоваться значительно большие объемы памяти. Структура диска в LinuxДиск можно разбить на четыре физических раздела. Один из этих разделов может быть расширенным. Расширенный раздел может быть разбит на неограниченное число логических разделов. Диски в Linux обозначаются буквами sd?, где вместо знака вопроса используются буквы латинского алфавита, начиная с «a». То есть, первый диск в системе называется sda, второй — sdb, третий — sdc и т. д. На старых компьютерах, с IDE дисками могут использоваться названия: hda, hdb, hdc и т.д. В свою очередь, разделы дисков указываются цифрами: sda1, sdb5, sdc7. Первые четыре цифры зарезервированы за физическими разделами: sda1, sda2, sda3, sda4. Даже если на диске меньше четырех физических разделов, первый логический раздел будет называться sda5. Структура директорийЗдесь мы рассмотрим только те директории, которые имеет смысл выносить на отдельный раздел. / — корень диска. Создается в любом случае. Рекомендуемые файловые системы: ext4, JFS, ReiserFS. /boot — служит для загрузки системы. Рекомендуемая файловая система — ext2. /home — содержит файлы пользователей. Рекомендуемые файловые системы: ext4, ReiserFS, XFS (для больших файлов). /tmp — служит для хранения временных файлов. Рекомендуемые файловые системы: ReiserFS, ext4, tmpfs. /var — служит для хранения часто изменяемых файлов. Рекомендуемая файловая системы: ReiserFS, ext4. /usr — содержит файлы программ и библиотек, устанавливаемые пользователем. Рекомендуемая файловая система — ext4. Разметка диска с помощью программы fdisk Fdisk — это утилита для разметки жестких дисков с текстовым интерфейсом. Все устройства в Linux находятся в каталоге /dev. Посмотреть список дисков можно с помощью команды: ls /dev | grep sd Если диск sda уже размечен, то информацию о разделах можно узнать с помощью команды: sudo fdisk -l /dev/sda Также информацию о разделах можно получить с помощью команды: lsblk Допустим, что мы хотим получить такую структуру диска: 1 (sda1) раздел для Windows объемом 100 Гбайт. 2 (sda5) раздел для загрузки Linux — /boot 100 Мбайт 3 (sda6) раздел swap — 4 Гбайта. 4 (sda7) раздел корневой — / 20 Гбайт. 5 (sda8) раздел /home — весь оставшийся диск. Внимание: операции, описанные далее, могут привести к потере данных. Перед их выполнением следует сделать резервную копию всех важных данных с дисков. Запускаем fdisk: sudo fdisk /dev/sda Если надо разметить второй или третий диск, вместо sda пишем sdb или sdc. После запуска программы нажимаем «m» для просмотра списка команд. Смотрим таблицу разделов, нажав «p». Если диск не пустой, удаляем старые разделы командой «d», после чего указываем номер раздела. Если разделов несколько, придется выполнить команду несколько раз. Создаем новый раздел физический Windows, нажав клавишу «n», а потом «p». Далее указываем номер раздела — «1». Первый сектор по умолчанию — нажимаем «Enter». И в конце вводим размер диска «+100G ». В терминале это будет выглядеть следующим образом: Команда (m для справки): n Partition type: p primary (0 primary, 0 extended, 4 free) e расширенный Select (default p): p Номер раздела (1-4, по умолчанию 1): 1 Первый сектор (2048-976773167, по умолчанию 2048): Используется значение по умолчанию 2048 Last сектор, +секторы or +size{K,M,G} (2048-976773167, по умолчанию 976773167): +100G Далее добавляем расширенный раздел для Linux. Нажимаем «n», потом «e» и два раза «Enter». По умолчанию под расширенный раздел будет использоваться все оставшиеся место на диске. Команда (m для справки): n Partition type: p primary (1 primary, 0 extended, 3 free) e расширенный Select (default p): e Номер раздела (1-4, по умолчанию 2): 2 Первый сектор (209717248-976773167, по умолчанию 209717248): Используется значение по умолчанию 209717248 Last сектор, +секторы or +size{K,M,G} (209717248-976773167, по умолчанию 976773167): Используется значение по умолчанию 976773167 Далее создаем логический раздел /boot, размером 100 Мегабайт. Нажимаем «n», потом «l», первый сектор по умолчанию («Enter»), последний сектор +100M. Следующий раздел swap, объемом 4 Гигабайта. Последовательно «n», «l», «Enter» и в конце вводим +4G. Таким же образом создаем корневой раздел в 20 Гигабайт, нажимая «n», «l», «Enter» и +20G. И раздел /home, который займет все оставшееся дисковое пространство: «n», «l», «Enter», «Enter». После чего, нажав «p», мы увидим примерно следующее: Устр-во Загр Начало Конец Блоки Id Система /dev/sda1 2048 209717247 104857600 83 Linux /dev/sda2 209717248 976773167 383527960 5 Расширенный /dev/sda5 209719296 209924095 102400 83 Linux /dev/sda6 209926144 218314751 4194304 83 Linux /dev/sda7 218316800 260259839 20971520 83 Linux /dev/sda8 260261888 976773167 358255640 83 Linux Так как на раздел sda1 планируется установить Windows, то сменим тип файловой системы. Нажмем «l» и увидим, что NTFS соответствует id=7. Для смены типа, нажимаем «t», потом номер раздела «1» и код «7», в терминале это будет выглядеть так: Команда (m для справки): t Номер раздела (1-8): 1 Шестнадцатеричный код (введите L для получения списка кодов): 7 Системный тип раздела 1 изменен на 7 (HPFS/NTFS/exFAT) Аналогичным образом меняем id файла подкачки для раздела sda6: нажимаем «l», «6» и вводим код 82. Смотрим, что получилось командой «p»: Устр-во Загр Начало Конец Блоки Id Система /dev/sda1 2048 209717247 104857600 7 HPFS/NTFS/exFAT /dev/sda2 209717248 976773167 383527960 5 Расширенный /dev/sda5 209719296 209924095 102400 83 Linux /dev/sda6 209926144 218314751 4194304 82 Linux своп / Solaris /dev/sda7 218316800 260259839 20971520 83 Linux /dev/sda8 260261888 976773167 358255640 83 Linux Если все в порядке, то для записи разделов на диск, нажимаем «w». Пока мы не ввели команду «w», выполняются только предварительные операцию, данные на диск не записываются. После записи разделов, перезагружаемся и устанавливаем системы. Рекомендуется сначала установить Windows, а потом Linux, поскольку Windows стирает загрузчики других систем. Разметка диска с помощью GPartedGParted или GNOME Partition Editor представляет собой программу для редактирования разделов диска с графическим интерфейсом. По существу, она является оболочкой текстовой утилиты GNU Parted. GParted имеет простой и интуитивно понятный интерфейс. Она позволяет не только создавать и удалять разделы, но также изменять их размеры, копировать и перемещать. Программа поддерживает работу со многими популярными файловыми системами. Внимание: последующие действия могут привести к полной потере информации с дисков компьютера. Перед использованием программы GParted обязательно сделайте копии важной информации. Также желательно зарядить аккумулятор ноутбука, использовать ИБП. Некоторые операции могут занять продолжительное время и в случае отключения питания данные могут быть утеряны. Запускаем программу командой: gparted Запуск нужно производить от привилегированного пользователя, для этого предварительно выполняем команду su, либо sudo: sudo gparted Если команда не сработала, то нужно установить эту программу, хотя во многие дистрибутивы она включена по умолчанию. Если диск уже размечен, мы увидим примерно такую картину:
Рис. 1. Программа GParted Сверху расположено текстовое меню. Ниже кнопки для выполнения основных действий. С правой стороны от иконок окно выбора диска. Ниже показаны разделы выбранного диска в виде прямоугольников. Еще ниже, те же разделы дисков в виде таблицы, с более подробным описанием. Если кликнуть правой кнопкой мыши на любой из разделов, то появится меню с перечнем операций, которые можно произвести с выбранным разделом. Также можно выбрать раздел диска левой кнопкой мыши, а потом выбрать операцию в верхнем текстовом меню или нажав на иконку. В случае, если диск неразмеченный, можно сразу же приступить к созданию разделов. В противном случае удаляем ненужные разделы — кликаем правой кнопкой мыши (ПКМ) на названии раздела и выбираем в меню «Удалить». Если раздел используется системой (примонтирован), то перед выполнением операций нужно его отмонтировать — кликаем ПКМ на разделе и выбираем в меню «Отмонтировать». Если на диске есть нужные разделы, можно изменить их размер, чтобы освободить место для новых разделов. Допустим, что есть раздел с Windows, который занимает весь диск. Необходимо оставить Windows и установить Linux. Для этого кликаем ПКМ на разделе Windows и выбираем в меню «Изменить размер/Переместить». После чего указываем новый размер раздела Windows, либо свободное место до или после раздела. После этого нажимаем кнопку «Изменить размер или переместить».
Рис. 2. Изменение размера раздела Естественно, что для этой операции раздел с Windows должен иметь достаточное количество свободного места. После изменения размера раздела появится неразмеченное пространство, которое можно использовать для создания разделов с Linux. Для создания нового раздела нужно кликнуть ПКМ на неразмеченном пространстве и выбрать в меню пункт «Новый». Далее в поле «Новый размер» указываем размер раздела. Указываем тип раздела (основной, расширенный, логический) и файловую систему, а также метку диска, например «home».
Рис. 3. Создание нового раздела Создаем все необходимые разделы (смотрите выше описание работы с fdisk). В самом конце, для выполнения всех выбранных операций, нужно в верхнем меню «Правка» выбрать пункт «Выполнить все операции», либо нажать соответствующую кнопку в виде зеленой галочки на панели инструментов. Остается подождать некоторое время, пока программа произведет разметку диска. |
Популярные публикацииСамые популярные публикации по теме
|