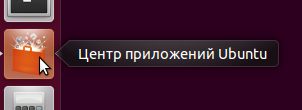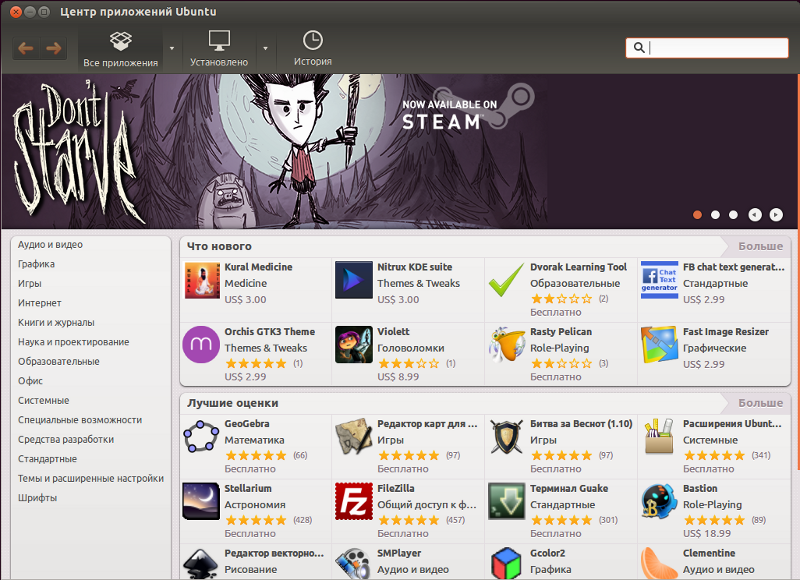|
Пользователи Windows, переходя на Linux, уже имеют некоторый багаж знаний и навыков работы с компьютером, часть из которых становится бесполезным в Linux, ввиду существенных отличий между системами. Linux более гибкая система, в которой добиться желаемого можно несколькими способами. Это касается и установки программ. Если пользователи Windows привыкли, что для установки программы нужно выполнить программу-установщик, которая обычно называется Setup.exe или Install.exe, то в Linux это можно сделать разными способами. Тем не менее, рекомендуем устанавливать программы из официальных репозиториев, а другие варианты использовать лишь в тех случаях, когда есть четкое понимание, как и зачем это делается. Репозиторий — это архив программ, размещенный в интернете или в локальной сети. Установка программ из этого архива производится с помощью специальных утилит, которые мы рассмотрим ниже. Репозитории популярных дистрибутивов содержат огромное количество программ на любой вкус. Например, репозиторий стабильной версии Debian содержит более 37500 пакетов. Пакет — это набор файлов (исполняемые файлы, исходный код, данные) предназначенный для установки программ. Также пакеты содержат некоторую служебную информацию, например, номер версии и, так называемые, зависимости. Зависимости указывают, какие сторонние пакеты (то есть программы, библиотеки, данные) нужны для нормальной работы данного приложения. Если необходимые пакеты отсутствуют на компьютере, то они будут установлены автоматически. Таким образом, пользователю не нужно следить за установкой всех необходимых библиотек, данных, нужных для работы конкретного программного обеспечения. Для этого используются специальные программы — менеджеры пакетов. Еще одно преимущество использования официальных репозиториев — это то, что все пакеты перед включением в репозиторий тщательно проверяются и, в большинстве случаев, распространяются вместе с открытым исходным кодом, что гарантирует работоспособность программы и практически исключает наличие вредоносного кода. Но при установке программ из неофициальных источников нужно быть осторожным. Для установки программ из репозиториев используются различные менеджеры пакетов, которые могут иметь как графический, так и текстовой интерфейс. Установка программ в Ubuntu с использованием графического интерфейсаНачнем со стандартного менеджера самого популярного на сегодняшний день дистрибутива Linux — Ubuntu. Он носит название «Центр приложений Ubuntu». Для вызова этой программы нужно кликнуть по соответствующей иконке на панели запуска.
Рис. 1. Иконка центра приложений Ubuntu Если иконка там отсутствует, нужно открыть Главное меню (Dash) и набрать первые буквы названия программы.
Рис. 2. Центр приложения Ubuntu В верхней части окна программы можно выбрать:
В правом верхнем углу окна находится строка поиска, куда можно ввести ключевые слова, описывающие нужную программу. Слева расположен список категорий программ. По центру окна расположен непосредственно список программ. Нажав на иконку или название программы, мы увидим ее подробное описание, скриншоты и отзывы пользователей. Для установки программы нужно нажать кнопку «Установить» (или «Купить», если приложение платное). Перед установкой система запросит пароль суперпользователя, после чего останется подождать некоторое время, пока программа загрузится и установится. Удаление программ выполняется аналогичным образом. Сверху окна нажимаем на кнопку «Установлено», выбираем программу, которую хотим удалить, затем нажимаем кнопку «Удалить». Центр приложений Ubuntu может быть использован также для установки пакетов, которые были скачены из интернета. В Ubuntu они имеют расширение .deb. Для установки программ таким способом достаточно кликнуть на дистрибутив программы (file.deb), откроется центр управления, после чего нужно нажать кнопку «Установить». При этом дистрибутив программы должен быть создан для конкретной, установленной у вас версии операционной системы, в противном случае могут возникнуть проблемы с зависимостями и установить программу не удастся. Кроме того, при скачивании программ из сомнительных источников, существует вероятность наличия в них вредоносного кода, поэтому, повторим рекомендацию по установке программ из официальных дистрибутивов. Существуют и другие графические менеджеры пакетов для различных систем на базе Linux (Synaptic, KPackage и т.д.). В рамках данной статьи мы не сможем их рассмотреть подробно, однако они имеют схожую функциональность и интерфейс, поэтому при установке программ с использованием графического интерфейса особых проблем возникнуть не должно. Установка программ в режиме командной строкиДля установки и удаления программ в режиме командной строки используются различные менеджеры пакетов. Рассмотренные выше графические менеджеры являются лишь надстройками над ними. Те же действия можно произвести в режиме командной строки. Для работы с командной строкой нужно открыть терминал или консоль. Подробнее описание работы с командной строкой смотрите в статье Команды Linux. Ряд команд, рассмотренных ниже, необходимо выполнять в режиме суперпользователя. Чтобы перейти в режим суперпользователя, нужно ввести команду su, либо перед каждой командой, требующей права root, вводить sudo. В системах на базе Debian (Ubuntu, Kubuntu, Linux Mint, Xubuntu, Damn Small Linux, и т. д.) для управления .deb пакетами используется менеджер apt-get, утилита dpkg и оболочка aptitude, имеющая текстовой интерфейс. Установка программы из репозитория Перед установкой программ необходим обновить версии установленных программ и библиотек, выполнив последовательно команды: sudo apt-get update sudo apt-get upgrade После чего устанавливаем нужный пакет командой: sudo apt-get install paket Где paket — это название пакета, например, команда sudo apt-get install mc установит пакет mc, то есть Midnight Commander. Для удаления пакета paket нужно выполнить команду: sudo apt-get remove paket Можно одновременно установить или удалить несколько программ, например, команда: sudo apt-get install php5 mysql-server apache2 phpmyadmin установит основной набор программ, необходимый для работы web-сервера. Поиск программ: sudo apt-cache search keyword Поиск по ключевому слову «keyword» производится как в названии, так и в описании программ. Также для работы с пакетами можно использовать программу aptitude. Синтаксис установки и удаления пакетов, такой же, как и у apt-get: sudo aptitude install paket и sudo aptitude remove paket Команда aptitude без параметров вызовет текстовую оболочку управления пакетами. Установка программы непосредственно из дистрибутива (file.deb)sudo dpkg -i paket.deb Просмотр списка пакетов: dpkg -l маска Например, команда dpkg -l apache2 — покажет, установлен ли пакет apache2. dpkg -l | grep apache2 — покажет все пакеты, которые имеют в своем названии сочетание букв «apache2». dpkg -L apache2 — покажет все файлы, которые относятся к пакету apache2. sudo dpkg -r paket — удаление пакета paket. Установка программ в системах с RPMЭто системы основанные на Red Hat Linux, откуда и пошло название RPM - Red Hat Package Manager. Соответственно, пакеты имеют расширение .rpm. Самые популярные системы, использующие RPM — это openSUSE, Mageia, Fedora, CentOS, Red Hat Enterprise Linux, ALT Linux, ASP Linux. В качестве пакетного менеджера в этих системах обычно применяется утилита yum. Для обновления пакетов необходимо выполнить команду: yum update Для установки программы paket из репозитория используется команда: yum install paket Для удаления, соответственно: yum remove paket Поиск программы по ключевому слову «keyword»: yum search keyword Запуск исполняемых файлов и скриптовИногда программы для Linux поставляются уже в виде готового исполняемого файла в бинарном виде, либо в виде программы на каком-либо скриптовом языке (bash, Python, Perl, PHP и т. д.). Обычно тип файла можно определить по расширению: .bin — бинарный исполняемый файл, .sh — скрипт Bourne shell или bash. .py — программа на языке Python, .pl — скрипт Perl. Некоторые исполняемые файлы имеют расширение .run. Но в Linux использование расширений у исполняемых файлов не является обязательным. Если файл представляет собой скрипт, то программа для его выполнения обычно указывается в первой строчке. Например, если строка имеет вид #!/usr/bin/perl, то это скрипт на Perl, а если #!/usr/bin/env bash, то это bash скрипт. Просмотреть файл можно с помощью команды less file. Для запуска программы необходимо дать ей права на исполнение, делается это с помощью команды: sudo chmod +x file.sh После этой команды файл file.sh станет исполняемым. Однако, если потом просто набрать file.sh в терминале, то он не запустится на исполнение. Для запуска программ они должны быть расположены только в директориях, указанных в переменной $PATH, либо запуск программ нужно производить с указанием пути к файлу. Простейший способ сделать это, находясь в директории с файлом — набрать точку и слэш перед именем файла. То есть, для запуска file.sh нужно набрать: ./file.sh Сценариям на скриптовых языках можно не давать права на исполнение (chmod +x), можно определить тип файла, как указано выше и запустить соответствующий интерпретатор с указанием исполняемого файла. Например: sh file.sh или python file.py Не забудьте, что для запуска программы должен быть установлен соответствующий язык программирования, в последнем случае Python. Компиляция программБольшинство программ для Linux являются открытыми, то есть распространяются вместе с исходным кодом. Это позволяет участвовать в разработке широкому кругу программистов, исправлять ошибки, дорабатывать программы, проверять их на наличие вредоносного кода и закладок, переносить программы на другие платформы и т. д. Кроме того, при компиляции можно оптимизировать работу программ, например скорость их выполнения. С другой стороны, компиляция программ является самым сложным видом их установки. Пользователь должен сам отслеживать зависимости и обрабатывать ошибки, которые могут возникнуть при компиляции. Исходный код обычно поставляется в виде архивов tar, сжатых архиваторами gzip: tar.gz, tgz, bzip2: tar.bz2 Сначала необходимо распаковать файл с исходным кодом, выполнив команду: tar -xvf program.tar Если файл сжатый, то тип архиватора будет распознан автоматически, поэтому можно не указывать его в виде ключа. Исходный код будет распакован в директорию, соответствующую названию файла, в данном случае program. Переходим в директорию с исходным кодом: cd program Если в папке есть файлы README или INSTALL необходимо их прочесть, там обычно содержится важная информация по установке и список необходимых библиотек, которые следует установить перед компиляцией. Посмотреть список файлов можно с помощью команды ls, а просмотреть файл README с помощью команды less README. Чаще всего компиляция выполняется с помощью следующих команд: ./configure configure — это скрипт, который проверяет, есть ли все программы и библиотеки, необходимые для компиляции и выполняет подготовку к основному процессу. В случае, если скрипт выдаст ошибку, необходимо будет установить соответствующие программы и библиотеки. Если ошибок нет, выполняем непосредственно компиляцию командой: make Если все прошло удачно, то для установки скомпилированной программы нужно будет выполнить команду: make install В случае, если установка проводится в системные директории, необходимы права root или команда sudo: sudo make install После установки можно удалить ненужные временный файлы командой: sudo make clean Удаление программы, которая установлена таким образом, обычно производится с помощью команды: sudo make uninstall Упомянем еще один способ установки программ, а конкретно игр. В последнее время производители компьютерных игр стали уделять больше внимания Linux, благодаря чему появилась, например, такая платформа, как Steam. Но это уже тема для отдельной статьи. |
Популярные публикацииСамые популярные публикации по теме
|