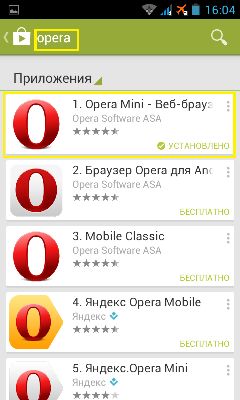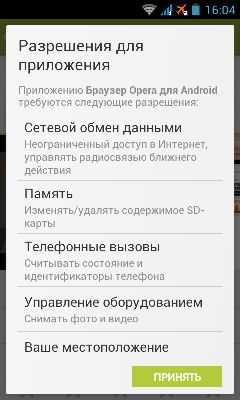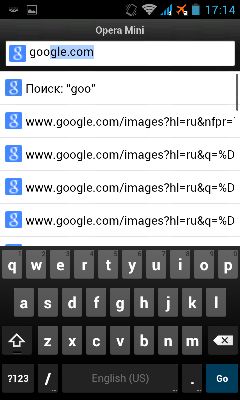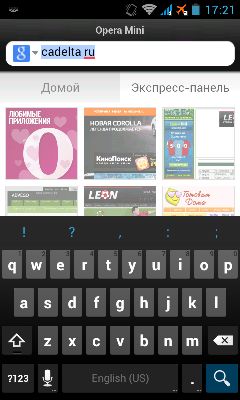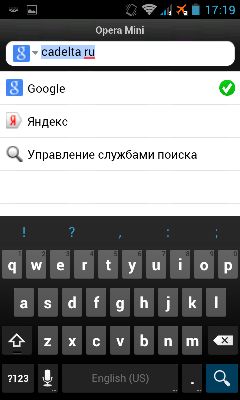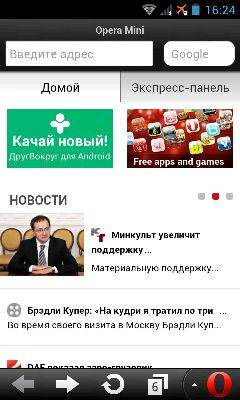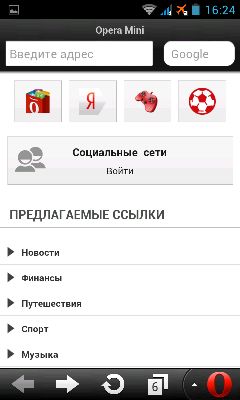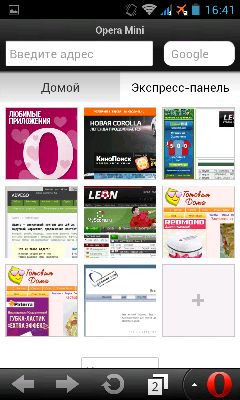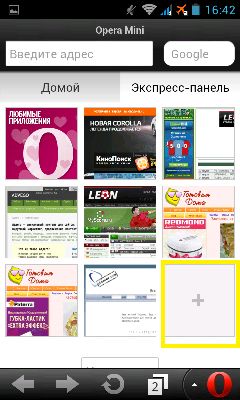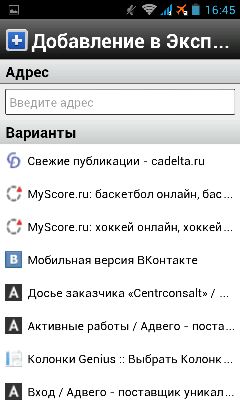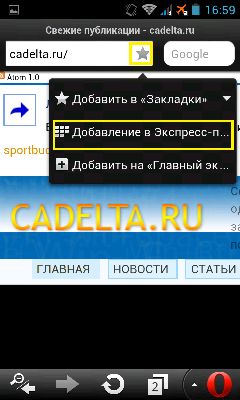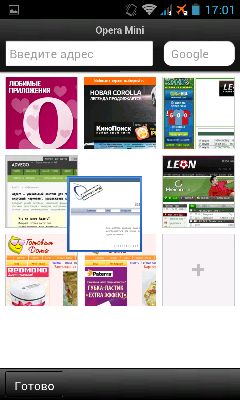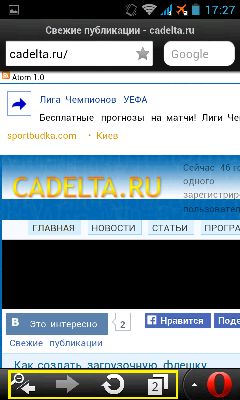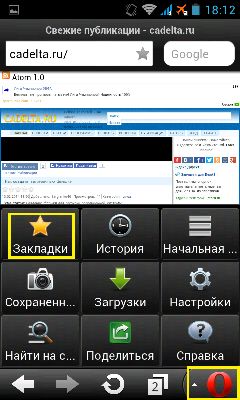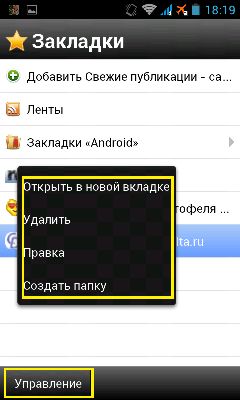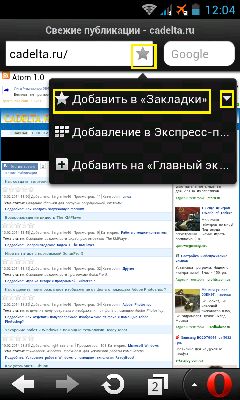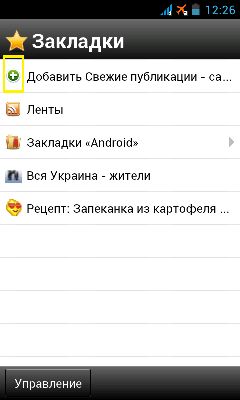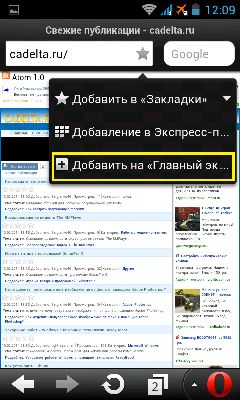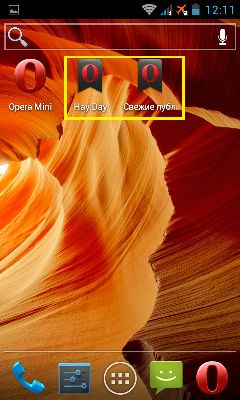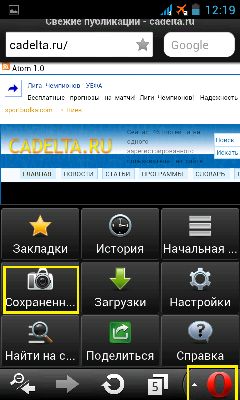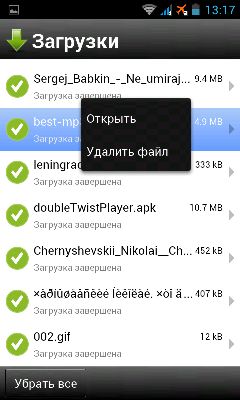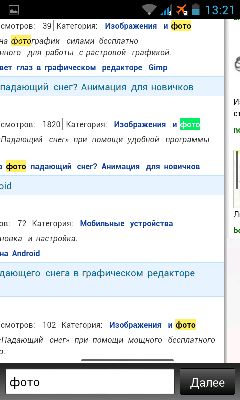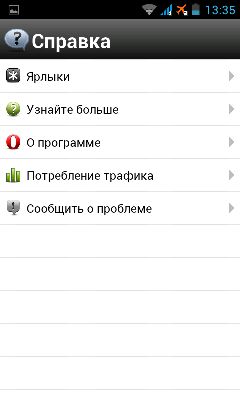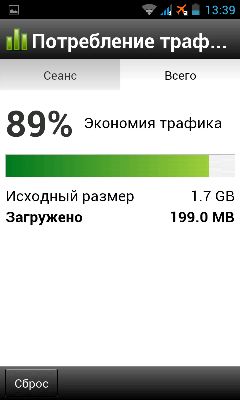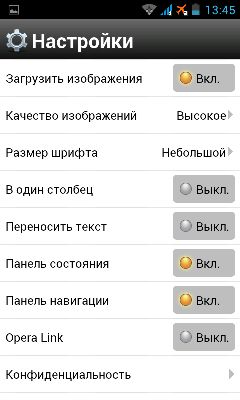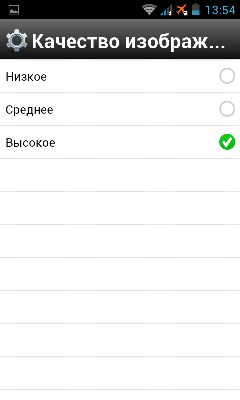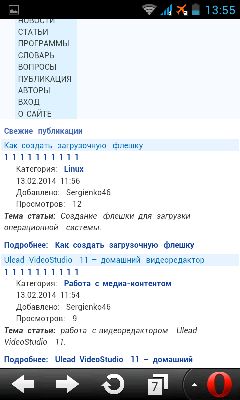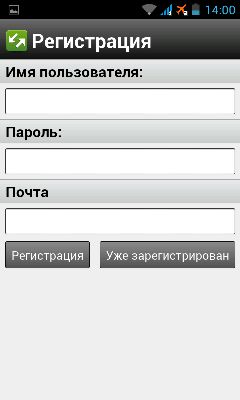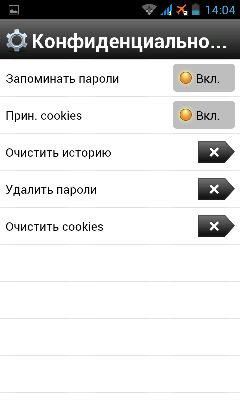|
В этом обзоре речь пойдет о браузере для смартфонов на Google Android, который называется Opera Mini. Обозреваться будет версия сборки 7.5.3. Браузер этот может если не все, то очень-очень много. Несмотря на то, что размер файла установки занимает меньше 1 мегабайта, Опера может смело соперничать с продвинутыми браузерами для ПК. Часто бывает, что сайт, который не может отобразиться на персональном компьютере, легко загружается на Опере Мини, даже с телефонным интернетом. В качестве подтверждения успешности браузера, можно посмотреть на количество его скачиваний на Google Play – цифра добирается уже до половины миллиарда. Давайте по пунктам рассмотрим процесс установки, эксплуатации и настройки браузера. Как скачать Opera Mini для AndroidЧтобы загрузить браузер на свой смартфон, необходимо зайти в Google Play и в строке поиска написать «Opera». Из найденного списка нужно выбрать «Opera Mini – Веб-браузер».
Дальше нажать «Установить» и принять разрешения для приложения.
Это все! После этих действий вы станете обладателем, наверное, самого быстрого и экономного мобильного браузера. Заходить в Оперу теперь вы сможете, нажав на характерный значок «О» на рабочем столе.
Интерфейс Opera Mini 7.5.3.Зайдя в установленную Оперу, вы увидите домашнюю страницу, которая разделяется на два окна: «Домой» и «Экспресс-панель». Вверху будет панель поиска и панель ввода адреса, а внизу панель управления. «Адресная панель»Сюда вы сможете ввести полный адрес сайта, а Опера вам подскажет и допишет нужное название, если вы уже были на ресурсе.
«Панель поиска»Здесь вы сможете вводить все свои поисковые запросы и менять службу поиска, нажав на значок в левой части поисковой строки.
«Домой»Тут вы можете найти последние интересные новости вашего региона и мира. Также эта функция даст возможность просматривать ваши странички социальных сетей и устанавливать некоторые приложения из магазина «Opera», а также выбирать новости по категориям.
«Экспресс-панель»В экспресс панель вы сможете добавлять сайты, чтобы иметь к ним максимально быстрый доступ.
Добавить сайт в этот раздел можно несколькими способами:
Находясь на странице сайта, к которому вы захотите получить быстрый доступ из Экспресс-панели, нажмите на значок «Звёздочка» в правом углу адресной строки и выберите пункт «Добавление в Экспресс-панель».
Вы сможете выставлять порядок размещения ссылок в Экспресс-панели по своему усмотрению. Чтобы передвинуть сайт на нужное вам место, зажмите его значок на несколько секунд и просто перетащите.
Для удаления сайта из Экспресс-панели нужно нажать «Управление» и на значок «Крестик» на сайте, который вам больше не нужен в стартовой панели.
«Меню инструментов»Вы сможете увидеть эту панель внизу. Состоять она будет из четырех значков: «Уменьшить масштаб/назад», «Вперед», «Обновить/остановить загрузку» и «Переключение между вкладками».
Закладки в Opera MiniЧтобы зайти в меню закладок, вы должны нажать на значок «Опера» в нижнем правом углу и выбрать пункт «Закладки».
В этом разделе вы получите доступ к своим закладкам и управлению ими. Если зажать на секунду одну из вкладок, вы перейдете в меню управления. В нем можно будет «Открыть в новой вкладке», «Удалить» ненужную вкладку, «Править» (изменять адрес и название) и «Создать папку», в которой в дальнейшем будут находиться закладки, например, схожие по тематике. Эти же возможности вы получите, если зайдете в «Управление» в левом нижнем углу дисплея.
Добавление закладок Opera MiniДобавив сайт в раздел закладок, вы в любой момент сможете вернуться на интересующий вас ресурс. А добавить закладку можно следующими вариантами:
Добавление закладок на рабочий столВ Опере есть отличная функция, с которой вы сможете заходить на свои любимые сайты прямо с рабочего стола Андроид. Чтобы создать такую закладку, нужно нажать на тот самый значок «Звездочка», находясь на сайте, и выбрать «Добавить на «Главный экран»».
Теперь вы сможете перейти на нужную вкладку прямо со своего рабочего стола.
Сохраненные страницы в Opera MiniЭта функция позволит заходить на страницу, которую вы сохраните, в любое время и в любом месте. Для этого даже не понадобится доступ к интернету. Но обновленных данных в таком случае вы не увидите – только то, что было на момент сохранения. Чтобы сохранить страницу, вам следует, находясь на нужном сайте, нажать значок «Опера» в левом углу и выбрать «Сохраненные страницы». Далее нажать зеленый «+» в верхней строчке. Теперь вы сможете заходить на эту страницу, когда захотите. Таким же путём вы сможете найти полный список сохраненных страниц.
Меню Opera Mini 7.5.3.В меню браузера вы сможете попасть, нажав на значок «Opera», который в нижнем правом углу. Состоит оно из девяти разделов: 1) Закладки; 2) История, где вы сможете посмотреть все посещенные сайты;
3) Начальная страница – легкий способ вернуться к экспресс панели с любого места; 4) Сохраненные страницы; 5) Загрузки - вы сможете просмотреть все файлы, загруженные через Оперу, открыть их или удалить;
6) Настройки (ниже подробнее); 7) Найти на странице - очень полезная функция в случаях, когда вам необходимо найти на странице конкретное слово или фразу. Просто введите поисковой запрос, и Опера подсветит все совпадения.
8) Поделиться - вы сможете отправить ссылку на сайт через все возможные средства (Bluetooth, E-mail, Gmail и т.д.). 9) Справка - вы сможете узнать еще больше о программе «Opera Mini», посмотреть возможности управления и сообщить разработчику о проблеме.
А в пункте потребление трафика вы посмотрите, сколько трафика вам сэкономила Опера в общем и конкретно за этот сеанс.
Настройки Opera.В этом разделе вы сможете подстроить браузер под себя.
Здесь вы найдете такие подпункты: 1) Загрузить изображение – убрав галочку, вы сэкономите потребление трафика, но картинки отображаться не будут; 2) Качество изображений. Три варианта: от низкого до высокого. Чем хуже качество, тем быстрее загружаются страницы и меньше потребляется трафик;
3) Режим шрифта. Тут все будет зависеть от ваших предпочтений;
4) В один столбец. При включении этого режима весь текст и картинки будут идти сплошным столбцом (удобно для сайтов со статьями и текстом);
5) Переносить текст. Опера будет расставлять переносы на свое усмотрение; 6) Панель состояния и панель навигации. (Включение и выключение); 7) Opera Link. Тут вы сможете синхронизировать свои данные между устройствами или с персональным компьютером (закладки, экспресс-панель и т.д.). Для этого придется пройти простую процедуру регистрации и ввести имя и пароль на другом устройстве;
8) Конфиденциальность. Тут вы сможете очистить историю, cookies и пароли, а также получите возможность отключить запоминание паролей и прием cookies (загрузку изображений и иной информации со страниц в буфер обмена);
9) Дополнительно – подпункт, где вы сможете добавить кнопку выхода, поменять протокол (HTTP или Socket/ HTTP), включить отображение домашней страницы и протестировать сеть, чтобы узнать, подключены ли вы сейчас к интернету.
В заключение хотелось бы отметить, что Opera Mini 7.5.3. действительно впечатлит вас своей экономностью, скоростью и функциональностью. Так что скачивайте, не задумываясь! |
Популярные публикацииСамые популярные публикации по теме
|