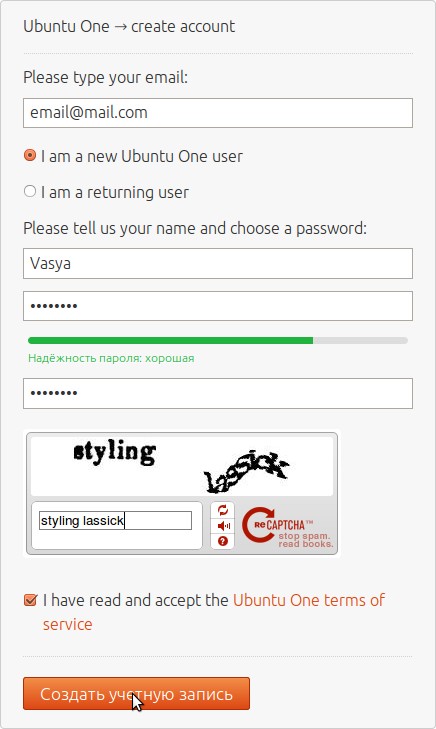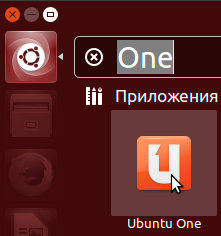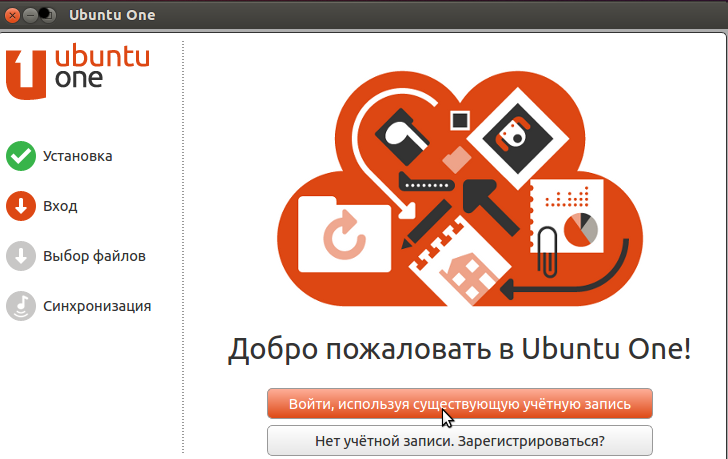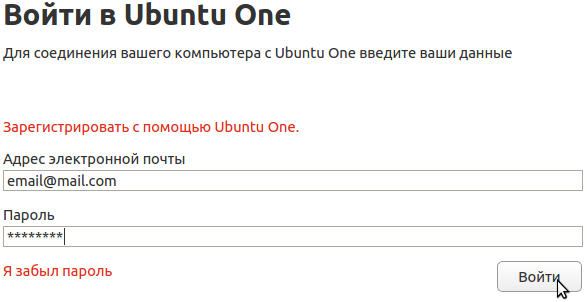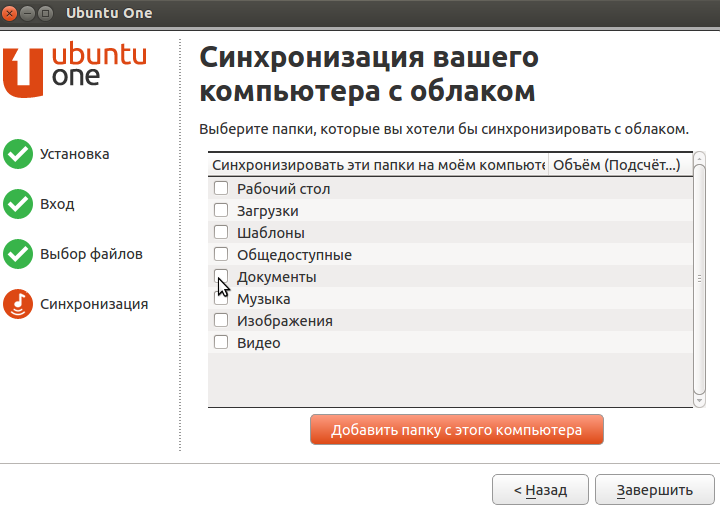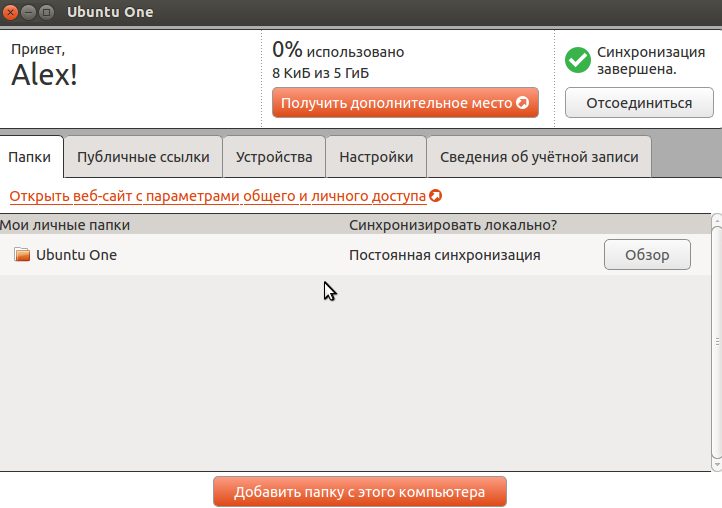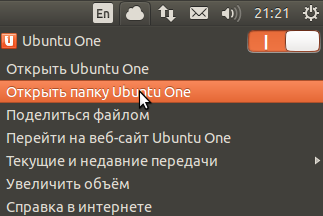|
Обзор файлового хранилища Ubuntu OneТрудно представить современный мир без компьютеров. Они встречаются на каждом шагу. Причем многие люди сегодня уже пользуются не одним персональным компьютером, а несколькими. Дома и на работе, в автомобиле и самолете, в гостинице и кафе, на прогулке люди используют различные стационарные и переносные компьютеры, планшеты, смартфоны. При этом возникает проблема с переносом файлов между ними, с синхронизацией контактов. Решить эту проблему помогают облачные сетевые хранилища: Dropbox, Google Drive, Ubuntu One и прочие. Основная идея в том, что данные хранятся не на отдельных устройствах, а на сетевых дисках в интернете. Сохранив данные с рабочего компьютера, можно прочитать их на домашнем ПК. А, сняв фото и видео с помощью смартфона, можно посмотреть их на ноутбуке или планшете. Кроме того, можно открыть доступ к этим данным для других людей и таким образом передать им нужные файлы. Ubuntu One является популярным облачным хранилищем. Существуют клиенты для Ubuntu Linux, Windows, iOS (iPhone и iPad), Mac OSX и Android. Бесплатно можно получить 5 гигабайт сетевого дискового пространства, что позволит сохранить множество офисных документов, фотографий, музыкальных и прочих файлов. Но, если места будет недостаточно, всегда можно приобрести дополнительное пространство порциями по 20 гигабайт за $2,99 в месяц или $29,99 в год. Кроме того, есть отдельный платный сервис для воспроизведения потоковой музыки на мобильных устройствах. Ubuntu One использует облачный хостинг Amazon S3, сервера которого расположены по всему миру, за счет чего достигается высокая скорость передачи информации. Регистрация аккаунта Ubuntu OneЗарегистрировать аккаунт Ubuntu One можно тремя способами: в процессе установки Ubuntu, скачав и запустив программу-клиент для одной из платформ, или через браузер. В Ubuntu Linux встроен клиент Ubuntu One и регистрация учетной записи предлагается прямо в процессе установки системы. Но, если этот шаг пропущен, то зарегистрировать аккаунт Ubuntu One можно в любой удобный момент. Для регистрации учетной записи Ubuntu нужно открыть следующую ссылку в браузере: Регистрация учетной записи Ubuntu Выбираем «I am a new Ubuntu One user». Выше вводим адрес электронной почты, ниже свое имя и два раза пароль. Еще ниже вводим капчу и ставим галочку, подтверждая согласие с условиями сервиса. Знающие английский, могут почитать эти условия. Там говорится, например, о том, что в случае неиспользования сервиса в течение 90 дней файлы будут удалены, о чем будет предварительно сообщено на e-mail. В самом низу страницы нажимаем кнопку «Создать учетную запись». После этого на указанный e-mail придет письмо с просьбой подтвердить почтовый адрес. Чтобы сделать это, нужно будет перейти по ссылке из письма.
Рис. 1. Как уже упоминалось, Ubuntu содержит встроенный клиент Ubuntu One, который мы рассмотрим чуть ниже. А программы для других платформ, имеющие такие же функции, можно скачать здесь. Работа с клиентом Ubuntu One под LinuxПосле регистрации для запуска программы кликаем на иконке Ubuntu One, расположенной на панели Unity.
Рис. 2. Если такой иконки там нет, то заходим в «Главное меню» и запускаем программу, набрав несколько букв из ее названия.
Рис. 3. После запуска программы нажимаем кнопку «Войти...».
Рис. 4. Вводим почтовый адрес и пароль, которые указали при регистрации.
Рис. 5. После этого выбираем папки, которые будем хранить в облаке. Можно добавить другие папки, нажав соответствующую кнопку внизу окна. После чего нажимаем кнопку «Завершить».
Рис. 6. Даже если вы не выбрали ни одной папки, в вашем домашнем каталоге все равно появится папка Ubuntu One.
Рис. 7. Если сохранить или скопировать файлы в эту папку, то они будут сохранены в облаке и доступны на всех ваших устройствах, где установлен клиент Ubuntu One. Также будут доступны те папки, которые были выбраны при настройке программы. В дальнейшем, запустив клиент, можно менять настройки, ограничивать скорость передачи файлов, отключать автоматический запуск программы при старте системы, добавлять новые папки, делать ссылки на файлы доступными для других людей, просматривать и удалять устройства, имеющие доступ к личному облаку, изменять сведения об учетной записи.
Рис. 8. Получить быстрый доступ к некоторым функциям клиента можно, нажав на иконку облака, которая расположена на панели в верхнем правом углу экрана.
Рис. 9. Администрация сайта CADELTA.RU выражает благодарность автору Addd (Alex) за подготовку материала. |
Популярные публикацииСамые популярные публикации по теме
|