|
WebMoney Keeper Classic – это программа, позволяющая работать с электронными деньгами системы Webmoney. Программа также позволяет обмениваться конфиденциальными сообщениями с другими пользователями и совершать кредитные операции. Существует также система WebMoney Transfer, с помощью которой можно совершать банковские переводы, покупать билеты, оплачивать услуги мобильных операторов и покупки в интернет-магазинах. Программный продукт является бесплатным. Скачать его можно с сайта webmoney по прямой ссылке. Установка программного продукта не должна вызвать никаких затруднений, она является стандартной. Чтобы начать пользоваться своим счётом в системе вебмани при помощи программы WebMoney Keeper Classic, нужно зайти в свой кошелёк через сайт webmoney (предварительно зарегистрировавшись на сайте). На нашем сайте есть статья, посвященная регистрации в системе и созданию кошелька - Виртуальный кошелек WebMoney Зайдя в кошелёк сверху, нужно нажать на вкладку «Настройки», как это показано на скриншоте: 
Затем проматываем страницу в самый низ до пункта «Способы управления аккаунтом». Напротив надписи Classic жмём включить, как это показано на скриншоте: 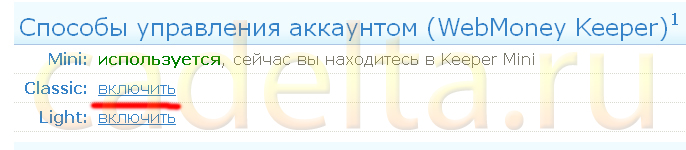
После нажатия на кнопку, вы перенесётесь на страницу, на которой потребуется ввести логин и пароль. Затем попадете на страницу, на которой написано, что для того, чтобы пользоваться кошельком Keeper Classic, нужно получить формальный аттестат, для этого требуется просто ввести паспортные данные. Пройдя все эти процедуры и установив программу, заходим в неё. Окно входа в программу выглядит следующим образом: 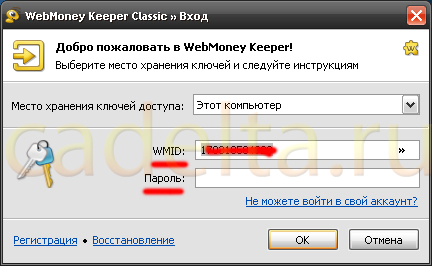
В этом окне мы видим три строки:
При нажатии кнопки «ОК» мы попадаем в саму программу, которая выглядит следующим образом: 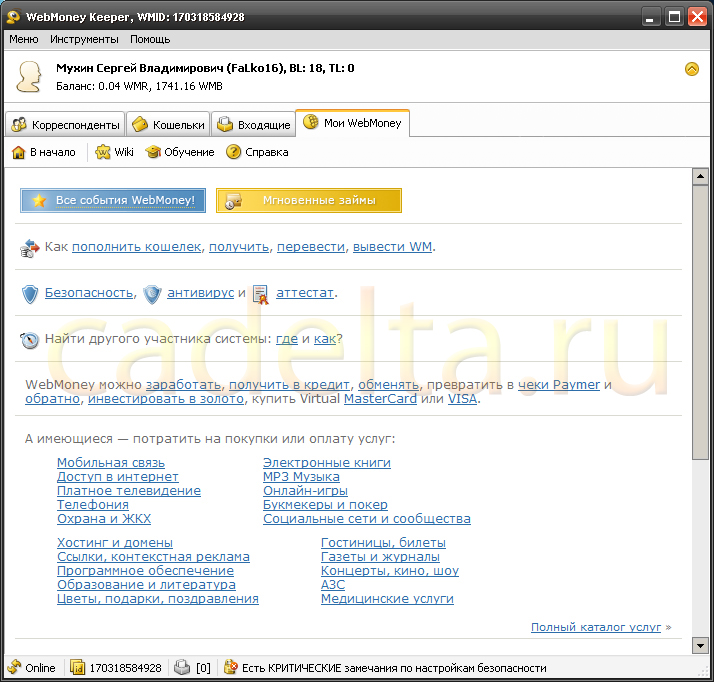
В самом верху окна программы написаны ФИО пользователя, его баланс, а так же BL и TL: 
Так же вверху окна под данными перечисленными выше, расположены 4 вкладки: «Корреспонденты», «Кошельки», «Входящие», «Мои WebMoney». 1) На вкладке «Корреспонденты» можно увидеть список пользователей, с которыми вы совершали денежные операции: 
Чуть ниже расположены надписи «Найти», «Передать WM», «Выписать счёт», с помощью которых можно совершать операции с данными корреспондентами. 2) На следующей вкладке «Кошельки» расположены все созданные вами кошельки. И указана вся информация о них: название, сумма, хранящаяся на нём, номер кошелька и дата его создания: 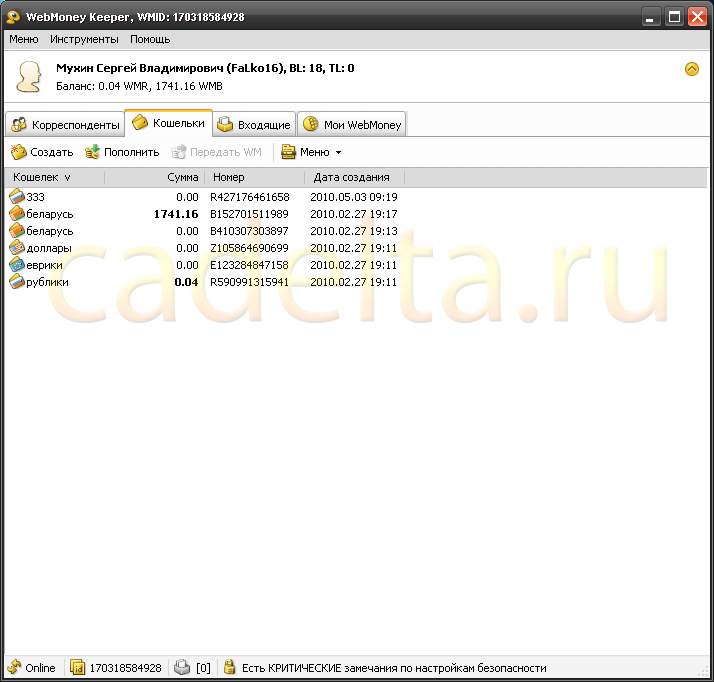
Так же мы видим такие надписи, как «Создать», «Пополнить», «Передать WM», при помощи которых мы можем создать новый кошелёк, пополнить выбранный или передать с выбранного кошелька определённую сумму. Ещё мы видим надпись «Меню», нажав на которую открывается выпадающий список (так же этот список можно открыть нажатием правой кнопки мыши по любому из кошельков): 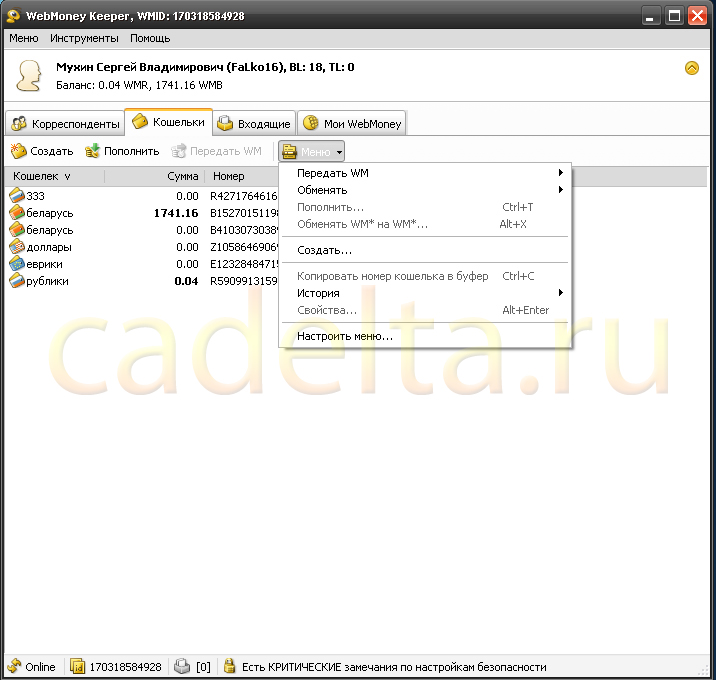
При нажатии на надпись «Передать WM» из выпадающего списка появятся 3 варианта: «В кошелёк «WebMoney», «В банк», «На e-mail». При нажатии «В кошелёк «WebMoney» мы воспользуемся переводом средств на кошелёк какого-то пользователя. А при нажатии «В банк» в браузере откроется сайт, где можно будет совершать различные платежи и другие операции. Надпись «На e-mail» подразумевает под собой перевод средств на e-mail адрес. Нашему взору в списке «Меню» также представлены такие надписи, как «Обменять» и «Обменять WM* на WM*», что в принципе одно и то же. Благодаря этой опции, у нас есть возможность за считанные секунды конвертировать свои средства из одной валюты в другую. Надписи «Пополнить», «Создать», «История» и «Копировать номер кошелька в буфер» подразумевают под собой пополнение, создание, просмотр истории кошелька, а так же копирование его номера в буфер. При нажатии на надпись «Свойства» откроется небольшое окошко, в котором будет написана основная информация о кошельке: номер, дата создания и сумма, находящаяся на нём. 3) На вкладке «Входящие» обычно находятся ещё не прочитанные сообщения о ваших операциях или сообщения от других пользователей: 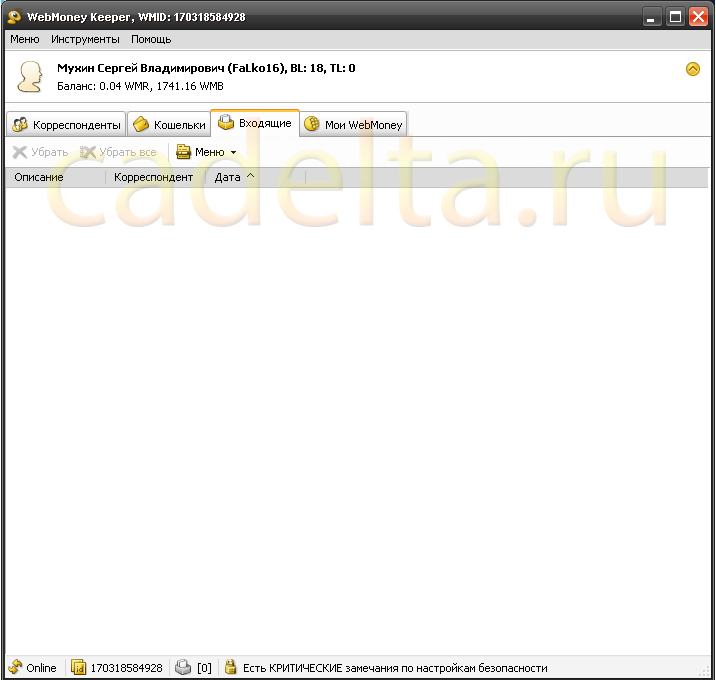
Сейчас окно пустое. Но когда придёт письмо, оно будет отображаться в этом окне. Программа может быть всегда активна, если ваш компьютер включен. Она не отвлекает, т.к. значок находится в трее, что является очень удобным для пользователей, у которых запущено одновременно множество программ. Администрация сайта CADELTA.RU выражает благодарность за статью автору FaLko16. Если у Вас остались вопросы, задайте их на нашем форуме. |
Популярные публикацииСамые популярные публикации по теме
|