|
Как установить UbuntuЕсть много мифов о Linux, например, о том, что Linux сложно устанавливать и использовать. Возможно, так и было пару десятилетий назад, когда Linux только появился. Но сегодня существует множество простых в использовании и дружелюбных дистрибутивов Linux. Эти системы легко осваивают все категории пользователей: от детей до пенсионеров. Например, чтобы узнать, как установить Ubuntu, достаточно прочитать эту статью. Ubuntu сегодня является самым популярным дистрибутивом Linux, не в последнюю очередь потому, что он ориентирован на простоту и удобство. Более 20 миллионов человек уже используют Ubuntu ежедневно на своих ПК и ноутбуках. Подготовка к установкеПеред тем как установить Ubuntu, нужно убедиться в том, что компьютер соответствует минимальным требованиям к системе: имеет как минимум 512 мегабайт ОЗУ и 10-20 гигабайт свободного места для системы на жестком диске. Если планируется совместная установка Windows и Linux на один диск, следует установить сначала Windows, оставив 10-20 гигабайт или больше свободного неразмеченного места для Ubuntu. Если планируется установка множества программ, игр под Linux, хранение на разделе с Ubuntu больших файлов, то рекомендуем выделить под систему значительно больше места. Современные винчестеры это позволяют. Если на компьютере будет использоваться только Ubuntu, то можно использовать весь диск. Скачать Ubuntu можно на официальном сайте: http://www.ubuntu.com/download/desktop. На момент написания статьи предлагаются две версии: Ubuntu 12.04 LTS и Ubuntu 13.10. Первые две цифры в названии обозначают год, последние две цифры после точки обозначают месяц выпуска дистрибутива, то есть Ubuntu 13.10 выпущена в октябре 2013 года. Сокращение «LTS» обозначает, что дистрибутив будет поддерживаться и обновляться в течение 5 лет, такие версии выходят раз в 2 года. Обычные дистрибутивы выходят 2 раза в год и поддерживаются девять месяцев. Кроме того, LTS версии более стабильны, но обычные версии содержат более новые программы. Еще можно выбрать версию 32-битную или 64-битную. Для современных компьютеров, с памятью 2 и более гигабайт, лучше выбрать 64-битную версию (по умолчанию). Выбираем последнюю (на момент написания статьи) 64-битную версию Ubuntu 13.10. 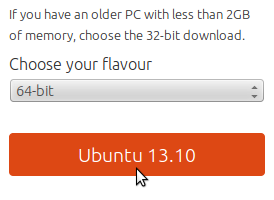
Рис. 1 После чего будет предложено пожертвовать деньги на развитие Ubuntu. Для того, чтобы скачать Ubuntu бесплатно, нажмите «Not now...» в нижнем левом углу страницы. 
Рис. 2 Сайт ubuntu.com автоматически определит семейство процессора (Intel или AMD) и начнется загрузка соответствующего дистрибутива. Поэтому важно скачивать дистрибутив на том же компьютере или на компьютере, которой имеет такой же тип процессора. В противном случае, следует воспользоваться альтернативными ссылками для получения дистрибутива: http://www.ubuntu.com/download/alternative-downloads После получения файла дистрибутива запишем его на DVD-R. Это можно сделать в среде Windows, кликнув по файлу правой кнопкой мыши, либо воспользовавшись отдельной программой для записи дисков. Вместо DVD можно воспользоваться USB-флеш-накопителем, воспользовавшись для записи следующей программой: http://www.pendrivelinux.com/universal-usb-installer-easy-as-1-2-3/ Установка UbuntuСледующий шаг - загрузка с установочного диска. Для этого необходимо вставить DVD или USB-флеш-диск в компьютер и перезагрузить его. Если загрузка Ubuntu не началась, нужно вызвать меню загрузки или настроить порядок загрузки в BIOS (UEFI). На разных компьютерах эта процедура может значительно отличаться, поэтому следует обратиться к документации производителя. Но обычно вход в BIOS осуществляется нажатием определенных клавиш в момент загрузки: «Esc», «Del», функциональных клавиш «F2», «F10», «F11», «F12» (последние также используются для вызова меню загрузки). После чего нужно в меню BIOS «Boot Options» или аналогичном указать первое устройство для загрузки: CD/DVD или USB, сохранить конфигурацию (обычно «F10») и перезагрузиться. После загрузки мы увидим начальный экран инсталлятора Ubuntu. Выбираем русский язык слева в меню и нажимаем «Установить Ubuntu». 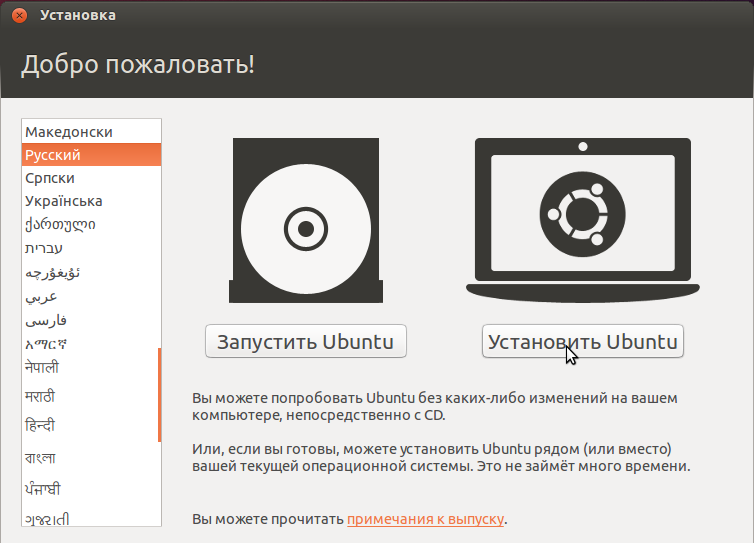
Рис. 3 Компьютер должен автоматически подключиться к интернету, если у вас стандартное соединение без пароля. Если нужен ввод пароля или требуются нестандартные настройки, нужно нажать иконку со стрелками в правом верхнем углу, выбрать пункт «Edit Connections» и настроить соединение с интернетом. 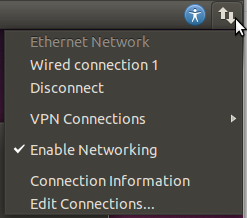
Рис. 4 Ставим все галочки («Скачать обновления...», «Установить это...») и нажимаем кнопку «Продолжить». 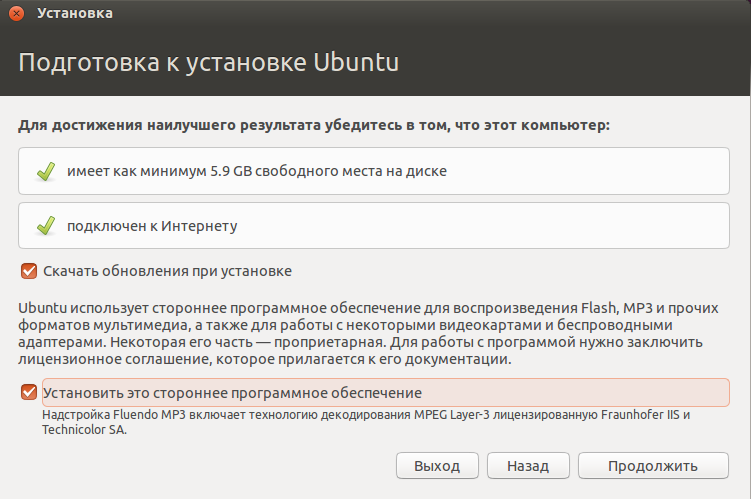
Рис. 5 Для использования всего диска под Ubuntu выбираем: «Стереть диск и установить Ubuntu». После этого будет автоматически проведена разметка диска. Продвинутые пользователи могут провести разметку самостоятельно, выбрав пункт «Другой вариант». Если на диске есть уже установленные системы, например, Windows, появятся пункты, позволяющие установить Ubuntu совместно с другими системами. Ставим галочку, если нужна повышенная безопасность, в этом случае ваши данные будут зашифрованы, но при каждой загрузке придется вводить дополнительный пароль. Если особая безопасность не нужна, галочку не ставим. После выбора типа установки нажимаем «Установить сейчас». 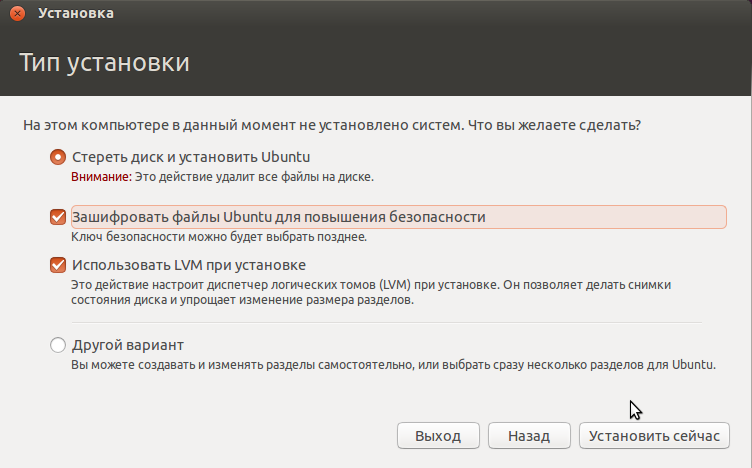
Рис. 6 Вводим ключ безопасности, если поставили галочку на предыдущем этапе. Его нужно хорошо запомнить или записать и вводить при каждой загрузке. Не зная ключа, невозможно будет получить доступ к вашим данным. 
Рис. 7 Выбираем часовой пояс. Можно отметить место на карте или ввести город вручную. 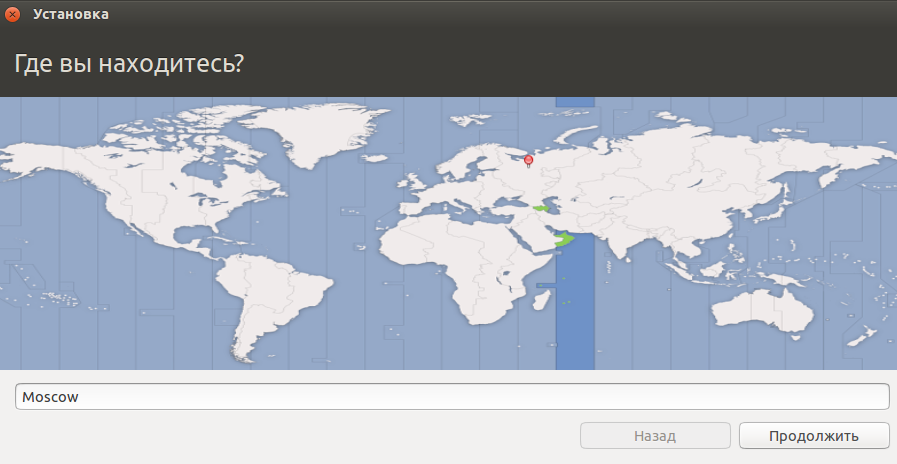
Рис. 8 Выбираем раскладку клавиатуры. 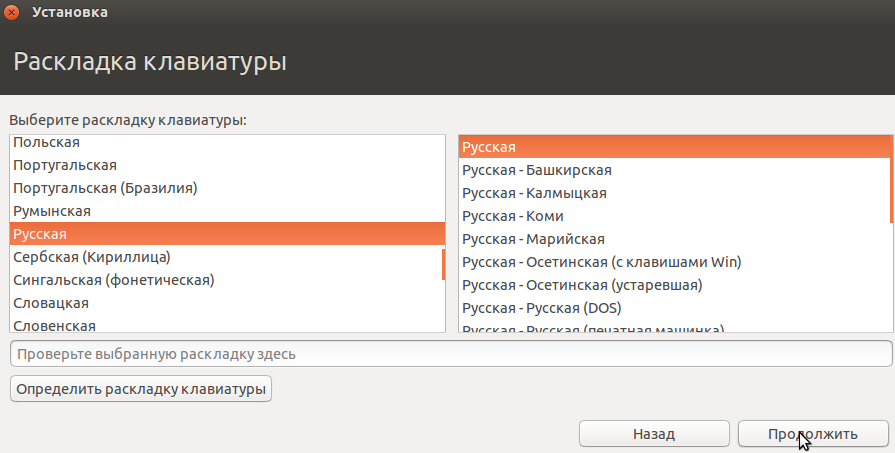
Рис. 9 Вводим свое имя, название компьютера, имя пользователя и пароль. 
Рис. 10 Ubuntu One - это сетевой облачный диск, аналог Dropbox. Можно настроить его сейчас или позже - по желанию. 
Рис. 11 Теперь можно откинуться на спинку кресла и подождать окончания установки. 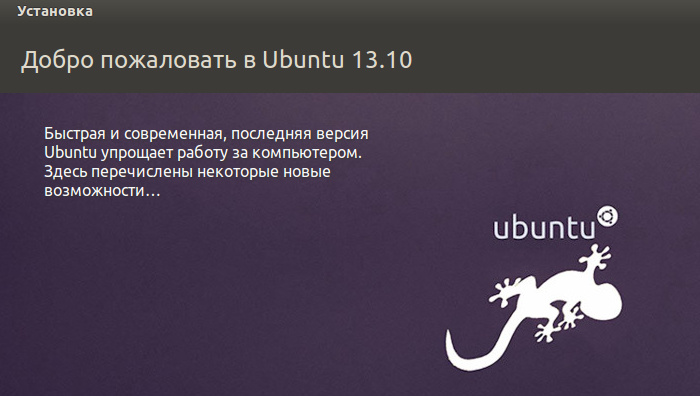
Рис. 12 Через некоторое время установка будет завершена, останется нажать кнопку «Перезагрузить». После чего система попросит удалить установочный диск и нажать «Enter». 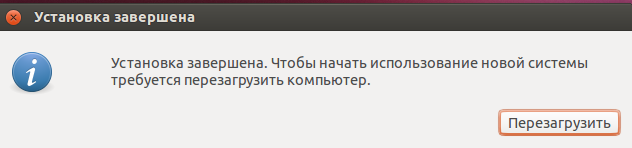
Рис. 13 Администрация cadelta.ru выражает благодарность автору Addd за помощь в подготовке обзора. |
Популярные публикацииСамые популярные публикации по теме
|