|
Сноски – это небольшие примечания к тексту, обычно помещаемые внизу страницы и отделяемые от основного текста горизонтальной чертой. Шрифт сноски в документах делают меньшего размера шрифта основного текста. Каждая сноска в документе имеет обозначение в тексте специальным знаком сноски – обычно маленькой цифрой в верхнем регистре. Добавление сноски в документ MS Word 2007 / 2010Для того, чтобы сделать в MS Office Word 2007 (2010) сноску, рассмотрим не сложный пример. Допустим, у нас есть фрагмент произвольного текста в документе Word (рис. 1): 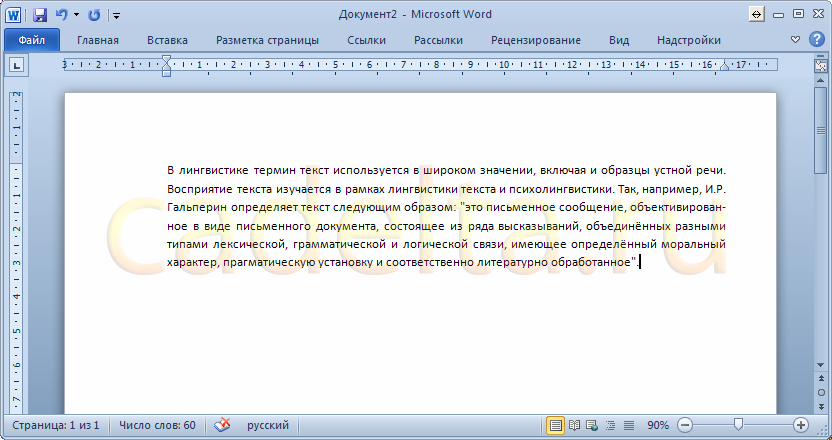
Рис. 1. Фрагмент текста в Word 2010.
Для того, чтобы добавить сноску в текст, установите курсор в том месте текста, где будет сноска – ссылка на поясняющий текст. Затем в ленте инструментов выберите вкладку «Ссылки», а в блоке инструментов «Сноски» нажмите кнопку «Вставить сноску»(рис. 2): 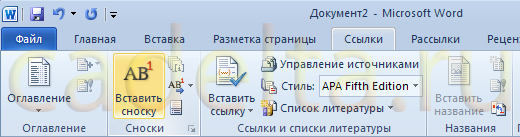
Рис. 2. Добавление сноски.
После добавления сноски курсор переместится в нижнюю часть листа документа, где отобразится номер сноски и горизонтальная черта. Здесь нужно указать сам пояснительный текст для новой сноски. Например, как показано на рис. 3: 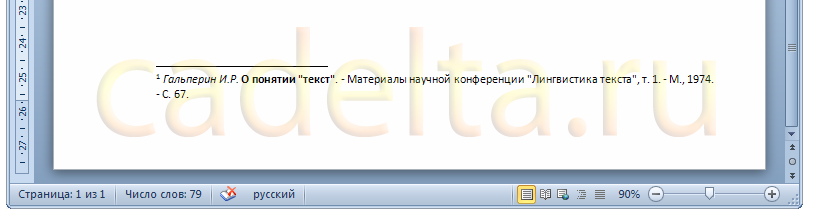
Рис 3. Добавленная сноска с пояснительным текстом.
Программа Microsoft Word предлагает возможность просмотреть пояснение к сноске сразу в тексте. Это означает, что нет необходимости прокручивать документ до конца страницы, чтобы прочитать пояснение к сноске – достаточно лишь подвести курсор мыши к цифре-номеру сноски или к слову, после которого эта цифра стоит, и задержать на пару секунд. Появится всплывающая подсказка, в которой будет текст, добавленный нами, как поясняющий, внизу страницы (рис. 4): 
Рис 4. Поясняющий текст сноски в виде всплывающей подсказки.
Концевые сноски в MS Word 2007 / 2010Концевые сноски – это обычные сноски в документе Word. Отличаются лишь тем, что горизонтальная линия и пояснительный текст располагаются в конце документа. Это означает, что если Ваш документ занимает менее одной страницы, то пояснительный текст будет сразу под основным текстом документа (рис. 5): 
Рис. 5. Добавленная концевая сноска.
В то же время, если документ занимает, например, 10 страниц, а цифра-указатель находится на первой странице, то пояснительный текст будет располагаться в конце документа, т.е. на десятой странице. Чтобы добавить концевую сноску в документ Word, выберите на ленте инструментов вкладку «Ссылки», затем в блоке инструментов «Сноски» нажмите кнопку «Добавить концевую сноску» (рис. 6): 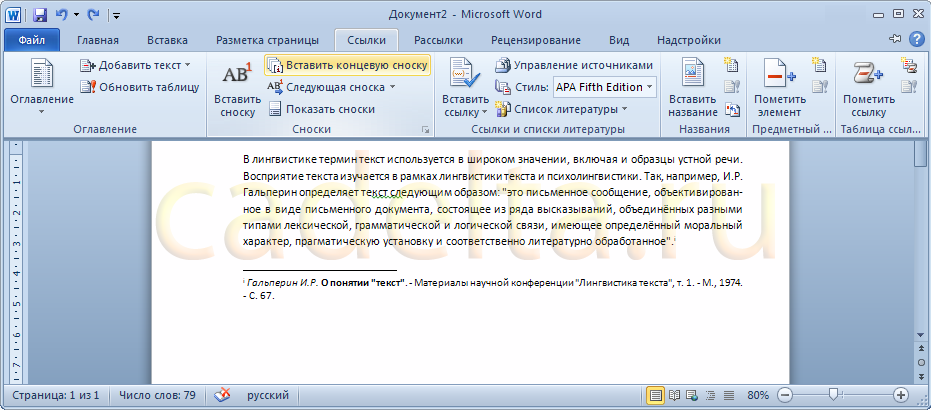
Рис. 6. Добавление концевой сноски.
Чтобы убрать концевую сноску, нужно произвести те же действия, что и при удалении обычной сноски в документе Word (см. ниже). Удаление сноски из документа MS Word 2007 / 2010Чтобы убрать сноску, не нужно вызывать специальные команды в программе Word. Для удаления сноски достаточно установить курсор после цифры-номера сноски, нажать клавишу «Backspace» (Пробел) на клавиатуре, что приведет к выделению цифры, затем нажать клавишу «Delete», т.е. просто удалить этот символ. В результате, сноска, связанная с этой цифрой, автоматически удалится.
Данная небольшая статья призвана помочь начинающим пользователям программы Microsoft Office Word 2007 (2010) в работе со сносками в документах. В случае возникновения вопросов или пожеланий, пожалуйста, оставьте ниже комментарий. Мы получим уведомление и постараемся как можно скорее отреагировать. Также в верхней части статьи располагаются кнопки социальных сетей. Если статья показалась Вам интересной, пожалуйста, нажмите кнопку «Мне нравится» и поставьте галочку «Рассказать друзьям». Этим вы очень поддержите проект! Спасибо! |
Популярные публикацииСамые популярные публикации по теме
|