|
Если у Вас имеется несколько почтовых ящиков, например, по работе, для подписок или личный, то, имея аккаунт Gmail, можно собирать всю почту с этих ящиков в одном месте. Сервис Gmail может собирать почту как обычный почтовый клиент. Чтобы настроить сбор почты с других аккаунтов, нужно перейти в раздел «Настройки» по ссылке, расположенной вверху справа на главной странице приложения (рис. 1): 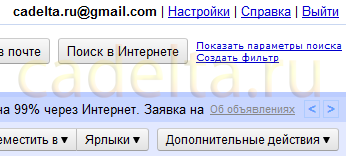
Рис. 1. Ссылка «Настройки».
Далее перейти во вкладку «Аккаунты и импорт» и в разделе «Сбор почты с других аккаунтов» нажать кнопку «Добавить аккаунт электронной почты POP3» (рис. 2): 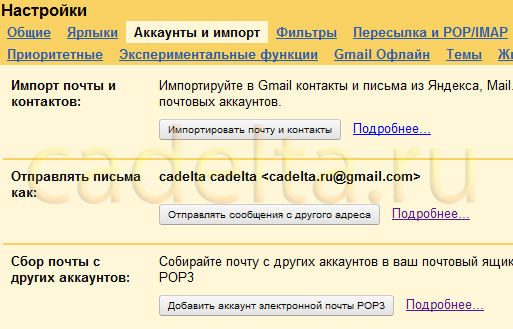
Рис. 2. Аккаунты и импорт.
Откроется окно для ввода адреса прикрепляемого почтового ящика. Введите адрес, нажмите «Следующее действие». Здесь нужно указать имя пользователя (заполнится автоматически) и пароль. Также можно изменить адрес POP-сервера, номер порта. Однако, если вы не разбираетесь этих настройках, рекомендуем оставить все как есть — должно работать. Проверяли для Рамблера и Яндекса. Если же возникнут вопросы, пишите в комментариях к статье, поможем. Далее следуют четыре «галочки»: 1. «Сохранять копии полученных писем на сервере». Письма будут забираться с прикрепленного адреса, но удаляться оттуда они не будут. Эта настройка остается на Ваше усмотрение, однако, автор статьи галочку ставить не стал, чтобы избежать переполнения прикрепленного ящика. 2. «Всегда использовать защищенное соединение (SSL) при получении почты». Это обеспечивает дополнительную защиту данных. Рекомендуем ее поставить. К ней еще вернемся ниже. 3. «Присвоить ярлык входящим письмам». В системе GMail отсутствует понятие «Папки» или «Каталога» для писем. Вместо этого существуют «Ярлыки». Основное отличие в том, что одно письмо не может храниться в двух каталогах или папках одновременно, а иметь два ярлыка — может. В данном случае GMail предлагает Вам автоматически прикреплять ярлык к полученным с этого ящика письмам. Это позволит одним кликом увидеть, какие письма пришли именно на этот адрес. Рекомендуем эту галочку поставить. 4. «Архивировать поступающие письма (пропустить «Входящие»)». Если поставить эту галочку, письма будут сразу попадать в Архив. Теперь нажмите «Добавить аккаунт». Если появится красная строка «Ошибка при подключении к pop3.*******.***», то, вероятнее всего, сервер не поддерживает шифрование. Снимите галочку «Всегда использовать защищенное соединение (SSL) при получении почты». Если появится красная строка «Сервер отказал в доступе по протоколу POP3 для данного имени пользователя и пароля», то проверьте введенный пароль. Далее следует очень важная настройка, которая позволит отправлять письма с прикрепленного адреса — то есть использовать важное преимущество системы GMail. Выберите «Да, я хочу иметь возможность отправлять письма с адреса [ВАШ АДРЕС]». Нажмите кнопку «Следующее действие». Здесь, как минимум, требуется указать имя, под которым Вы отправляете письма с этого адреса. Нажмите «Следующий этап». Тут нужно выбрать, как будут отправляться письма. Если выбрать «Отправлять через GMail», то получатель письма увидит, что оно отправлено через GMail. Если Вы хотите, чтобы для получателя все выглядело так, как будто Вы отправили письмо с прикрепляемого ящика, выберите «Отправлять через серверы SMTP» и нажмите «Следующее действие». Теперь GMail захочет убедиться, что указанный адрес принадлежит Вам (даже не смотря на то, что Вы правильно указали пароль). Нажмите кнопку «Отправить подтверждение» и проверьте ящик прикрепленной почты. В письме, которое придет на этот ящик, Вы найдете «Код подтверждения». Скопируйте его на страницу добавления ящика в GMail и нажмите «Проверка». Окно закроется и теперь во вкладке «Аккаунты и импорт» раздела «Настроек» в подразделе «Отправлять письма как» можно увидеть добавленный адрес. Если Вы хотите, чтобы по умолчанию ответ на письмо шел с адреса, на которое это письмо получено, выберите здесь же «отвечать с адреса, на который отправлено письмо» (рис. 3): 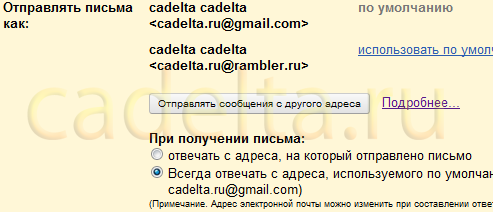
Рис. 3. «Отвечать с адреса, на который отправлено письмо».
На этом добавление почтового ящика завершено! Можно проверить, как работает выбор адреса отправления. Для этого нажмите кнопку «Написать письмо». 
Рис. 4. Выбор адреса отправления.
Теперь над полем «Кому» появилось новое поле «От», в котором можно выбрать, с какого адреса будет отправлено новое письмо. В случае возникновения вопросов, ждем Вам на нашем форуме. Также предлагаем воспользоваться формой комментариев к статье. |
Популярные публикацииСамые популярные публикации по теме
|