|
Для предотвращения сетевых атак необходимо фильтровать трафик, приходящий из Интернета. В момент совершения сетевой атаки на Вашем компьютере порождается новый процесс, который необходимо быстро выявить и запретить для выполнения. Справиться с этим помогут специальные программы – фаерволы (Firewall). Фаервол (или межсетевой экран) представляет собой средство для фильтрации и контроля сетевого трафика в соответствии с определенными правилами. Таким образом, пользователь может контролировать сетевой трафик по средствам предоставляемых фаерволом сообщений. И в случае необходимости заблокировать подозрительное соединение. Стоит отметить, что фаерволы нередко входят в состав антивирусного программного обеспечения как дополнительное средство защиты ПК, однако, Вы можете установить фаервол и отдельно от антивируса. Данная статья посвящена описанию бесплатного фаервола COMODO Firewall. Загрузка фаерволаСкачать COMODO Firewall можно с сайта разработчиков программы по этой ссылке. Установка и базовая настройка программыУстановка программы происходит достаточно просто. Сначала Вам будет предложено выбрать язык, затем прочтите и примите условия лицензионного соглашения. После этого, если хотите получать новости о продуктах COMODO, можете ввести адрес своей электронной почты. Затем Вы можете выбрать папку, в которую будет установлена программа, после чего необходимо выбрать уровень безопасности фаервола. Мы рекомендуем отнестись к этому пункту внимательно (Рис.1). 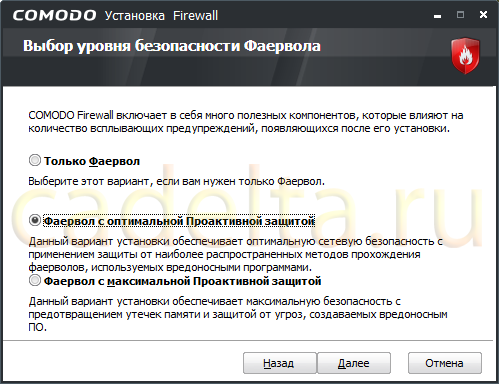
Рис.1 Выбор уровня безопасности Фаервола
Здесь представлено 3 уровня безопасности. Вы можете выбрать любой из них, однако, имейте в виду, что при выборе максимального уровня безопасности (Фаеровол с максимальной Проактивной защитой), COMODO Firewall будет информировать Вас о работе практически любого процесса Вашей системы и предлагать запретить его. Если Вы по неопытности запретите работу нужного процесса, это может обернуться не самыми приятными последствиями, например, запретить работу менеджера мгновенных сообщений и т.д. Так что, если у Вас уже используется штатный антивирус или Вы недостаточно уверены в своих силах, выберите пункт «Только Фаервол». В данной статье мы остановимся на пункте «Фаервол с оптимальной Проактивной защитой», т.к. он рекомендуется большинству пользователей. Нажмите «Далее». Затем Вам будет предложено использовать COMODO SecureDNS. Как указано в описании, эта утилита обеспечивает более безопасное и быстрое соединение с интернетом (Рис. 2). 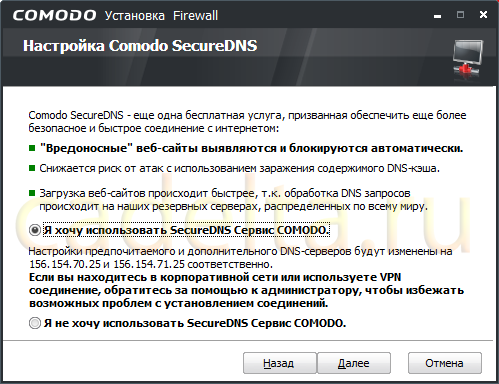
Рис.2 Настройка COMODO SecureDNS
Однако, работа с COMODO SecureDNS в корпоративных сетях или при использовании VPN может привести к проблемам при установке соединения с сетью Интернет, как указано в описании данной утилиты на рисунке. Т.к. в нашем случае используется как раз VPN подключение, то для исключения возможности возникновения проблем при подключении к сети Интернет, мы не будем использовать данную функцию. Нажмите «Далее». Подготовительный этап установки завершен. Нажмите кнопку «Установить». Начнется процесс установки COMODO Firewall, после его окончания, нажмите «Готово». Вы увидите сообщение об окончании установки, нажмите «Завершить». Для начала работы COMODO Firewall Вам будет предложено перезагрузить компьютер, нажмите «Да». После перезагрузки компьютера COMODO Firewall начнет работу в фоновом режиме, предупреждая Вас о сетевой активности запущенных процессов и приложений. В начале работы COMODO Firewall проинформирует Вас о найденных сетях (Рис.3). 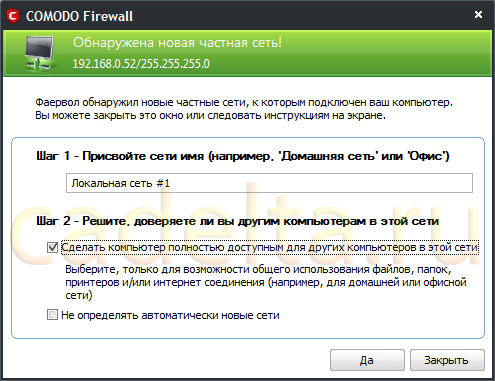
Рис.3 Информация о найденной сети
В случае, если Вы работаете внутри корпоративной сети и пользуетесь ресурсами других компьютеров (или предоставляете им свои ресурсы) поставьте галочку напротив пункта «Сделать компьютер полностью доступным для других компьютеров в этой сети». Если Вы хотите работать автономно от других ПК, не включайте этот пункт. Если Вы не хотите, чтобы COMODO Firewall автоматически определял новые сети, отметьте соответствующий пункт. После этого нажмите «Да». Как уже отмечалось раньше, COMODO Firewall определяет сетевую активность приложений и выводит соответствующую информацию (Рис.4). 
Рис. 4 Информация о приложении
Вы можете разрешить или заблокировать работу приложения. Обратите внимание на IP адрес хоста, а также внимательно прочитайте совет по безопасности и примите решение о блокировании или разрешении работы данного приложения. В данном случае, как указано в совете по безопасности System – безопасное приложение, а IP адрес хоста указывает на то, что компьютер, от которого предлагается принять соединение, находится внутри корпоративной сети, поэтому в данном случае мы можем разрешить работу приложения. По умолчанию COMODO Firewall запоминает выбранное действие для приложения, добавляя его в список разрешенных или блокируемых. Если Вы не хотите, чтобы COMODO Firewall запомнил выбранное действие, снимите галочку с пункта «Запомнить мой выбор». Работа с программойСтоит отметить, что для обеспечения стабильной работы COMODO Firewall не требует дополнительных настроек, так что на этом Вы можете закончить работу с программой, а фаервол продолжит работу в фоновом режиме, уведомляя Вас об обнаруженных сетях и сетевой активности приложений. Однако, Вы можете настроить некоторые параметры фаервола, для этого два раза кликните по значку COMODO Firewall (Рис.5). 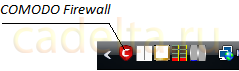
Рис.5 COMODO Firewall
Откроется окно «Сводка» (Рис.6). 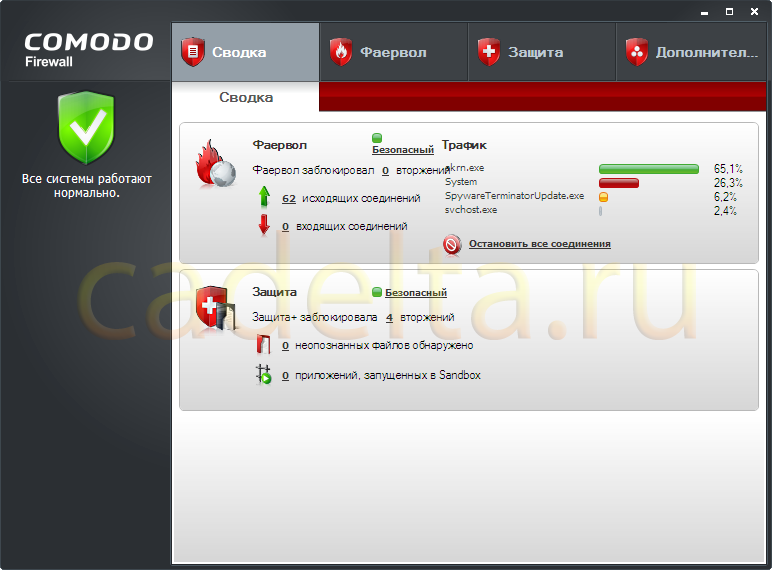
Рис.6 «Сводка»
Здесь Вы можете посмотреть информацию о трафике, заблокированных вторжениях, количестве входящих и исходящий соединений и т.д., а также произвести некоторые настройки фаервола и проактивной защиты. Для этого кликните по пункту «Безопасный» рядом со словом фаервол или защита. Т.к. вся информация представлена на русском языке и подкреплена описаниями мы не будем подробно останавливаться на всех настройках фаервола и проактивной защиты. Для примера рассмотрим только настройки фаервола. Кликните по пункту «Безопасный», откроется окошко «Настройки фаервола» (Рис.7). 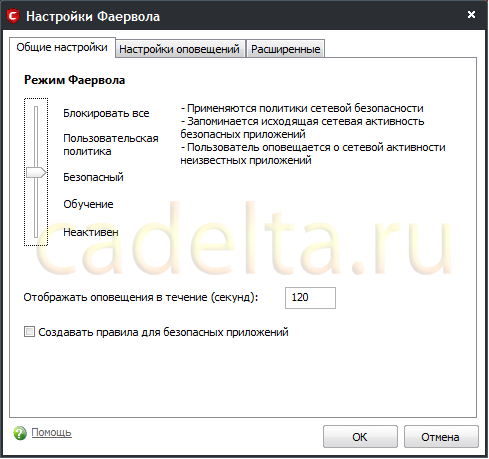
Рис.7 Настройки фаервола. Пункт «Общие настройки»
Сверху расположены вкладки настроек фаервола. По умолчанию Вы находитесь во вкладке «Общие настройки». Здесь Вы можете настроить режим работы фаервола. Перемещая ползунок вверх или вниз, Вы изменяете уровень безопасности. Рядом выводится информация о выбранном режиме. Уровень «Блокировать все» запрещает весь трафик с любого сетевого интерфейса, по сути, блокируя все Интернет-соединения, а уровень «Неактивен», наоборот, не защищает Ваш ПК от внешних угроз. По умолчанию включен режим «Безопасный» - это средний уровень безопасности оптимальный в домашних условиях. После выбора режима работы фаервола нажмите «ОК». Следующая вкладка настроек – «Настройки оповещений» (Рис.8). 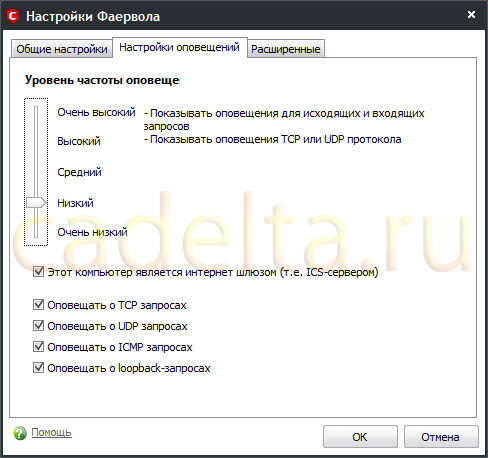
Рис.8 Настройки фаервола. Вкладка «Настройки оповещений»
В этой вкладке Вы можете задать уровень частоты оповещений и выбрать некоторые дополнительные опции, мы рекомендуем оставить в этом пункте все по умолчанию. Последним пунктом настроек фаервола является вкладка «Расширенные» (Рис. 9). 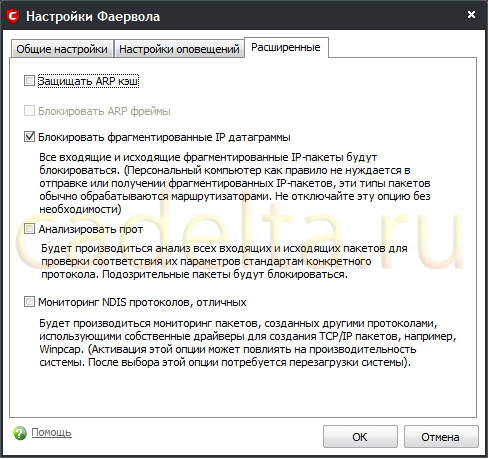
Рис.9 Настройки фаервола. Вкладка «Расширенные»
Если Вы хотите максимально увеличить уровень безопасности компьютера, то можете отметить все представленные пункты, однако, как указано в описании, это может повлиять на производительность системы и дополнительной проверке сетевых пакетов. Здесь, как в случае с выбором режима фаервола (см. рис.7), важно найти баланс защиты и производительности компьютера. Для домашнего использования можно ограничиться включенной по умолчанию функцией блокирования фрагментированных IP датаграмм. Нажмите «ОК». Вы также можете изменить настройки проактивной защиты, кликнув по пункту «Безопасный» рядом со словом «Защита» (см. рис.6). По умолчанию разработчиками выставлены оптимальные настройки проактивной защиты, поэтому подробно останавливаться на них мы не будем. Для ознакомления с остальными возможностями COMODO Firewall перейдите на вкладку «Фаервол» (см.рис.6). Откроется окошко (Рис. 10). 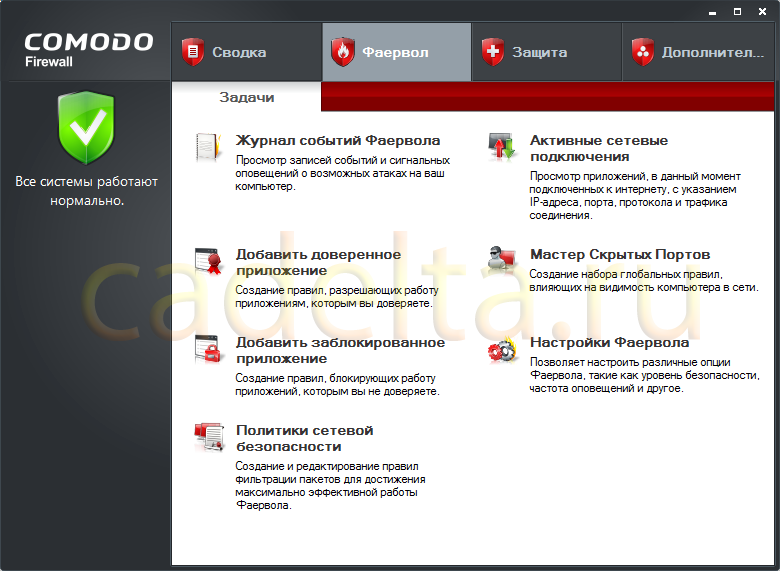
Рис. 10 «Фаервол»
Здесь Вы можете посмотреть журнал событий фаервола, активные сетевые подключения, добавить доверенное или заблокированное приложение, определить политики сетевой безопасности, и т.п. Обратите внимание на пункт «Мастер скрытых портов». С его помощью Вы можете создать новую доверенную сеть, а также контролировать входящие сетевые соединения (рис.11). 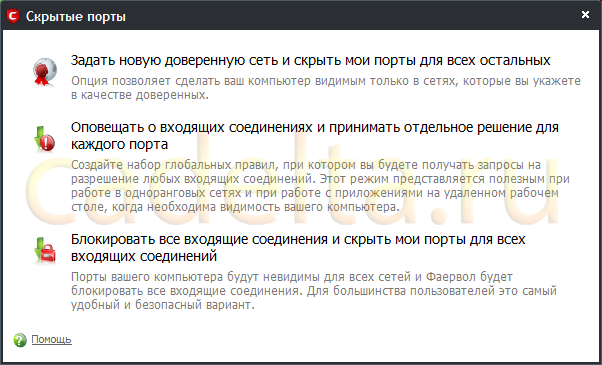
Рис. 11 «Скрытые порты»
Вернитесь к предыдущему рисунку и перейдите на вкладку «Защита» (Рис.12). 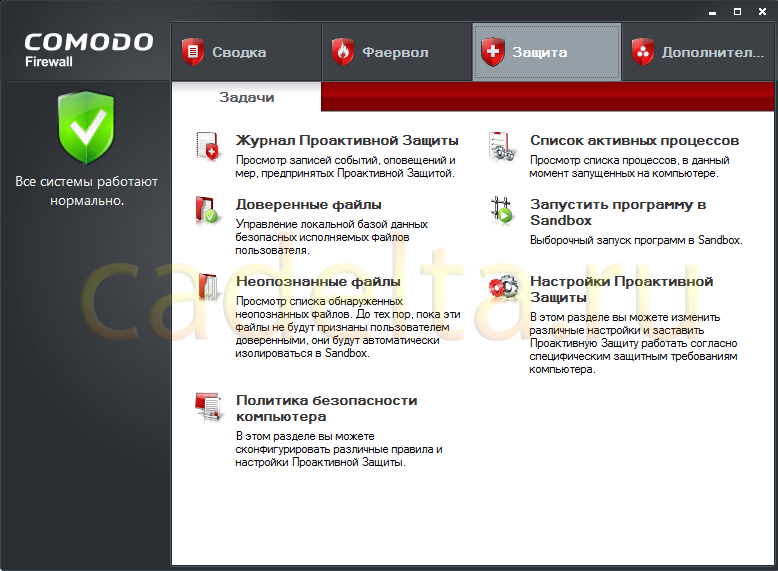
Рис.12 «Защита»
Здесь Вы можете посмотреть журнал проактивной защиты, список активных процессов, доверенных и неопознанных файлов, определить политику безопасности компьютера и т.д. Если у Вас есть подозрения, что какая-либо программа может содержать вирус, Вы также можете запустить ее в специальной безопасной среде «Sandbox», для этого воспользуйтесь пунктом «Запустить программу в Sandbox» (Рис.13). 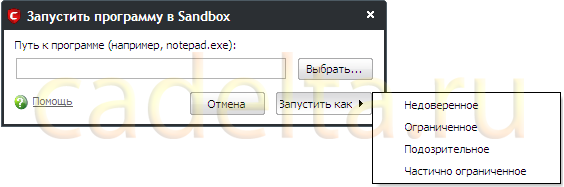
Рис.13 Запуск программы в Sandbox
С помощью кнопки «Выбрать» укажите путь к исполняемому файлу программы и выберите тип запуска. Перейдите на вкладку «Дополнительно» (Рис.14). 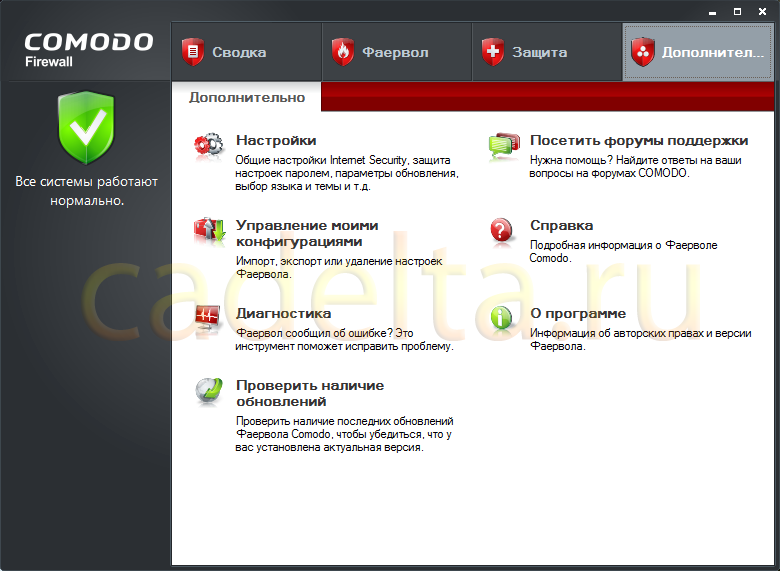
Рис.14 Вкладка «Дополнительно»
На этой вкладке Вы можете изменить общие настройки COMODO Firewall, провести диагностику программы, проверить наличие обновлений, прочитать справку и т.д. В заключение стоит отметить, что для обеспечения максимальной защиты компьютера необходимо использовать комплекс средств обеспечения безопасности, в который входят антивирус, антишпион, фаервол, программы, анализирующие автозагрузку и т.д. Главное правило, которое нужно при этом обеспечить – выбирать программы таким образом, чтобы они не конфликтовали между собой. Поэтому прежде, чем установить очередное средство обеспечения безопасности, уточните его совместимость с установленным на Вашем компьютере антивирусом и другими подобными программами. |
Популярные публикацииСамые популярные публикации по теме
|
|
Наши темы
|
Реклама
|
||
| © 2009 – 2024 cadelta.ru | |||
| Копирование материалов разрешено только с указанием активной гиперссылки на первоисточник | |||
| Мобильная версия сайта | |||