|
Для решения Вашей проблемы необходимо создать на компьютере количество учетных записей, равное числу пользователей, и для каждой учетной записи установить пароль. В этой статье мы расскажем, как это сделать. Итак, для того, чтобы установить пароль на вход в Windows для каждого пользователя, нажмите «Пуск» - «Панель управления» и выберите пункт «Учетные записи пользователей» (Рис.1). 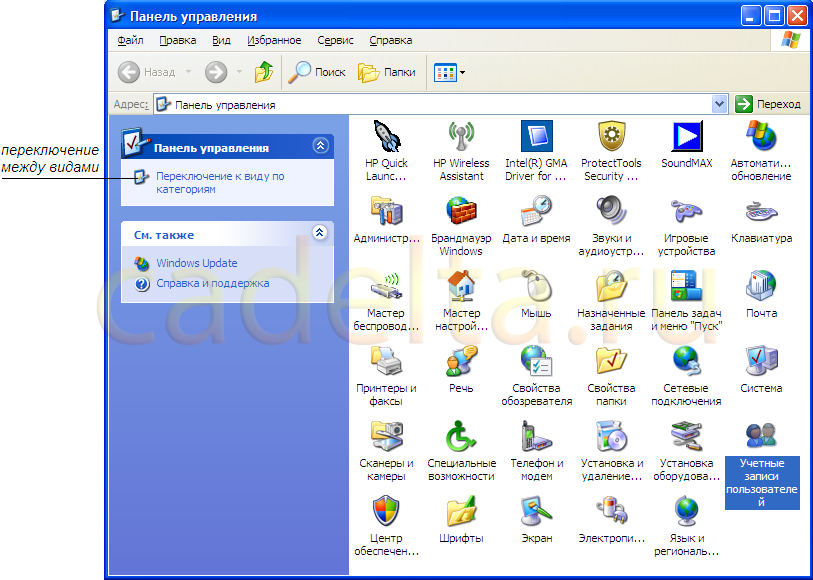
Рис. 1 Панель управления
Для удобства восприятия мы рекомендуем Вам использовать классический вид панели. Для переключения между видами используйте соответствующую кнопку (см. рис.1). Кликните двойным щелчком левой кнопки мыши по пункту «Учетные записи пользователей» и перед Вами откроется соответствующее окно (Рис.2). 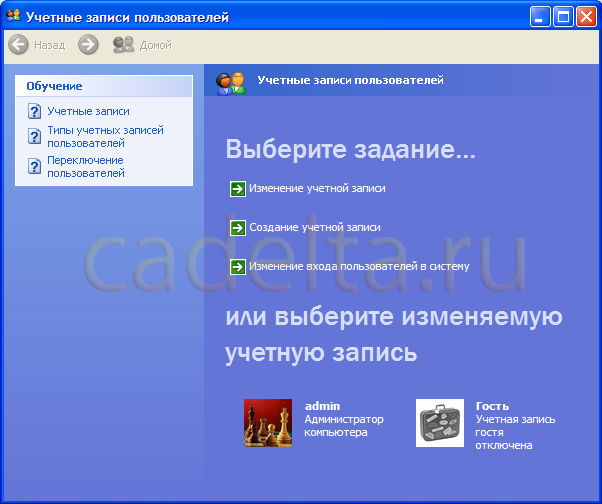
Рис.2 «Учетные записи пользователей»
Создание новой учетной записиСлева расположена справочная информация об учетных записях. По умолчанию, у Вас доступно то количество учетных записей, которое Вы создали при установке системы + неактивная запись «Гость». Учетная запись «Гость» обладает ограниченным количеством возможностей (подробнее читайте в справочной информации «Типы учетных записей пользователей»). В данном случае при установке Windows нами была создана одна учетная запись «admin». Если Вы не хотите создавать новые учетные записи, можете сразу перейти к странице «Создание пароля для существующей учетной записи». Для создания новой учетной записи выберите пункт «Создание учетной записи» (Рис.3). 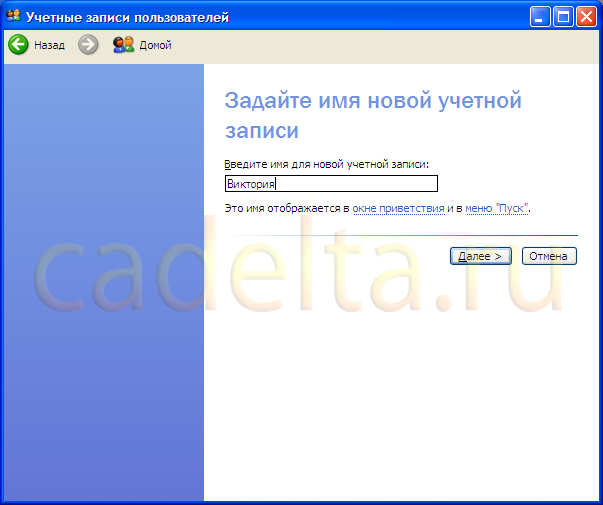
Рис.3 Создание новой учетной записи
Введите имя учетной записи и нажмите «Далее» (Рис.4). 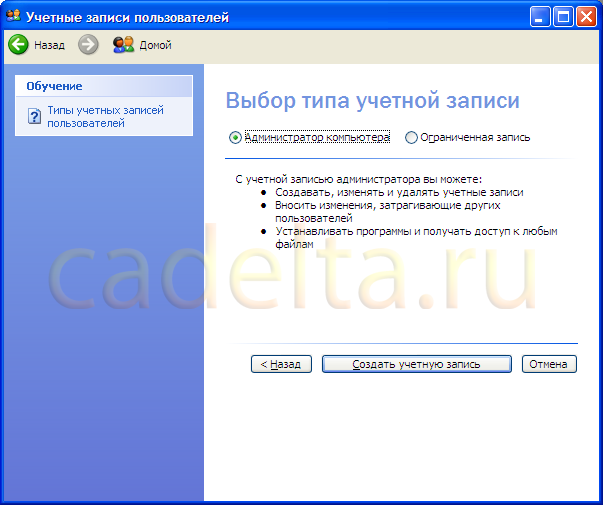
Рис.4 «Выбор типа учетной записи»
Здесь Вы можете выбрать, к какому типу будет относиться новая учетная запись (администратор или гость). При выборе типа учетной записи внизу отображается справочная информация. Выберите тип и после этого нажмите «Создать учетную запись». После этого учетная запись будет создана (Рис.5). 
Рис.5 Созданная учетная запись
Создайте нужное Вам количество учетных записей. Создание пароля для существующей учетной записиПерейдем к созданию пароля для каждой учетной записи. Кликните по любой созданной учетной записи (Рис.6). 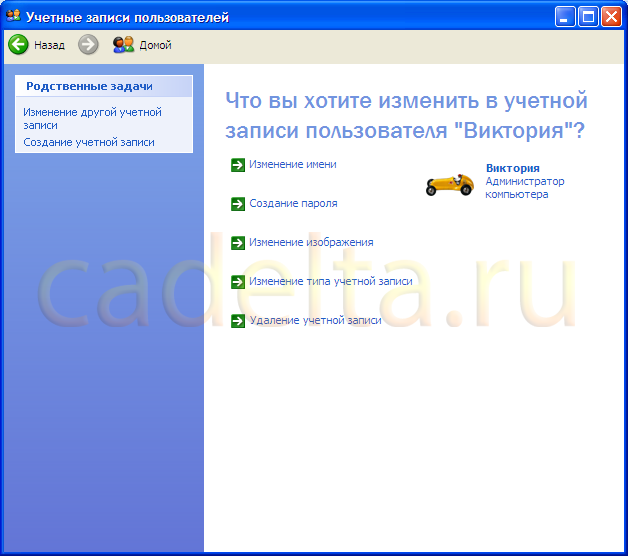
Рис.6 Параметры учетной записи
Здесь Вы можете изменить параметры учетной записи. Выберите пункт «Создание пароля» (Рис.7). 
Рис.7 Создание пароля для выбранной учетной записи
Придумайте пароль для учетной записи, а затем введите этот же пароль еще раз для подтверждения и нажмите «Создать пароль». После этого пароль будет создан. Нажмите «Назад» или «Домой» в верхнем углу экрана для возвращения в окно выбора учетных записей (Рис.8). 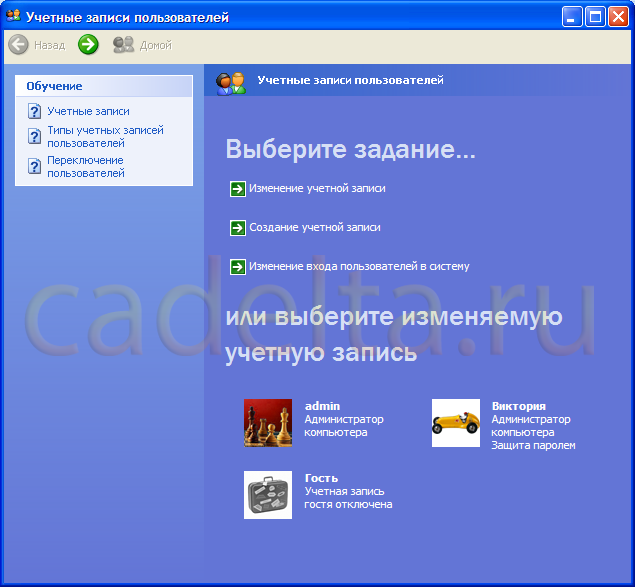
Рис.8 Учетные записи пользователей
Сейчас в описании учетной записи «Виктория» указано, что данная учетная запись защищена паролем. Таким же образом Вы можете задать пароли для всех учетных записей. Теперь при загрузке компьютера система будет выводить список учетных записей пользователей, для доступа к защищенным учетным записям потребуется ввод пароля. В заключение стоит отметить, что установка пароля для учетной записи помогает сохранить конфиденциальность Ваших данных, но не гарантирует Вам полной защиты информации, т.к. при наличии соответствующей квалификации любой пользователь может получить к ней доступ, например, загрузившись с Live CD. Если Вы хотите максимально защитить информацию, обратите внимания на статью - «Защита папок и файлов от несанкционированного доступа» . Если у Вас остались какие-то вопросы, Вы можете задать их на нашем форуме. |
Популярные публикацииСамые популярные публикации по теме
|