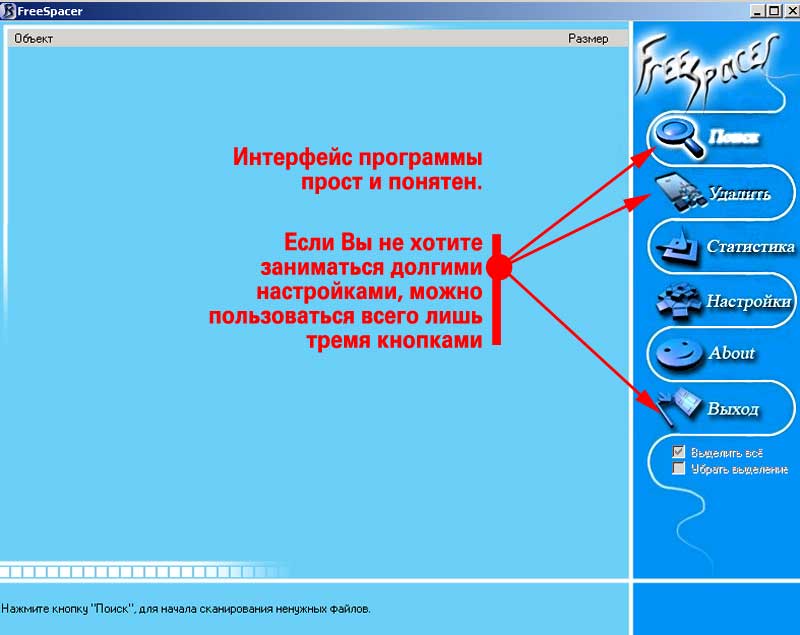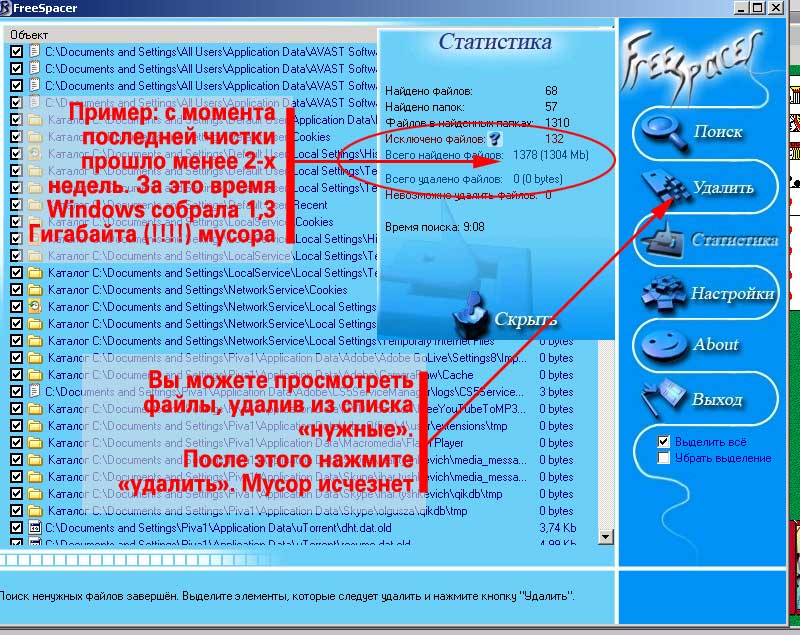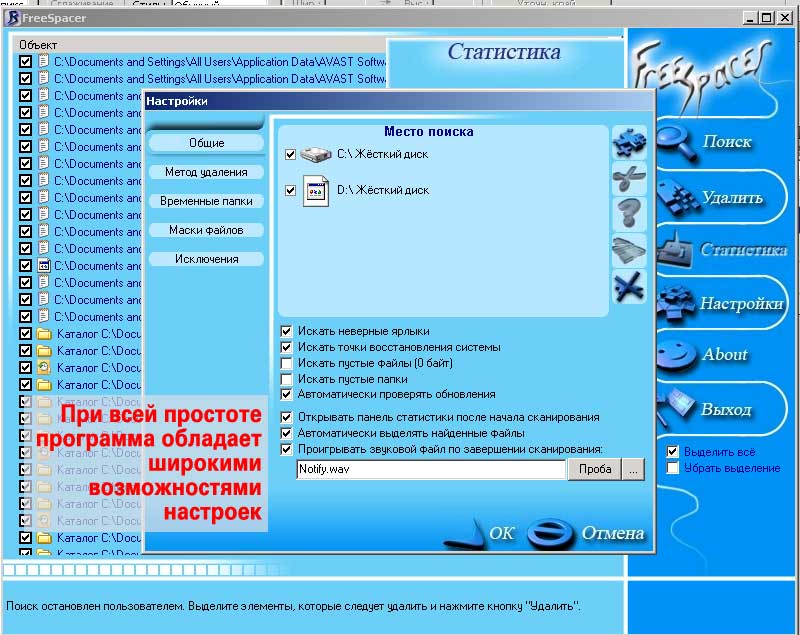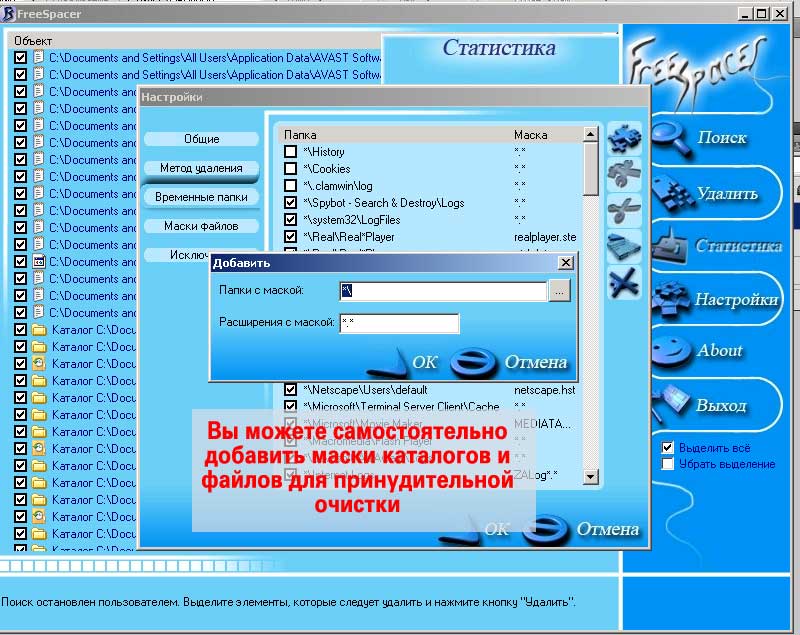|
О программеFreespacer предназначена для одной единственной цели - очистки диска, удаления «временных» ненужных файлов. Продукт разработан российским программистом в далёком 2007 году. Тем не менее превосходно работает со всеми версиями операционной системы Microsoft. Программа корректно очищает диски в Windows XP и не менее быстра и надёжна при удалении ненужных файлов в Windows 7. Интуитивно понятный, простой интерфейс и множество дополнительных настроек делают её полезной как для простых пользователей, так и для профессиональных программистов. Немного теории или зачем чистить дискиНачнём с вопроса. Знаете ли Вы, как отображаются веб-странички при путешествиях в Интернет? Дело в том, что каждый сайт вначале полностью подгружается на ваш компьютер (графика, видео и т. д. записываются на жёсткий диск) и только после этого Вы видите результат на экране. Все браузеры имеют служебные папки — так называемый кэш. Содержимое этих папок, как правило, не удаляется после окончания сеанса. Второй источник появления «ненужных» файлов — обычная работа пользовательских программ. Большинство из них создаёт так называемые временные или tmp файлы. Которые так же не всегда успешно исчезают с диска при выключении компьютера. Особенно, если работа программы завершена с ошибкой. Наконец, третий и, возможно, основной источник — сама система Windows. Любая установка файлов, обновлений системного ядра, настройка параметров, даже обычная работа (вплоть до режима ожидания) создаёт огромное количество файлов. Многие из них не нужны даже самой системе — не содержат информации и имеют размер 0 байт. Бороться с этим мусором на диске и Windows XP, и Windows 7 как следует не умеют. Увы. Более того, любой из нас замечает, что в процессе эксплуатации операционной системы, места на основном диске становиться всё меньше. А системные и служебные папки как будто соревнуются в конкурсе «кто больше». Можно было бы не обращать внимания на данные процессы. Особенно, если вы имеете запас свободного дискового пространства. Но есть одно «но». Любой файл (даже размером 0 байт) индексируется таблицами размещения. Будь то FAT в Windows XP или MFT Windows 7. Такие таблицы — как оглавление в книге — указывают «где что лежит». И, чем более они объёмные и беспорядочные, тем больше времени уходит на поиск необходимого файла. А это уже быстродействие вашего компьютера и надёжность работы. Естественно, авторы Windows знают о проблеме. В стандартной поставке операционных систем есть утилита очистки дисков. Но зачастую она работает не слишком быстро. Да и качество удаления оставляет желать лучшего. Настройка системы, ограничение создания «временных файлов», увы, требует специальных знаний. Такая ситуация создала предпосылки для написания большого количества быстрых, надёжных программ удаления мусора с вашего жёсткого диска. Freespacer – одна из таких. Далеко не худшая. А учитывая, что поставляется утилита бесплатно и автор — наш соотечественник, её выбор как рабочего инструмента будет вполне оправданным. Начинаем работу. Или всё гениальное просто.Очистка диска в Windows на первый взгляд — долгое и кропотливое дело. Достаточно вспомнить, что система и пользовательские программы оставляют после себя следы в десятках, если не сотнях, каталогов. Тем не менее программа Freespacer имеет простой и интуитивно понятный интерфейс.
В правой части окна есть 6 основных кнопок. Неподготовленному пользователю для работы достаточно трёх: поиск, удалить, выход.
Итак, как удалить ненужные файлы? Для очистки диска (или дисков):
Стоит заметить, что Freespacer работает намного быстрее стандартной утилиты очистки диска Windows. А для оценки пользы процедуры советую обратить внимание на иллюстрацию: у автора этих строк на компьютере за неделю работы образовалось ни много, ни мало, а 1,3Гб "мусора". Настройка очистки диска — для опытных пользователей.При всей простоте и интерфейса, Freespacer обладает широкими возможностями настройки. Сразу после анализа вы можете исключить тот или иной найденный файл из списка на удаление. Для этого достаточно снять галочку напротив названия в списке, отображаемом в основном окне программы. Если же хотите большего — нажимайте кнопку «Настройка». В окне инструмента настройки есть несколько вкладок. Меню «Общие» позволяет выбрать диски для сканирования, установить режим поиска пустых папок. Кроме того программа может подчищать старые точки восстановления системы, искать неверные ярлыки и пустые файлы. Опции, установленные по умолчанию, являются наиболее безопасными. О том, что при установке других вариантов (как например удаление пустых папок или файлов) нужны специальные знания, программа предупредит при выборе соответствующих вариантов.
Во вкладке «Метод удаления» доступны три варианта:
Следующие два пункта меню, «временные папки», «маски файлов» позволяют задать папки, информацию из которых необходимо удалять. А так же типы файлов. В частности, если на Вашем компьютере стоит уникальная программа, создающая временные файлы в своём каталоге, Вы можете явно указать Freespacer где и по каким параметрам проводить дополнительную очистку диска. Единственное «НО» - для задания дополнительных типов и масок необходимы минимальные знания о работе операционных систем семейства Windows.
Практические примеры применения данной опции.Если Вы, например, занимаетесь графикой, аудио или видео монтажом, то Freespacer может оказаться полезным для удаления временных файлов и черновиков работы. Для этого достаточно указать в списке папок каталог, куда ваша рабочая программа (или Вы сами) записываете черновые проекты. В таком случае по завершении работы:
Замечание: указанные пути и маски файлов сохраняются. Настроив программу один раз нет необходимости вызывать меню настроек при следующем запуске. И, наконец, последний пункт меню - «исключения». Тут вы можете задать путь к каталогам либо маски файлов, которые удалять нельзя. Маски задаются как по расширениям (*.{расширение}), так и по фрагментам названия ({фрагмент_названия}*.*) Приятной работы!
|
Популярные публикацииСамые популярные публикации по теме
|