|
Но давайте будет честны в большинстве этих проблем виновата не сама ОС и индусский код, а скорее наше нежелание её настроить как следует и проводить превентивные меры по её оздоровлению.В этой статье мы попробуем разобраться самыми частыми и неприятными проблемами и ошибками, которые мы можем сами предотвратить. Вы наверное замечали, что от версии к версии Windows становится все проще и дружелюбнее и если в XP установить драйвера целое приключение, то Windows 10 делает это сама, без вашего участия.Поэтому лучший совет для новичков и тех кто не хочет особо разбираться- используйте самую актуальную версию Windows. Синий экран смерти ( BSOD)Герой сотен шуток и приколов его величество синий экран смерти или BSOD.А теперь опустим шутки разберемся, что же обычно значит BSOD? То, что принято называть BSOD - это не что иное, как критическая ошибка, с которой система не может справится и её пришлось завершить, во избежании повреждения системы или оборудования. Стоит понимать синие экраны не всегда напрямую связаны именно с системой. Это могут быть так же проблемы с установкой драйверов и общей совместимостью оборудования.Бесспорным лидером по бсодам и проблемам такого рода является Windows Vista, оптимизация которой из рук вон плоха. Что делать? Всякий раз, когда вы видите синий экран, не перезагружайте компьютер сразу. Ищите код ошибки: это даст вам жизненно важную информацию о том, что вызвало проблему. 
После перезапуска введите код ошибки в поисковик, например Google и он даст больше информации о конкретной проблеме. Вы также можете использовать инструмент BlueScreenView для анализа синих экранов. 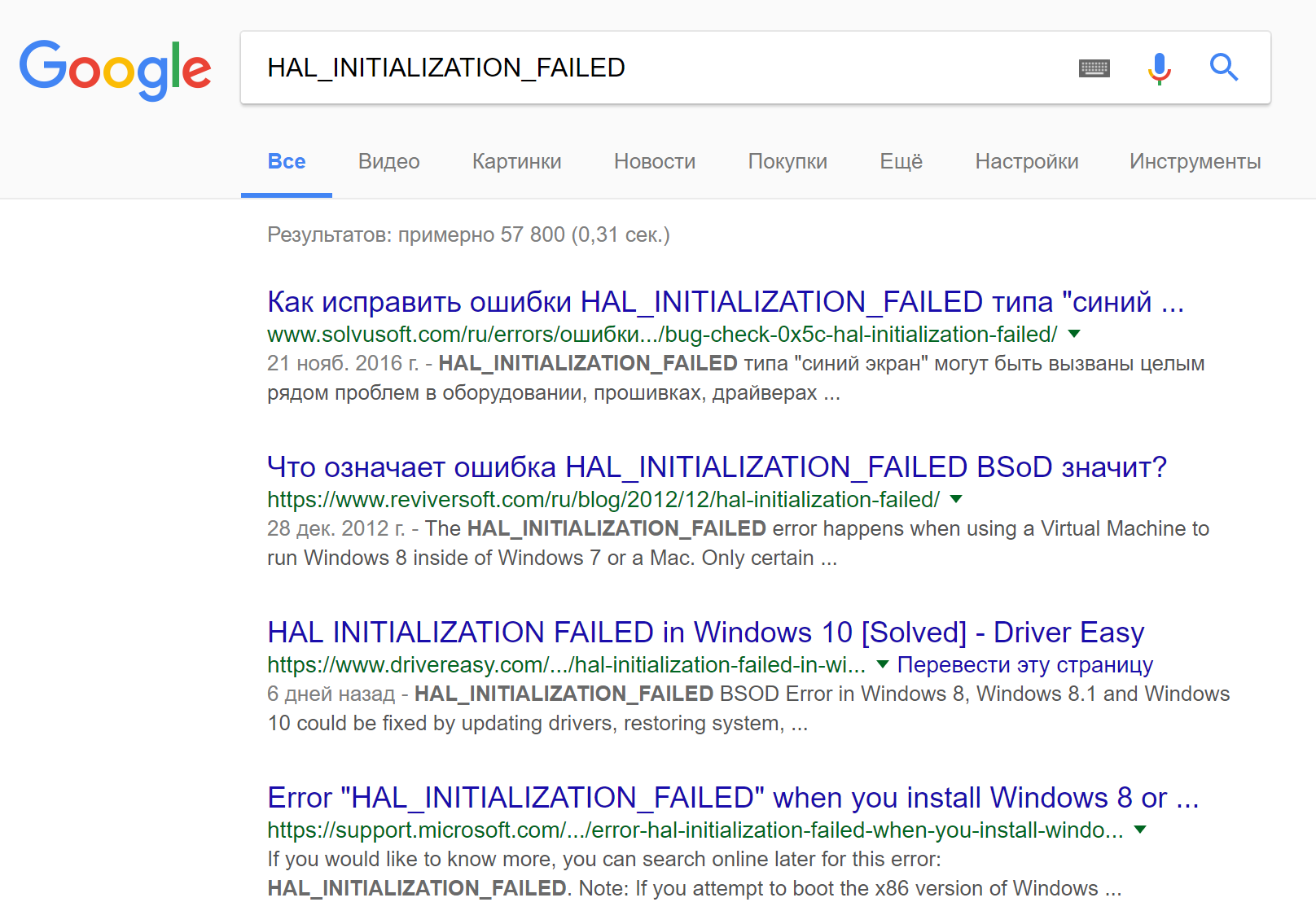
Из поиска мы узнаём, с чем конкретна может быть связана данная проблема и можем ли мы решить её самостоятельно. Ошибка на скриншоте например связана со спящим режимом или виртуальной машиной- эти сведения помогут нам понять, что эту проблему мы сможем решить сами продолжив Гуглить. Стоит так же обратить внимание, что один раз появившийся синий экран обычно не имеет большого значения. Иногда Windows творит волшебство и сама создает ошибку, которая никогда не появляется снова. Вы не должны беспокоиться об устранении этих ошибок, если они не происходят регулярно. Безопасный режимВозможно вы уже слышали этот термин или видели эту строчку в опции загрузок системы. 
Безопасный режим позволяет вам загрузить особую версию вашей системы с отключенными драйверами, эффектами и личными настройками, что позволяет решить очень многие проблемы с совместимостью оборудования, неправильно установленными драйверами или откатить систему к рабочей версии. Возможность отката до последней сохраненной версии пожалуй одна из самых важных опции безосного режима для обычного пользователя.Вы нажатием на одну кнопку можете вернуть вашу систему к моменту, когда все работало хорошо Когда Windows работает стабильно в безопасном режиме, но имеет проблемы при нормальной загрузке, то скорее всего вы сможете решить проблему с помощью удаления нового оборудования, отката до рабочей версии, через восстановление системы. А вот если система не запускается и в безопасном режиме, то проблемы скорее всего довольно фатальны. В этом случае лучше всего будет проконсультироваться со специалистом. Но сказать по правде может помочь и переустановка системы. Проблемы с подключением к ИнтернетуКак же ужасно раздражает, когда скорость интернет соединения падает да таких объемов, что любый сериал, не грузится не в одном разрешении.Мы по привычке и в этом начинаем обвинять Windows, но как правило её вины тут то и нет. Эти проблемы обычно следствие проблем с провайдером интернет-услуг (ISP) или с зависанием маршрутизатора. Один важный момент, перед всеми этими действиями проверьте не запущен ли у вас торрент клиент или любой другой софт, который может забивать все ваше соединение (скачивать загружать большие потоки данных) Давайте попробуем рассмотреть весь процесс диагностики и устранения сетевых проблем. Перед началом наших изысканий стоит убедиться, что система сама не нашла проблему, для этого кликните на значок сетевого подключения и нажмите Диагностика неполадок Начнем с того, что попробуем подключиться к вашему соединению с другого устройства, например телефона или ноутбука. Если на другом устройстве все работает, значит проблема с конкретным устройством, а не с провайдером или сетью. В этом случае я рекомендую начать с отключения адаптера( центр управления сетями и доступом - Изменение параметров адаптера - Отключить). А уже затем если этот простой вариант не помог искать более глубокие причины проблемы. Но и не забываете о волшебной перезагрузке, иногда перезагрузку системы решает многие проблемы. 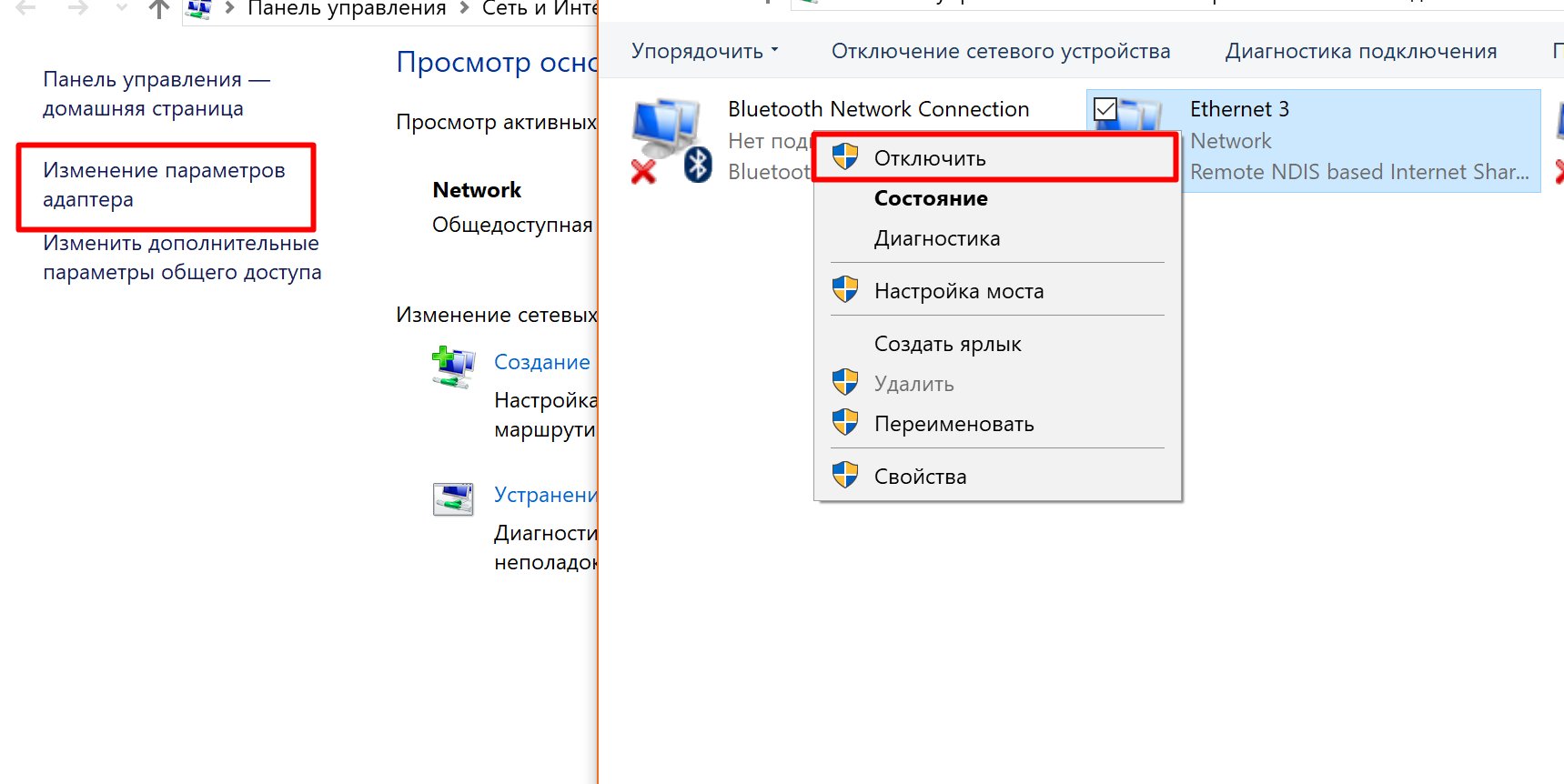
Если на другом устройстве интернета так же нет, значит проблема уже выходит на новый уровень и нам стоит проверить маршрутизатор и позвонить провайдеру и узнать нет ли проблем на вашей линии. Эта цепочка действий позволяет даже пользователям не особо разбирающимся в сетях быстро понять что происходит с их соединением и почему же упала скорость загрузки любимого сериала. Аппаратные сбоиПожалуй среди нас нет Суперменов обладающих рентгеновским зрением и способных по одному взгляду на Пк понять, что же там внутри сломалось. Но имея даже довольно небольшие познания можно быстро понять, что не так с вашим оборудованием и стоит ли искать ему замену. 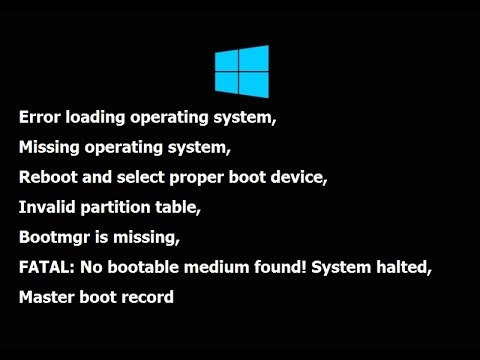
Очень часто ошибки или поломка жесткого диска вызывает синие экраны, обсуждавшиеся ранее. Если вы по-прежнему используете механический жесткий диск (который имеет движущиеся части). Если вы слышите щелчки при загрузке, можете быть уверены вашему диску очень плохо. Если ваш компьютер не загружается возможно вам поможет ряд наших советов. Например, рассмотрите ситуацию, когда ваш компьютер включается, но не загружается в Windows. Если вы видите приветствие BIOS и затем сообщение о том, что ОС не обнаружено, скорее всего это значит, что ваш жесткий диск попал в лучшее место и его стоит заменить. Это всегда ужасно не вовремя и несказанно грустно, когда жесткий диск вместе со всеми файлами умирает, но к счастью есть немало софта, способного вытащить ваши файлы из бренного тела вашего диска. Существует множество разных симптомов различных несправностей вашего оборудования, большинство из которых выявить будет довольно просто. Если опустить совсем экзотические случаи, то сам факт того, что компьютер включается и вы видите приветствие BIOS говорит о том, что дальнейшие проблемы скорее всего могут быть связаны любо с жестким диском, либо с несовместимостью(неправильной установки) компонентов. Вредоносное ПОХотя Windows более подвержена вредоносным ПО, чем другие ОС, она не главный виновник появления вредоносного ПО в вашей системе. В конце концов, та же Windows 10 имеет огромный функционал безопасности, особенности в сочетании с другими ОС семейства Windows. И если к этому функционалу добавить еще и здравый смысл, то заражение вредоносным ПО становится крайне мало вероятным. Даже если вы никогда не сталкивались с вредоносным ПО, вы все равно должны знать его поведение и как с ним бороться. 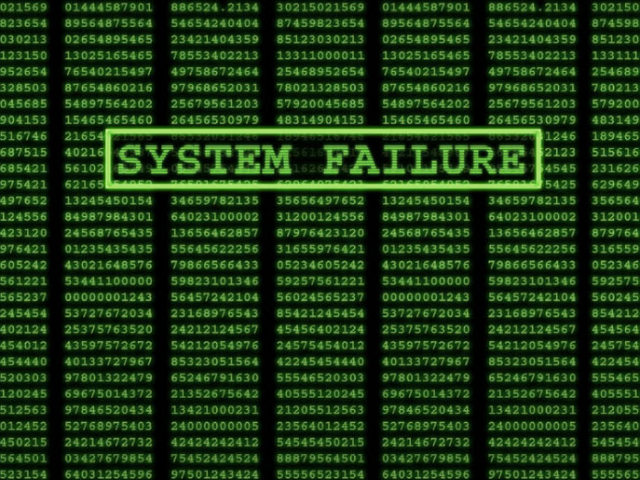
Странные всплывающие окна, чрезвычайно медленная производительность. Непонятно откуда взявшиеся панели инструментов и другой мусор, появляющийся в вашем браузере, являются признаками заражения вредоносными программами. Если у вас есть подозрение, что ваш компьютер заражен, вы должны просмотреть список « Программы и компоненты» и удалить все что вызывает у вас подозрения. Затем запустите сканирование с помощью например Nod32 и с его помощью найти и удалить все, что он опознал, как вредоносный софт. А теперь самое неприятное. Некоторое По вы никак не сможете победить не обладая специальными знаниями. Найти вы его не сможете, а удалить себя оно не даст или во все заблокирует компьютер и зашифрует файлы. Максимум что вы можете попытаться- это в безопасном режиме откатиться до точки восстановления. Так же есть вариант переустановить систему и он скорее всего поможет в 90% случаев, но в этом варианте вы потеряете все файлы, так как переносить данные нельзя. Общие советы по устранению неполадокМы обсудили пять больших проблем, в которых обычно винят Windows, а также их фактические причины и советы по их устранению. Вот несколько дополнительных советов.
Не забудьте перезагрузить!Вы слышали это десятки раз, поэтому не будем акцентироваться на этом моменте. Но важно помнить, что когда вы начинаете поиск неисправностей, первым шагом всегда должна быть перезагрузка вашего компьютера . После простой перезагрузки многие проблемы исчезнут . Хотя многие способы устранения неполадок сложнее, чем просто перезапуск, всегда стоит попробовать перезагрузиться в первую очередь. Зачем тратить час, когда вам понадобилось всего две минуты перезагрузки? Есть одно важное но. Если вы считаете, что подхватили вредоносное ПО, перезагрузка только усугубит ситуацию. Так как позволит ему получить доступ в защищенные при работе системы разделы. Потому, сначала нужно его удалить и лишь потом перезагружаться или отключать ПК. Пользуйтесь поиском!Скорее всего, вы не первый человек, у которого есть определенная проблема с вашим компьютером. Это хорошая новость, потому что это значит, что с огромной вероятностью решение вашей проблемы уже кем то описано! 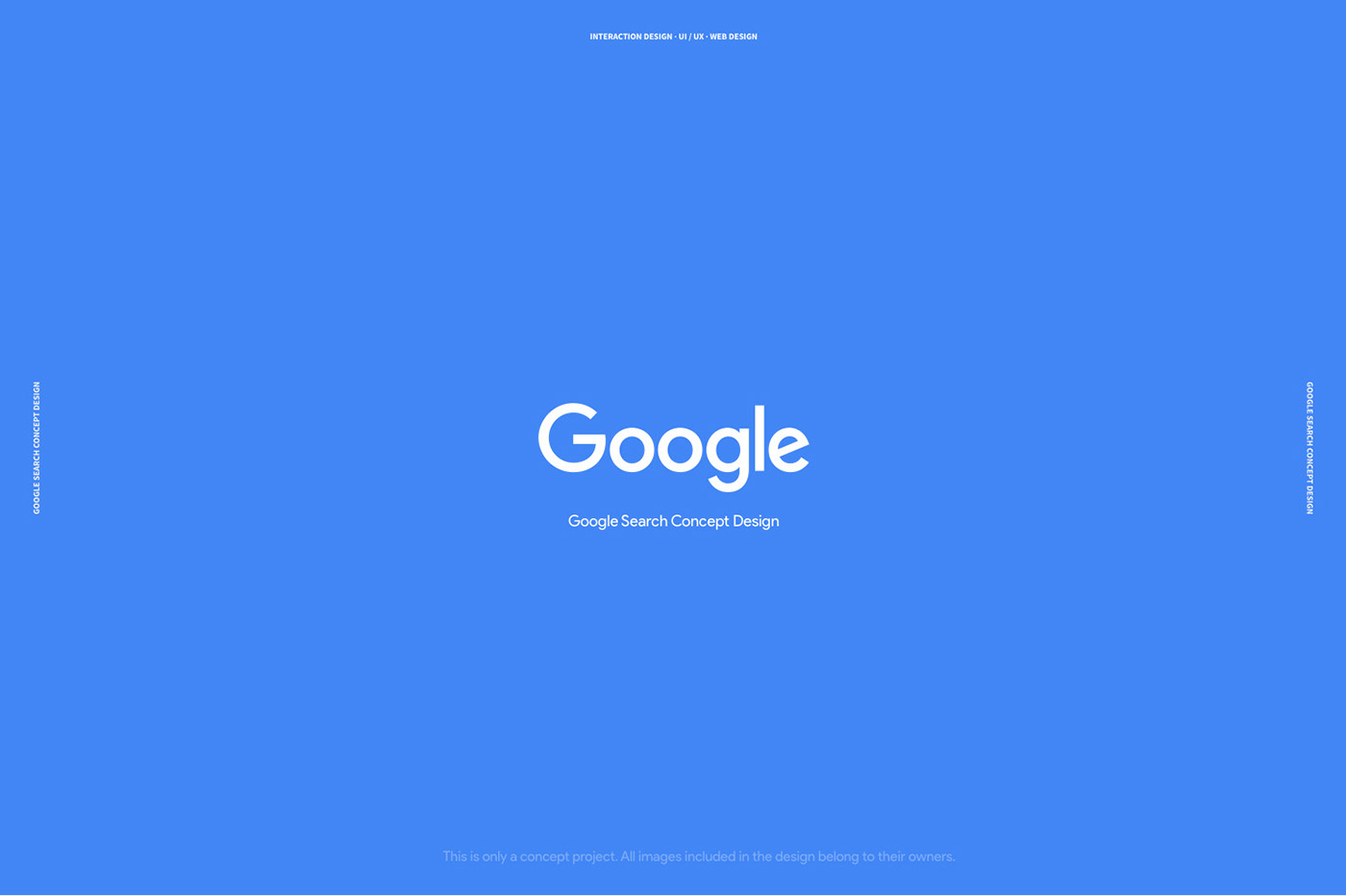 Знание того, как устранять неполадки, применяя приведенные выше рекомендации сможет помочь вам не один раз, но все решения устаревают и всегда можно найти более быстрый и удобный способ, просто не ленитесь искать.
|
Популярные публикацииСамые популярные публикации по теме
|