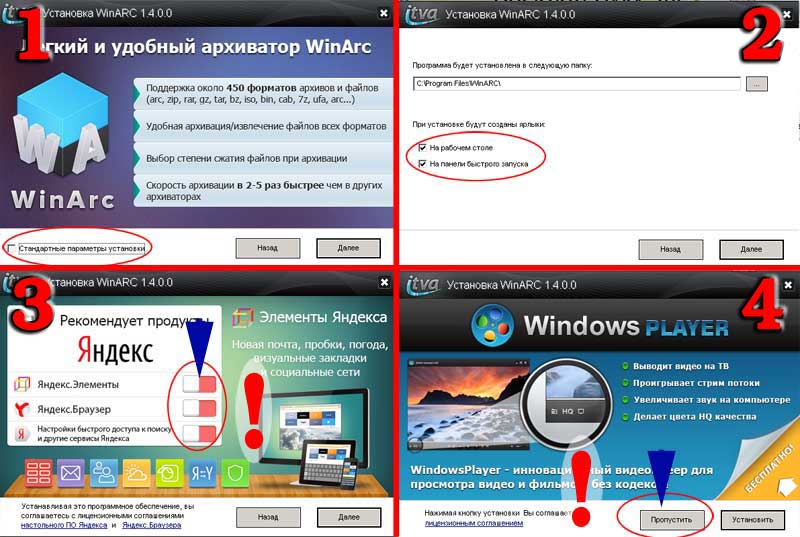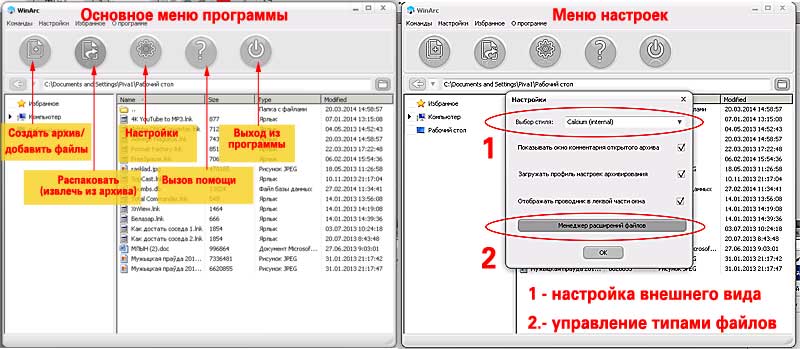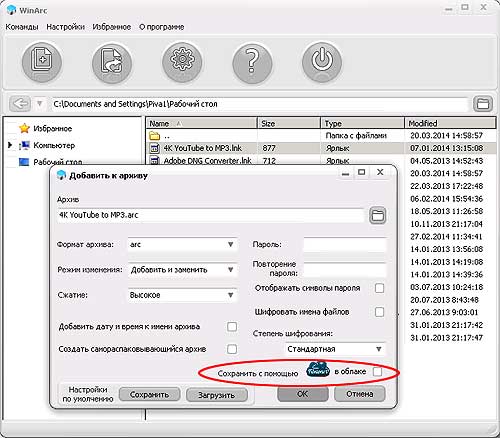О программе WinArc
Данный текст написан в ответ на запрос в разделе «пишем по заявке» нашего сайта.
Программы-архиваторы при всей их «незаметности» стали незаменимым инструментом работы на вычислительной технике. К таковой сегодня относятся не только привычные компьютеры, но и смартфоны, планшеты и многое другое.
Функция архиватора – «сжать» или «упаковать» файл таким образом, чтобы он занимал меньше места. Это экономит место на диске и время передачи файла через сеть. Последнее – время и деньги, которые мы экономим, пользуясь, например, мобильным Интернетом.
При слове «архив» большинство пользователей вспомнают расширения RAR и ZIP. Это форматы двух наиболее распространённых архиваторов. Но на самом деле форматов архивов насчитывается не одна сотня. И зачастую, одним архиватором на компьютере не обойтись. Учитывая, что подобные программы, в основном, платные, имеем дилемму: тратить деньги или пользоваться «ворованным софтом».
Выход – бесплатные программы.
Среди новинок последних лет выделяется разработка российских программистов – программа WinArc.
Что её отличает от конкурентов?
-
Универсальность: WinArc работает с большинством известных форматов архивных файлов. Разработчики насчитали таковых аж 450 (с учётом вариативности алгоритмов).
-
Скорость работы: WinArc действительно быстро упаковывает файлы в архив и извлекает их.
-
Абсолютная бесплатность и легальность.
-
Небольшой размер программы, лёгкость установки и использования.
Достаточно для того, чтобы попробовать.
Начало работы или установка.
Для начала работы с WinArc необходимо получить пакет установки программы. Существует множество сайтов, предлагающих скачать бесплатный архиватор. Однако, в нашем случае оправдано воспользоваться официальной страничкой программы.
Скачать бесплатный архиватор WinArc с официального сайта.

Последняя версия программы доступна на сайте разработчиков по этой ссылке.
Здесь Вы можете загрузить архив либо исполняемый файл. Последнее, возможно, более оправдано.
Загрузка, кстати, происходит очень быстро: размер файла не превышает 30 мб.
Замечание: Программа WinArc пока доступна только пользователям Windows. Зато она работает со всеми поколениями операционной системы. Начиная от Windows XP и заканчивая Windows 8.
Скачав файл, запустите его. Появится окно, показанное на первом сегменте иллюстрации.
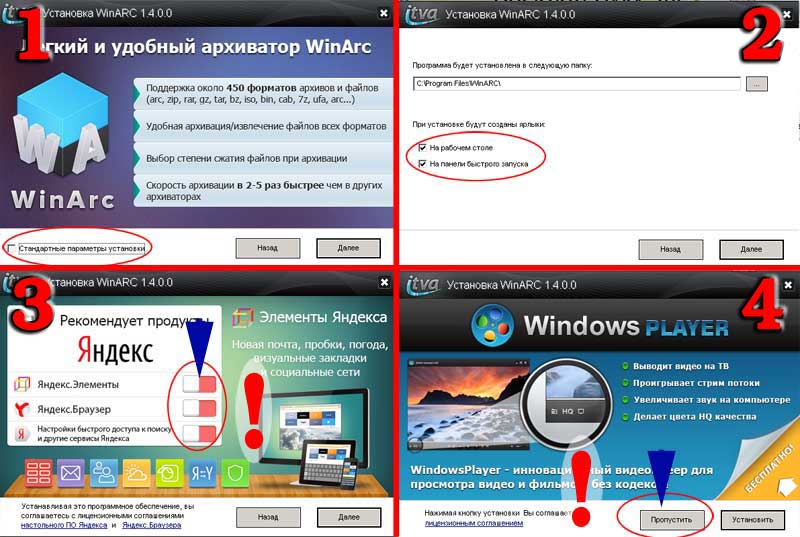
Сразу снимаем флажок с пометки «стандартные параметры установки».
Почему? Программа бесплатна для пользователя, но разработчику нужно что-то кушать. Поэтому в пакете установки «в нагрузку» предлагается сразу несколько программ от сторонних разработчиков. Как говорят в Одессе: таки вам это надо?
Поэтому не спеша разберём установку пошагово.
Блок № 2. Установщик архиватора предлагает создать ярлыки на рабочем столе и меню быстрого запуска. А также позволяет выбрать место, куда будет установлена программа. Место установки лучше не трогать (WinArc ставится в стандартную папку «программы»). Делать или нет ярлыки – это уже ваш выбор.
Блок № 3. Интересная картинка, которая на первый взгляд, выглядит как реклама. На самом деле это установщик программ от Яндекс. Если вам такое счастье не нужно – поставьте ползунки в красное поле напротив всех трёх элементов (на иллюстрации поле обведено и помечено синей стрелочкой). И только после этого нажимайте кнопку «далее».
Блок № 4. Самый «хитрый». Он так же предлагает стороннюю программу. В данном случае проигрыватель аудио и видео. НО меню сделано «хитро». Вместо «назад» и «далее» есть кнопки «пропустить» и «установить». Большинство пользователей думает, что «установить» - это перейти к установке архиватора. А вот и нет! Нам необходима кнопка «пропустить» (если Вы, конечно, не хотите ставить очередной проигрыватель на компьютер). После того, как Вы сделали правильный выбор, начинается установка WinArc. Она занимает не более 5 минут.
Интерфейс программы
Создатели программы поставили во главу угла удобство пользователя. Поэтому интерфейс программы прост и понятен. Под основной строкой меню находятся 5 пиктограмм основных действий.
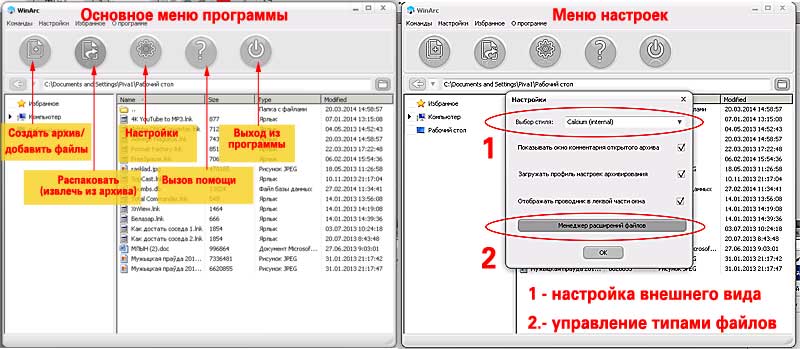
-
Создать архив/добавить файлы – создаёт архивный файл либо добавляет ваш файл к уже существующему архиву.
-
Извлечь – «распаковывает» файл.
-
Настройки – основные настройки программы.
-
Помощь – вызывает помощь.
-
Выключение – завершает работу программы.
Замечание: кнопка «Помощь» может оказаться бесполезной без активного соединения с Интернет. Программа пользуется справочным разделом на своём сайте. Соответственно, без доступа к сайту помощь «беспомощна».
Окно настроек.
В этом окне самыми интересными являются два пункта. На иллюстрации они помечены номерами.
Настройка внешнего вида программы позволяет изменить «внешность» WinArc. Это касается цветового исполнения, формы и вида кнопок. Структура меню остаётся неизменной.
Управление типами файлов позволяет выбрать какие именно типы архивов будут обрабатываться с помощью WinArc. Для установки в появляющемся окне поставьте или снимите галочки напротив расширений.
Архивирование и разархивирование файлов.
Для добавления файла в архив, либо создания нового:
-
Выделите файл, папку или группу файлов в окне проводника рабочей области программы.
-
Нажмите кнопку «Добавить в архив».
-
Во всплывающем меню выберите название архива и место его хранения. Если Вы выбрали существующий архив, файл будет добавлен к нему.
-
Далее выберите или установите дополнительные параметры: алгоритм сжатия, уровень сжатия и др.
-
При необходимости установите пароль.
-
После этого нажмите кнопку ОК.
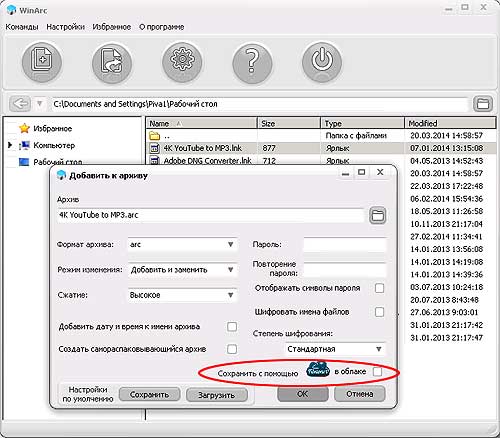
Замечание: вы можете сохранить и загрузить уже сохранённые установки архивирования. Для этого выберите необходимые параметры и нажмите кнопку «Сохранить» напротив надписи «Установки по умолчанию»
Интересное свойство: WinArc позволяет сохранять файлы на облачных серверах в Интернете. Это возможно, если у вас установлена бесплатная программа FileToNet. Очень удобное свойство при быстром Интернет соединении и нехватке свободного места на диске.
Распаковка файла происходит так же очень просто. Для распаковки архива:
Приятной работы!